Webページはhtmlやshtmlファイルで作成されていますが、「PDFelement 」をインストールしておくと、簡単な方法でPDFとして保存し、編集することが可能です。
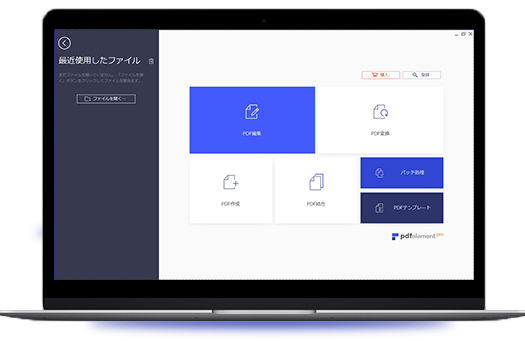
ビジネスシーンではPDFファイルでの資料請求などが多いですし、一般家庭でも利便性の高いテクニックですから、この方法は覚えておいて損はありません。プリンタの設定くらいの簡単な操作で出来ますから、PCに不慣れな方でも難しくはないでしょう。
最初にPDFelement か、体験版をインストールしてから、手順を追って設定していきましょう。
PCの印刷機能では、インクジェットプリンターなどを使って紙に印刷するだけではなく、PDFファイルを電子的にアウトプットする機能も備わっています。まるで印刷するように、htmlファイルなどをPDFファイルとして作成してくれるわけです。
最初に、コントロールパネルを開いて、右クリックし、メニューから『プリンタの追加』をクリックして下さい。PDF出力用のプリンタを、予め作っておきます。
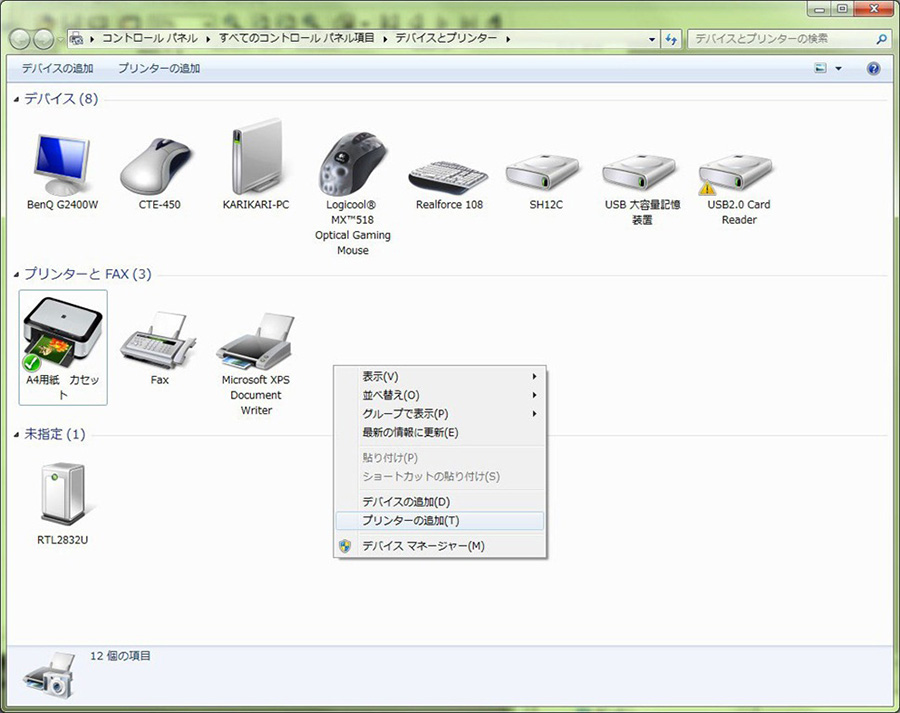
プリンターの追加ウインドウが表示されると、まず、『ローカルプリンター』の追加を選択し『次へ』をクリックします。
次のページでは『既存のポート』にチェックを入れ、セレクトメニューにある『Wondershare PDFelement 』を選択し、『次へ』をクリックしましょう。すると、プリンタードライバーの設定画面になりますが、『製造元』はAdobeを選択し、プリンターは『Adobe PDF Convertor』を選択して『次へ』をクリック。
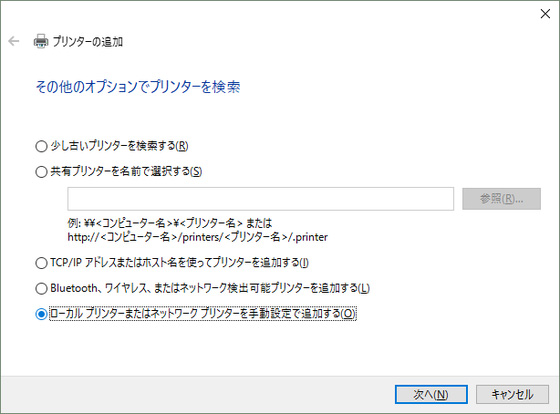
『次へ』をクリックして、『現在インストールされているドライバーを使う』にチェックを入れ、これも『次へ』です。好みのプリンター名を入力できる画面となりますから、今回は『Wondershare Print』と入力し、『次へ』を押します。プリンター共有設定が現れますが『共有しない』を選択し、『次へ』をクリックしましょう。
『通常設定するプリンターにする』はどちらでも良いです。最後に、『完了』を押すと、プリンターの設定は完了となります。今回はWindows7での設定方法となりますが、他のバージョンでも大差はないはずです。
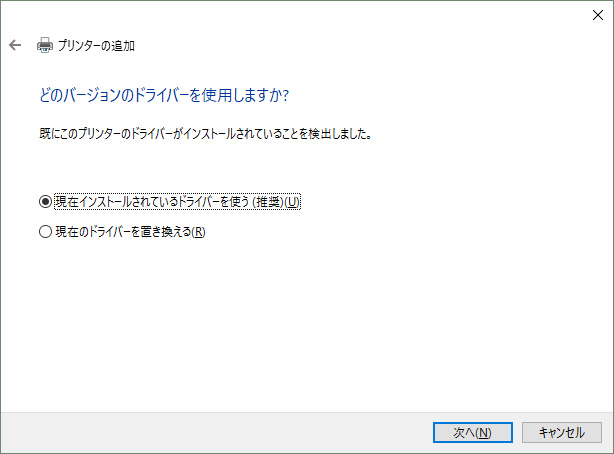
ブラウザを起動して任意のページを表示し、『Ctrl+p』コマンドを入力して下さい。印刷機能が起動しますから、使用するプリンターを先程作ったプリンター『Wondershare Print』にして、印刷ボタンを押して下さい。
うまく設定ができていると、自動でPDFelement が立ち上がり、PDFに変換されたファイルが読み込まれます。後は、PDFelement を使って任意にコンテンツを移動させたり、追加、削除するなどの編集を行って、保存するとPDFファイルが完成となります。
今回はhtmlを印刷機能を使ってPDFファイルにしましたが、逆にPDFelementを使って、PDFファイルをhtmlファイルにしてしまうことも可能です。
PDFelement では簡単で、そして色々と役立つハイクラスな機能が多くありますから、まずは体験版で確かめてみるのが良いでしょう。

スマートに、シンプルに、AI 搭載 PDF ソリューション
・ 第19回、24回、29回Vectorプロレジ部門賞受賞
・ 標準版からプロ版まで、幅広いのニーズに対応
・ Windows、Mac、iOS、Android、クラウドに対応
・ 7x12h体制アフターサービス
この文書または製品に関するご不明/ご意見がありましたら、 サポートセンター よりご連絡ください。ご指摘をお待ちしております!
役に立ちましたか?コメントしましょう!