「PDFelement 」は画像を貼り付けたり、ページを挿入したりと言った作業がとても行いやすい、全体的に操作性が高いPDFエディタです。
テキスト編集機能も豊富で、確かなユーザビリティーを備えており、少ない操作で色々な作業をこなしてくれます。今回は、読み込んだPDFファイルのテキスト文字の大きさを把握する方法を確認してみましょう。
PDFのフォントや文字の大きさを知る方法
まずは、PDFelementにPDFファイルを読みます。
読み込み方法は幾つもあり、『ファイルを開く』ボタンを押して任意のファイルを読み込むこともで可能ですし、PDFファイルを直接、ドラッグ&ドロップすることでも可能ですので、快適に編集を始められます。
良く使うファイルは見やすい位置の『最近使用したファイル』に登録するという、目立ちませんが便利な機能も備わっています。PDFファイルが開けたら、実際にテキストの文字サイズを確認していきましょう。
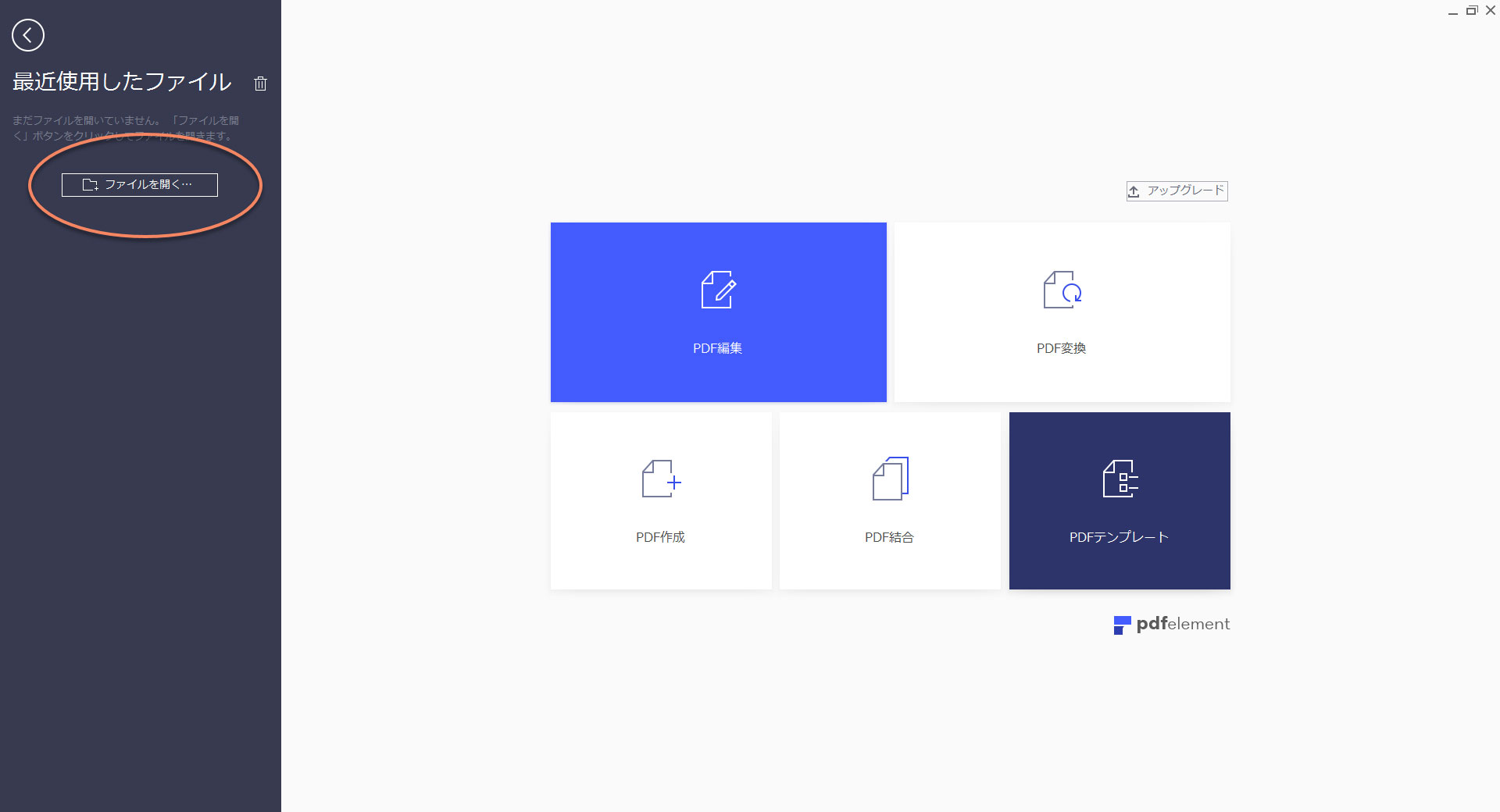
PDFファイルのインポートを終えたら、PDFelementの画面左上に注目して下さい。
矢印のアイコンが付いた『選択』と、手のひらアイコンの『手のひらツール』、そして、その下に『編集』というツールが並んでいるのが見当たると思います。今回は、この中から『編集』ツールをセレクトして下さい。
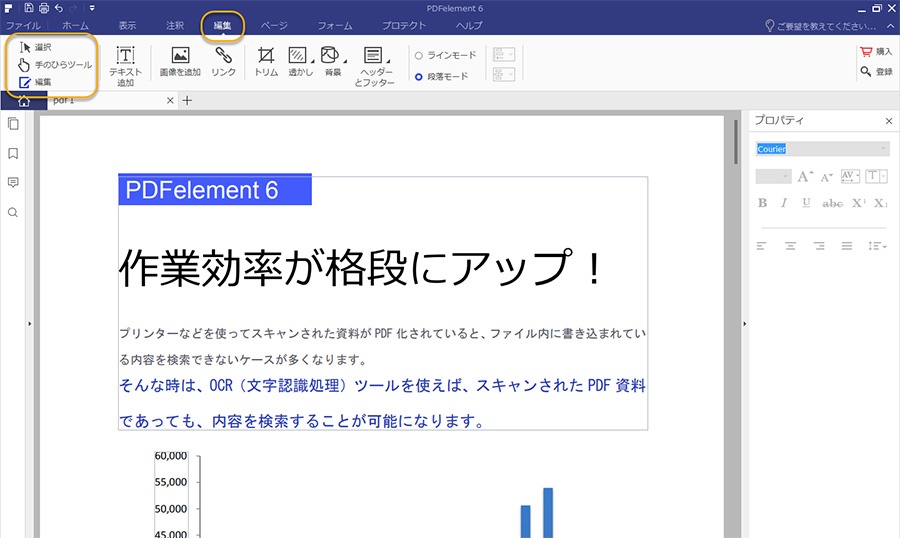
編集ツールに切り替えると、何が変わったのか確認してみましょう。
PDFファイルの上にマウスポインターを移動させてみると、写真や画像、テキストに枠が現れるようになったのが確認できるはずです。
PDFelementでは、この枠を拡大、縮小させたり、移動させたりすることで、レイアウトをとても簡単に変更、修正することが可能です。テキストの文字の大きさも、この枠を選択すると確認できます。
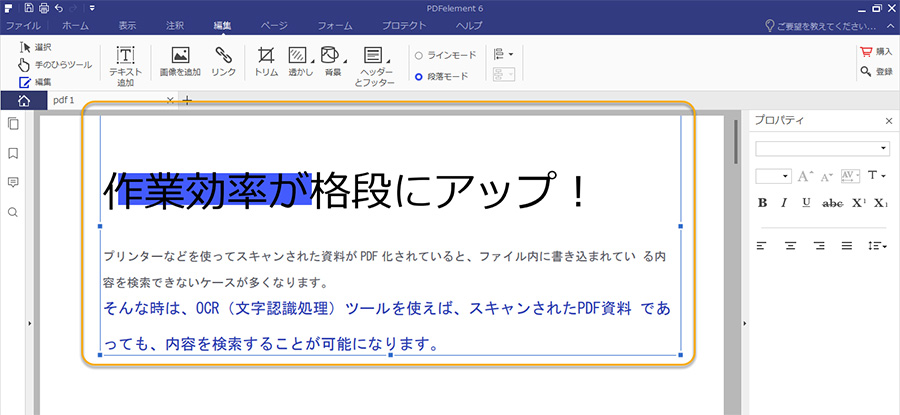
次にプロパティーパネルを表示しましょう。
PDFelementの画面右側にご注目下さい。中心部に左向き三角のマークを持つ、ライトグレーの細く縦長のバーが見当たると思いますので、これをクリックします。すると、編集画面右側にプロパティーパネルが現れます。
テキストのフォントサイズを確認したり等など、色々な操作はこのパネルから便利に行うことが可能です。勿論、フォントサイズの確認にも役立ちますので、これを使って、文字の大きさを見ていきます。
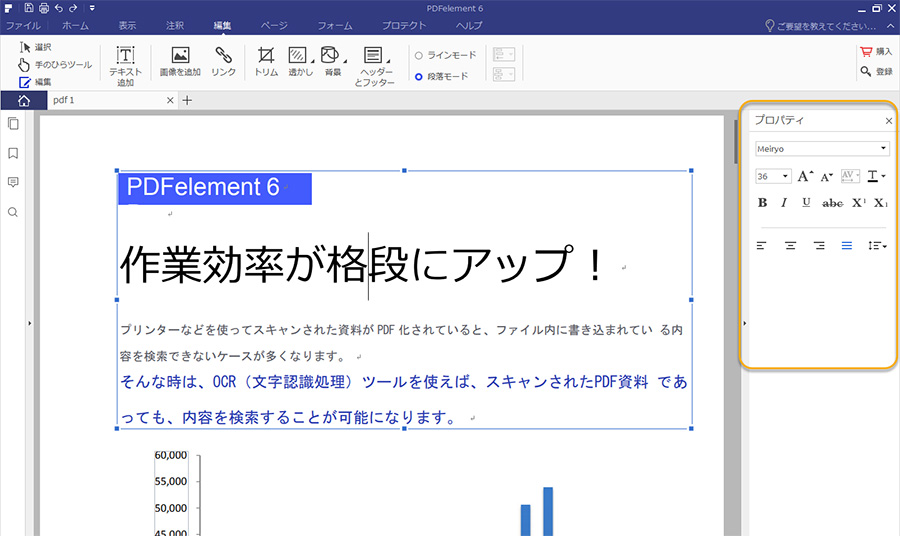
文字の大きさを確認したいテキストの上にマウスポインターを重ねて、枠が表示されたらクリックしてみて下さい。
枠の四隅と、辺の真ん中の合計8箇所に、四角いマークが現れたはずです。これで、このひとまとまりのテキストを選択した状態となります。プロパティーパネルを確認してみると、色々なフォント情報が表示されているのが判るかと思います。
まず、パネルの一番上段にあるセレクト・ボックスはフォントスタイルを切り替える為のものです。フォントサイズは、その左下にある、数字が表示されているやや小さめのセレクト・ボックスから確認可能です。試しに、PDFファイルの色々な文字をクリックしてみて下さい。大きな文字ではフォントサイズの数値が大きく、小さなフォントでは小さくなっていくのが確認できるでしょう。
一つの枠の中に色々なフォントサイズの文章がある時は、その文字を選択してみて下さい。文字を選択するには、その上でマウスの左ボタンを押したまま、マウスを滑らせると選択することが出来ます。確認も勿論、フォントの色々な設定を編集で切る機能がこのパネルにまとまっているので、快適に作業することが出来ます。
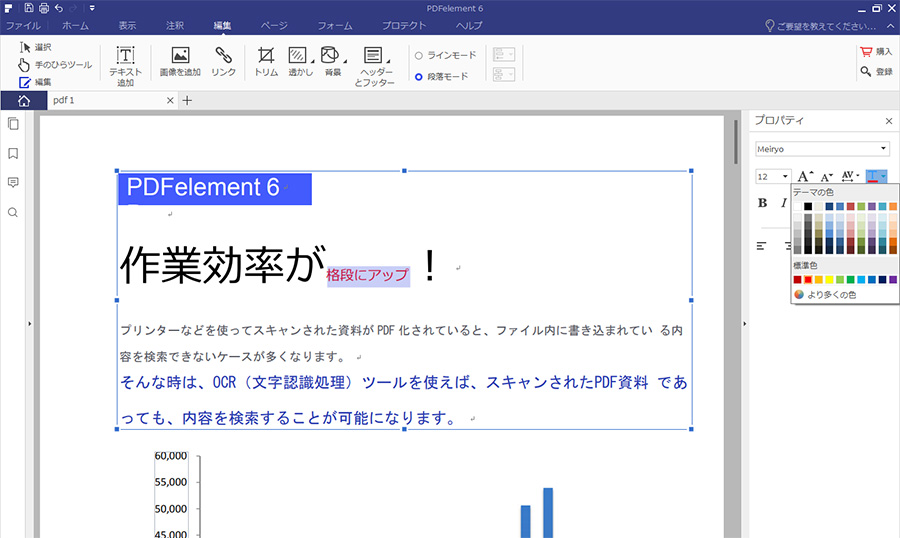
PDFelement は機能性も勿論、使いやすさという点でも優れた魅力を持つソフトです。リーズナブルながら実用向きなソフトを選ぶならば、まず、PDFelementの体験版を試してみると良いでしょう。
PDF編集はこれ1本でOK | PDFelement

スマートに、シンプルに、AI 搭載 PDF ソリューション
PDF変換、作成、編集、OCR、注釈、フォーム、保護…
・ 第19回、24回、29回Vectorプロレジ部門賞受賞
・ 標準版からプロ版まで、幅広いのニーズに対応
・ Windows、Mac、iOS、Android、クラウドに対応
・ 7x12h体制アフターサービス
 PDF編集--直接編集
PDF編集--直接編集 PDF編集--透かし・背景
PDF編集--透かし・背景 PDF編集--注釈追加
PDF編集--注釈追加 PDF編集--ページ編集
PDF編集--ページ編集


役に立ちましたか?コメントしましょう!