PDFelement には、PDF形式の資料などに「透かし」を入れる機能が搭載されています。この機能を活用すれば、資料そのものの見栄えを良くするだけでなく、「コピー厳禁」等の重要なメッセージを見やすく記載すること等が可能です。PDFelement では、このような透かしを追加する為の機能が充実しており、その操作性に関しても高い評価がされているようです。
まずはPDFに透かしを入れる方法を紹介します。PDFelement は直観的な操作が可能な見やすいインターフェイスが特徴的なPDFソフトですので、この操作に関しても簡単に行えるでしょう。
1.まずはPDFelement を起動しましょう。トップ画面からPDF編集を選択し、透かしを入れたいPDFファイルを開いてください。
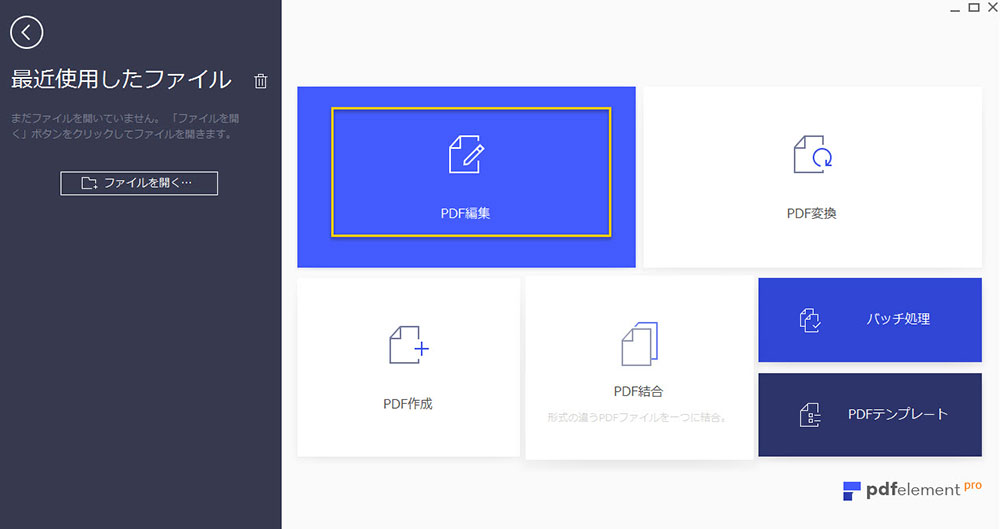
2. 画面上部のメニューから編集を選択し、その下にある「透かし」をクリックしてください。 「透かしの追加」と言うウインドウが開きますので、テキスト、フォント、位置等を設定してください。
「OK」をクリックし、透かしが入っている事を確認しましょう。以上で作業完了です。この手順を応用すれば、透かしの追加だけでなく、透かしのアップデートや削除なども簡単に行えます。この基本的な操作方法を覚え、応用できるようにしておきましょう。
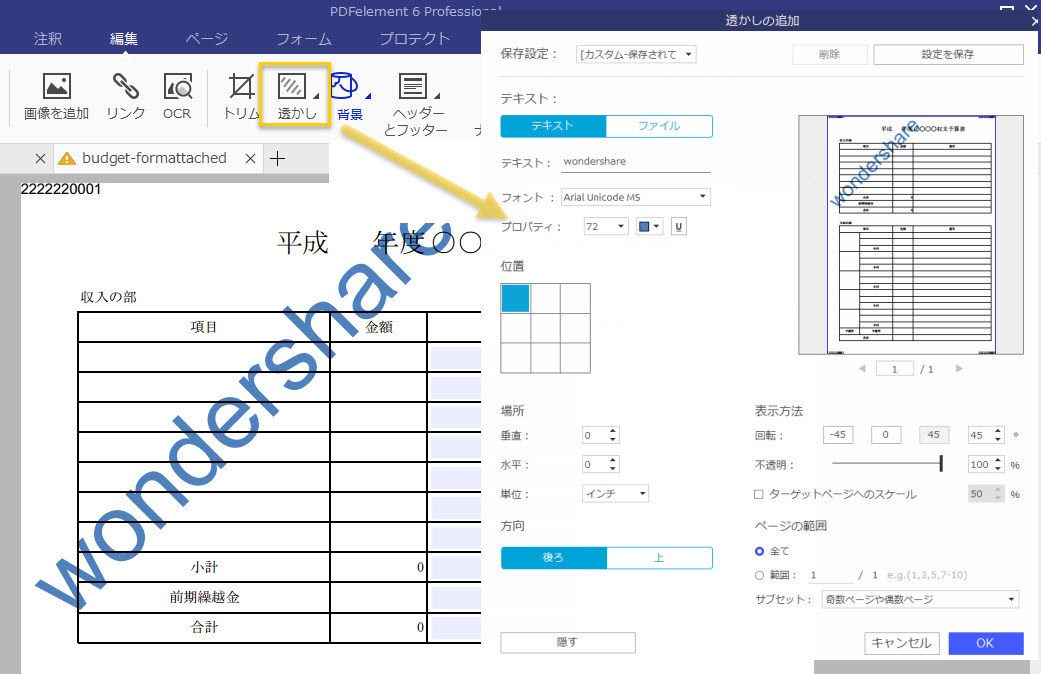
PDFelement に新たに搭載された機能の一つに、OCR機能があります。この機能では、スキャンした資料などを簡単にPDF化する事ができ、例えば手書きのメモ等をそのままPDFへ変換すると言った事も可能です。このOCR機能を利用し作成されたPDFファイルもまた編集する事が可能です。もちろん今回紹介している透かしの追加も可能ですので、見栄えがあまりよくない手書きのメモを基にしたPDF等も、簡単に見やすく編集する事ができます。続いてはOCR機能を利用したPDFの作成から編集に至るまでの一連の作業手順を紹介します。OCR機能の利用には、OCRプラグインが必要となりますので、あらかじめ用意しておくようにしましょう。
1. まずはPDFelement を起動し、PDF編集を選択します。OCR機能でPDFに変換したい画像形式のファイルを選択します。画面上部のメニューから「編集」を選択し、その下の「OCR」をクリックしてください。プロパティを必要に応じて設定してください。
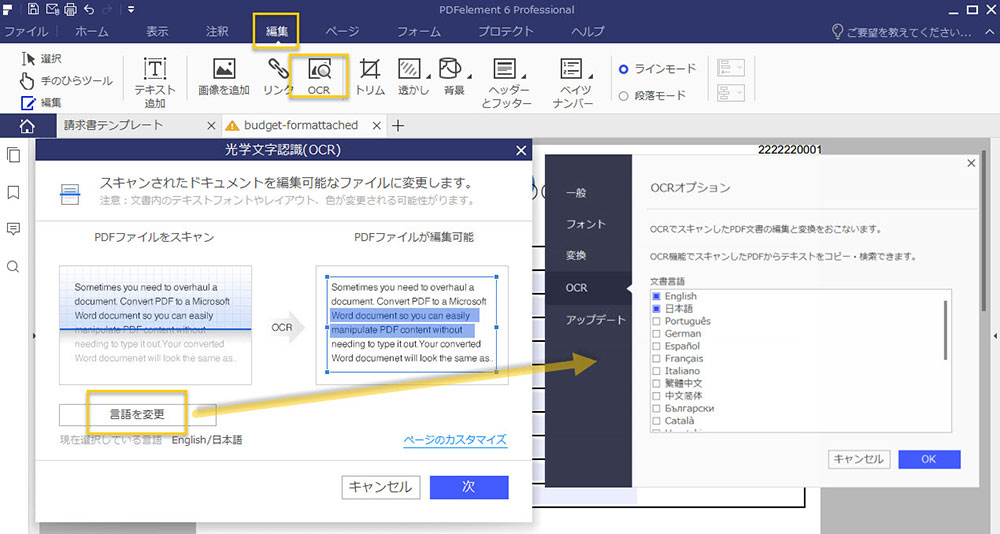
2. 作業を実行したらPDF化されるのを待ちましょう。以上でOCR機能によるスキャンした文書等のPDF化は完了です。ここから更に編集を選択すれば、前述した手順により透かしの追加等が可能となります。
今回はPDFelementに搭載された透かしを追加する方法と、OCR機能を利用したスキャンした文書などのPDF化と編集をする方法を紹介しました。Wondershare社からはPDFelement の廉価版に当たるPDFelement も発売されていますが、こちらにはOCR機能が搭載されていませんので注意が必要です。また、無料の試用版もダウンロード可能ですが、前述したようにOCR機能の利用にはOCRプラグインを準備する必要がありますので、この点に関しても注意しましょう。試用版でも基本的な機能とその操作性の高さ十分に実感が出来ますので、購入を検討される際には、まずこちらをダウンロードされる事をおすすめします。

スマートに、シンプルに、AI 搭載 PDF ソリューション
・ 第19回、24回、29回Vectorプロレジ部門賞受賞
・ 標準版からプロ版まで、幅広いのニーズに対応
・ Windows、Mac、iOS、Android、クラウドに対応
・ 7x12h体制アフターサービス
この文書または製品に関するご不明/ご意見がありましたら、 サポートセンター よりご連絡ください。ご指摘をお待ちしております!
役に立ちましたか?コメントしましょう!