さまざまなカテゴリーのドキュメントはPDFファイル形式で受け取ることが多く、コンピューターのどの場所に保存したか分からなくなることがあります。まず最初にやることは、探している特定のPDFファイルを見つけることです。ファイルを見つけたら、PDFの文字を検索する方法について知りたくなるかもしれません。
PCでPDFファイルを探す方法はいくつかありますが、PDFファイルで特定の文字を検索するようなPDFの検索と置換は、PDFelementなどの専門のツールが必要です。
この記事では、PCでローカルに保存されたPDFを探す方法と、PDFドキュメントを特定の文字で検索する方法について紹介します。
「マイコンピュータ」でPDFファイルを探す3つの方法
パソコンでPDFファイルを見つける方法はいくつかありますが、このセクションでは3つの方法を紹介します。
方法 1: Windows Search
システム上のPDFファイルを探すもっとも簡単な方法は、Windowsの「スタート」メニューの「検索」機能を使用することです。手順は次のとおりです。
- Windows 10の左下にある「スタート」アイコンをクリックします。XPなどの古いWindowsのバージョンの場合は、「すべてのファイルとフォルダ」というリンクが表示され、このリンクをクリックすると、検索ボックスが表示されます。
- タスクバーで、括弧を付けずに「*.pdf」と入力し、Enterキーを押します。
- 検索結果のリストから、ファイルをクリックして規定のPDFアプリケーションで開きます。
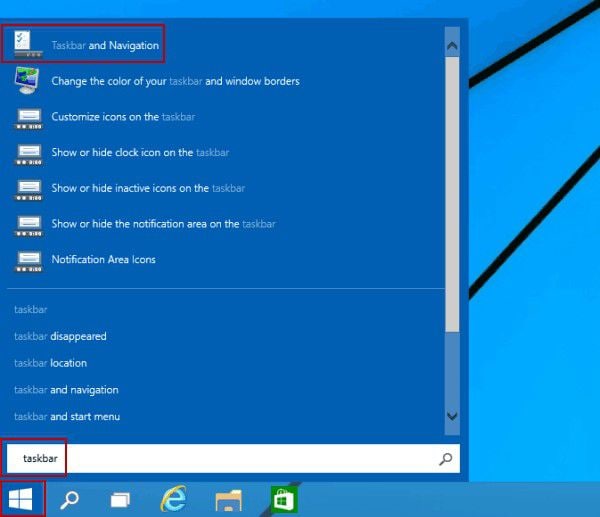
方法 2: エクスプローラー
PDFを探すもうひとつの簡単な方法は、エクスプローラーを使用することです。これはとても便利な検索機能で、検索方法のひとつに特定の拡張子を検索できることがあります。これは上記の方法と同様です。
- PCでエクスプローラーウィンドウを開きます。
- 画面右上の検索ボックスに、括弧を付けずに「type:.pdf」と入力し、Enterキーを押します。ファイル名が分かっている場合は、それを入力し、検索結果に表示されるかどうかを確認します。
- 画面中央にPDFファイルが表示されます。探していたファイルをクリックして、インストールされたPDFアプリで開きます。
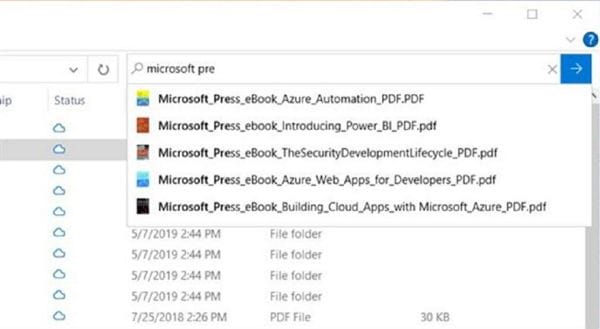
方法 3: Cortanaを使用する
Cortanaを使用してWindowsと会話する人は多くありません(AlexaやGoogleアシスタントと比較した場合)が、音声検索はファイルを探すときに役に立ちます。
- Windows 10のCortanaのタスクバーで質問を入力するか、マイクのアイコンをクリックしてCortanaをアクティブにします。質問は、「PDFファイルを検索」、「すべてのPDFファイル」、または単に「PDFファイル」などにします。音声を使用するときも同じ質問にします。
- Cortanaで検索が開始され、結果は新しいウィンドウに表示されます。表示されたファイルにアクセスしてPDFプログラムで開くことができます。
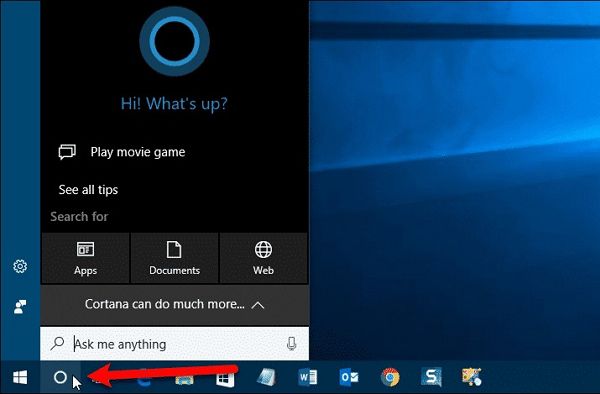
この3つのシンプルな方法で、コンピュータ上のすべてのPDFファイルを探すことができますが、さらに詳細に、PDFドキュメントの特定の文字を検索したい場合はどうでしょうか。数十ページ、数百ページに及ぶサイズの大きいPDFファイルを探すときにその便利さを実感することができます。次のセクションでは、多くの機能を持つPDF編集ツールを紹介します。これを使用してそのタスクを行うことができます。
PDFで文字を検索して置換する方法
PDFelementは総合的なPDF管理ツールで、PDFドキュメントの特定の文字や語句を検索することができます。
実は、このソフトウェアの実力はその核となる機能にあります。各機能を下記のリストで確認することができます。
- 編集:とても簡単に編集することができます。直感的なツールを使用して、PDFファイルのテキスト、画像、リンク、動画、その他のコンテンツを編集します。
- 作成:さまざまな形式のファイルからPDFドキュメントを作成します。Word、PPT、Excel、HTMLなど。このソフトウェアでは、幅広いファイル形式を扱うことができます。コンテンツすべてをPDFに変換し、レイアウト、フォントタイプ、サイズなどの重要なフォーマットを保持します。
- 変換:PDFの変換は、ファイルを開いて出力する形式をクリックするだけで行うことができます。変換には多くのファイル形式を使用することができ、レイアウトやその他の要素は元のPDFとまったく同じように保持されます。
- フォーム:インタラクティブなフォームをマニュアルで作成、または自動で作成、「フォームフィールドの認識」を行ってスキャンしたデータを編集可能なデータに変換、フォームをマニュアルで作成、多数のテンプレートからひとつ選んで作成など、PDFelementのフォームには多くの機能があります。
- OCR:スキャンしたPDFの最大の問題は、編集や検索ができないことにあります。PDFelementでOCRを行うと、PDFを完全に検索可能や編集可能なバージョンに変換することができます。(ProバージョンでOCRのプラグインをインストールします。)
- 保護:PDFelementを使用すると、PDFファイルをパスワードで暗号化して保護することができます。また、墨消しなどのプライバシーを保護するツールや、透かしを追加する機能があります。
- 一括処理:上記の機能のほとんどでは、複数のPDFをまとめて一括で処理することができるため、時間と労力を節約し、ほかの生産的な作業を行うことができます。
- 比較:2つのPDFファイルを比較して2つのファイルの違いをすぐに見つけることができます。
プライバシー保護 | マルウェアなし | 広告なし
PDFドキュメントの特定の文字または語句を複数検索したい場合、PDFelementではすべての文字または語句をすぐに検索し、ドキュメントで強調表示することができます。その後、検索した文字または語句をすべて置換することができます。
方法1: アプリの検索機能
- 左側のプレビューパネルで虫眼鏡(検索)のアイコンをクリックします。
- 検索する文字または語句を入力します。
- 大文字と小文字を区別するオプションや単語全体を一致させるオプションのチェックボックスにチェックを入れて選択します。
- 検索語句はすべてドキュメントで強調表示され、編集や手動で置換を行うことができます。
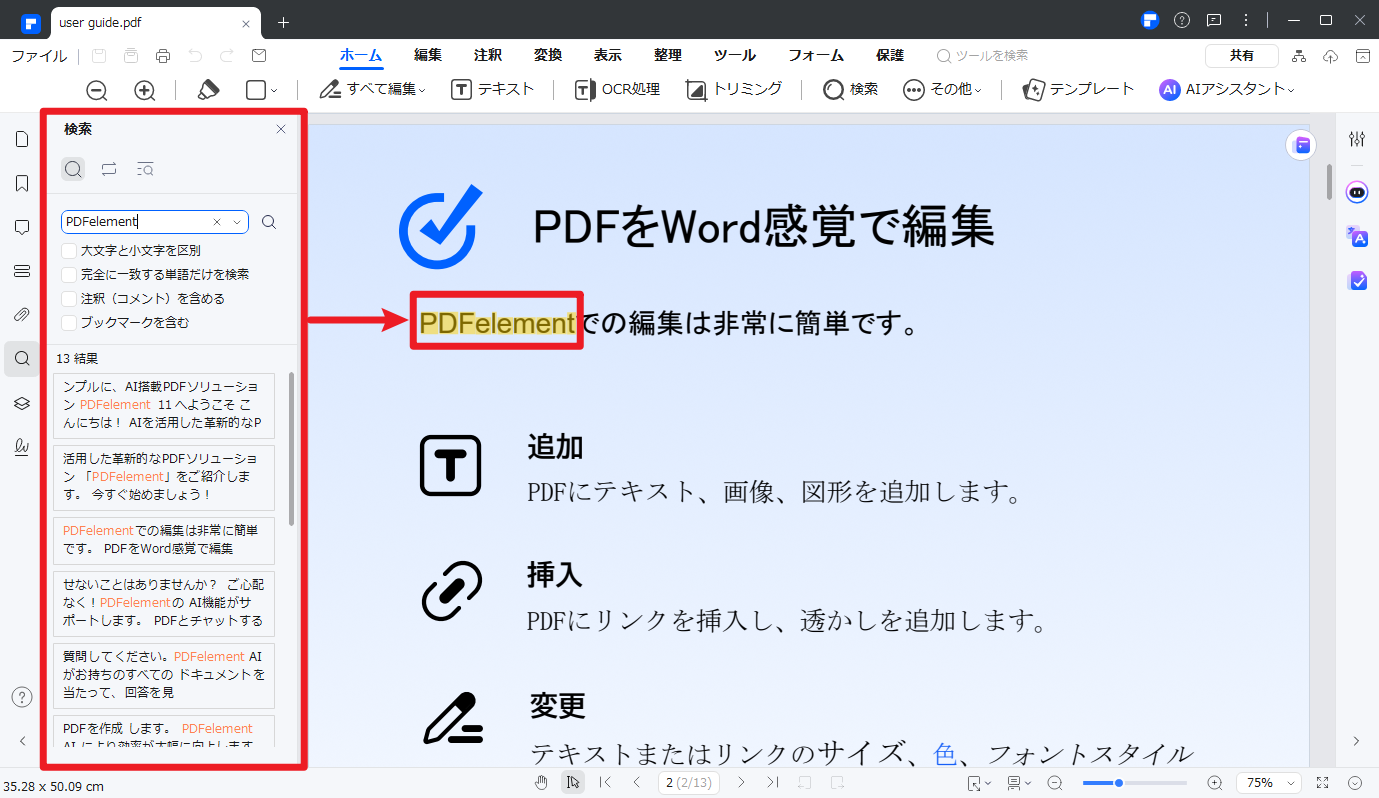
方法2: Control + F 高度な検索
- PCのキーボードでCtrl+Fキーを押します。
- 検索語句または文字を入力します。
- 「置換」をクリックします。
- 置換する語句または文字を入力し、Enterキーを押します。
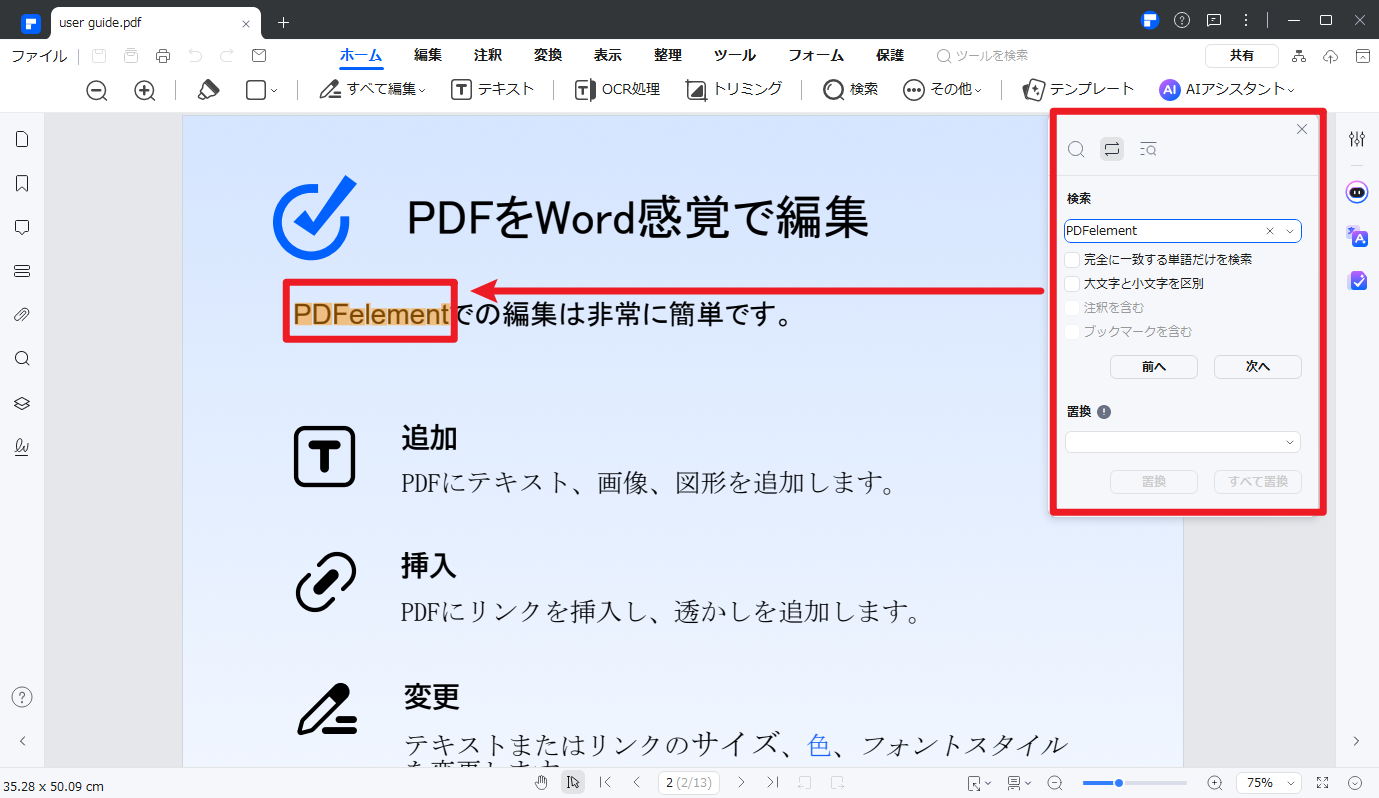
このようなツールをうまく使用すれば、PDFドキュメントを探すこともドキュメントの特定の文字を検索して置換することも問題なく行うことができます。
プライバシー保護 | マルウェアなし | 広告なし



