PDFファイルの編集ソフトを探しています。できれば無料のソフトで、操作性がよいものがいいです。友人から「GoogleDocs(Googleドキュメント)」というクラウドシステムでPDFを編集できるという情報を集めましたが、現在は「Googleドライブ」という名称になり機能が追加されたそうです。
実際に使ってみると、PDFを編集するというよりは、クラウドだということがわかりました。1ファイルを複数のユーザで同時に編集することができたり、Windows、Mac、LinuxといったPCは勿論、iPhoneやAndroidなど携帯端末からもアクセスでき、アプリケーションも「Googleドライブ」上にあるものを使うので、各自の環境にソフトをインストール必要がないといったメリットがあります。
しかし、直接「Googleドキュメント」でPDFファイルを編集する方法はありません。今回はPDFを編集する機能に絞り、市販ソフトも検討しました。こちらもいくつかの候補の中から、試用版をすぐ使ってみることができた「PDFelement Pro(Win版)」というソフトを購入することにしました。
これは先に試した「Googleドライブ(GoogleDocs)」と全く違うもので、シンプルにPDFファイル編集のためのソフトです。まさに今回私が探していたものです。
PDF編集のための機能は充実しており、PDFファイルのテキストを編集したり、画像の追加やレイアウト変更、しおり作成、ページ追加削除、あらゆるファイル形式への変換、などおよそPDFを編集するための機能はすべて搭載されています。
どんな編集も数回のクリックでできてしまいます。サポートセンターもあり、相談に乗ってくれます。
「PDFelement Pro(Win版)」を起動したら、最初のウインドウでPDFファイルをドラッグ&ドロップして読み込みます。
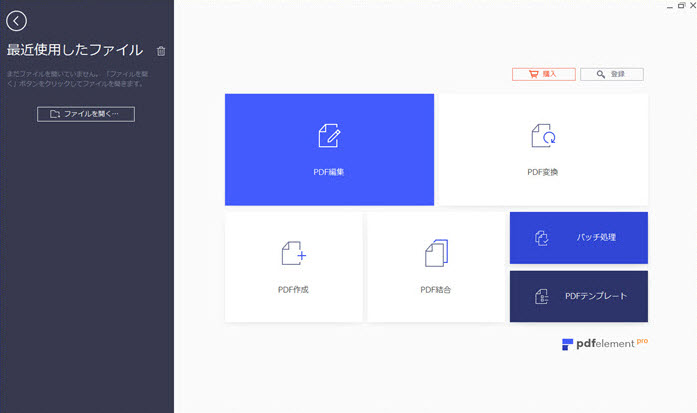
数秒で読み込めるので、元の紙と照らし合わせて、変換が上手くいっていないところがないかチェックします。レイアウトなど変更したい場所があれば、Wordのような操作で、簡単にスキャンしたPDFファイルの文字を編集することができます。
1.メモを挿入
文書に付箋、テキストを挿入します。
2.ハイライト
テキストを蛍光ペンで印を付けてから表示します。
3.下線
選択したテキストに下線を引きます。
4.取り消し線
選択したテキストの中央に線を引きます。
5.絵図マーク
線、多辺形、楕円、接続線、長方形、矢印、雲などの絵図マークが選択できます。
6.鉛筆
マウスポインタをクリックドラッグして文書にフリーハンド描画領域を挿入します。
7.消しコム
削除する描画領域上でマウスポインタをクリックドラッグします。
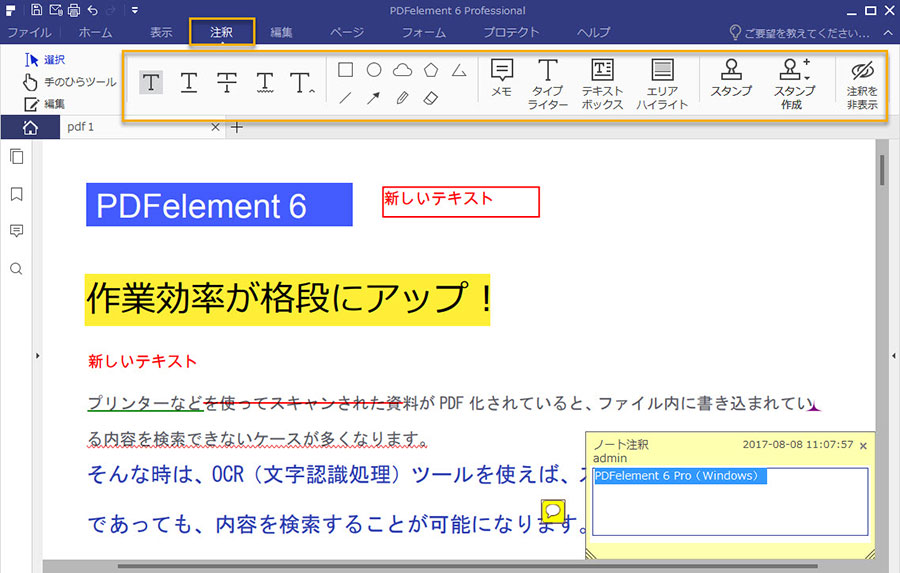
8.ページを簡単に変更
「ページ」タグをクリックすると、ページツールバーに入ります。
「ページを削除」:ドキュメントからページを削除します。
「ページ抽出」:指定のページの範囲を抽出します。
「ページを切り取る」:クリックして範囲を選択するし、ダブルクリックして選択された範囲を切り取ります。
「ページを回転」:一つまたは複数のページを回転します。
「ドキュメントを結合」:複数のPDFファイルを単一のPDFドキュメントに結合します。
「ドキュメントを分割」:単一のPDFドキュメントを複数のPDFファイルに分割します。
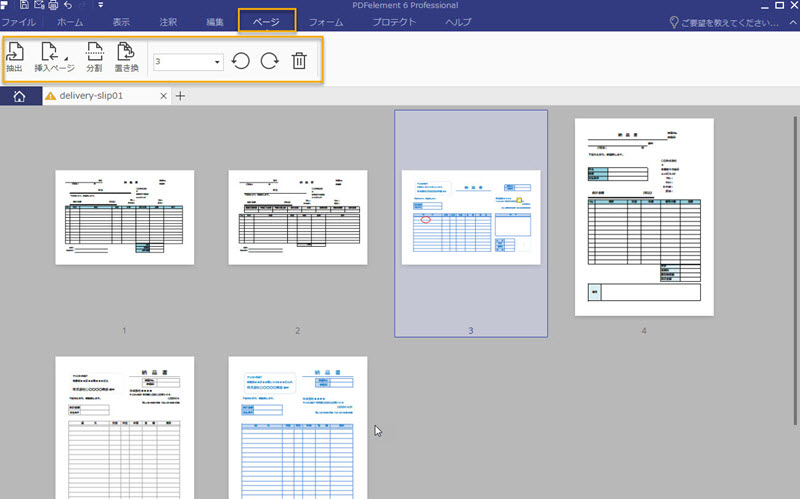
編集が終了したら、保存して編集は終了です。このソフトの便利なところは、さらにWordの形式などに変換ができることです。今後編集の必要がないとのことですが、Wordで出力しておけば誰も編集できることでしょう。
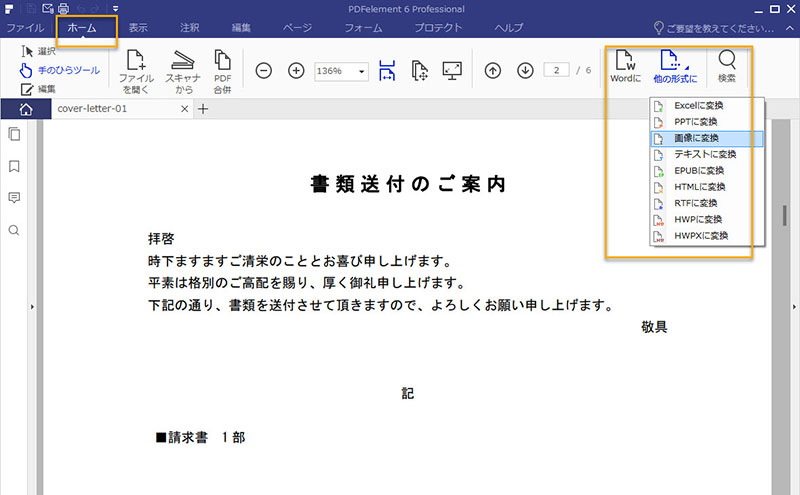
今回は集めた情報の多さに私自身が閉口しましたが、最終的に目的にかなった「PDFelement Pro(Win版)」にたどり着くことができて、よい経験となりました。OCR(文字認識処理)機能が利用できるようにもなります。スキャンされたPDFファイルの編集には専用ソフトがよさそうです。
この文書または製品に関するご不明/ご意見がありましたら、 サポートセンター よりご連絡ください。ご指摘をお待ちしております!
役に立ちましたか?コメントしましょう!