PDFはビジネスの場でよく使われている文書関連のソフトですが、その活用はますます増えています。ワードやエクセルといったソフトもビジネスの場で多く使用されていますが、これらは文書の入力やデータ入力といった、主に作成者が入力をするために使用されています。それに対して、PDFでは、閲覧用にも多用されています。それには理由があります。
その理由とは、セキュリティ面なのです。ワードやエクセルでは、基本的に閲覧者レベルでも自由に書き換えたり編集をすることができるのですが、PDFでは閲覧者レベルではデータを書き換えられない仕様になっています。確かにワードやエクセルでも編集を規制することはできるのですが、コピーなどはできてしまいます。 一方、PDFでは、セキュリティが完全なので、より高い信頼性を保つことができるのです。ここで、PDFには、セキュリティを保持するためのどのような機能があるのでしょうか。
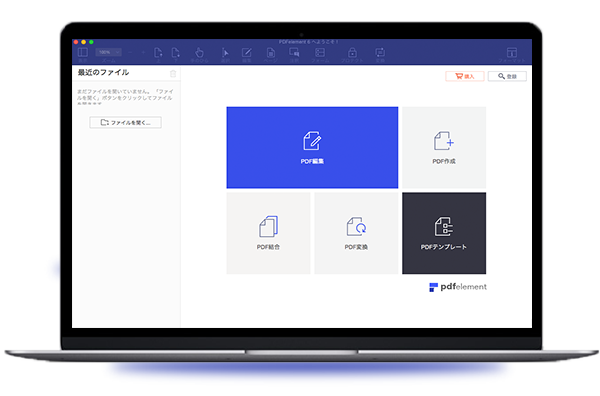
文書を回覧したり、会議の場で配ったりするとき、機密性が高く扱いに注意しなければならない文書が含まれている場合があります。そういうケースでは、文書に、扱いに注意しなければならないことを示すために何か印を入れると便利です。ここで、PDFでは透かしという機能があり、文書に薄く透かしの文字を挿入することができるのです。
これにより、見る人は文書の扱いに対して説明しなくても理解できるようになるのです。では、この透かしはどのようにして挿入すればいいのでしょうか。
PDFの操作については、「PDFelement 6」を使用することで簡単に編集をすることができます。
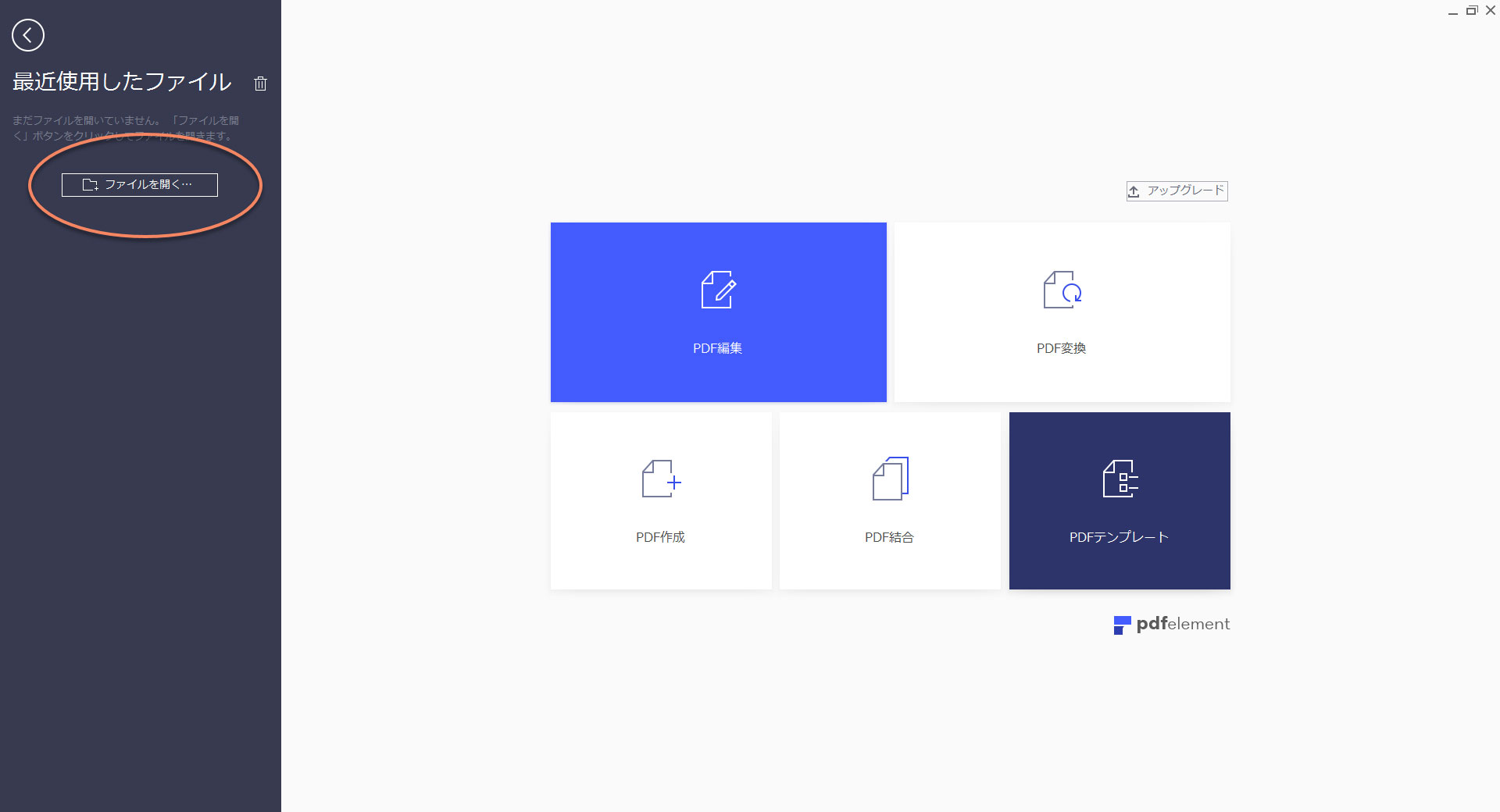
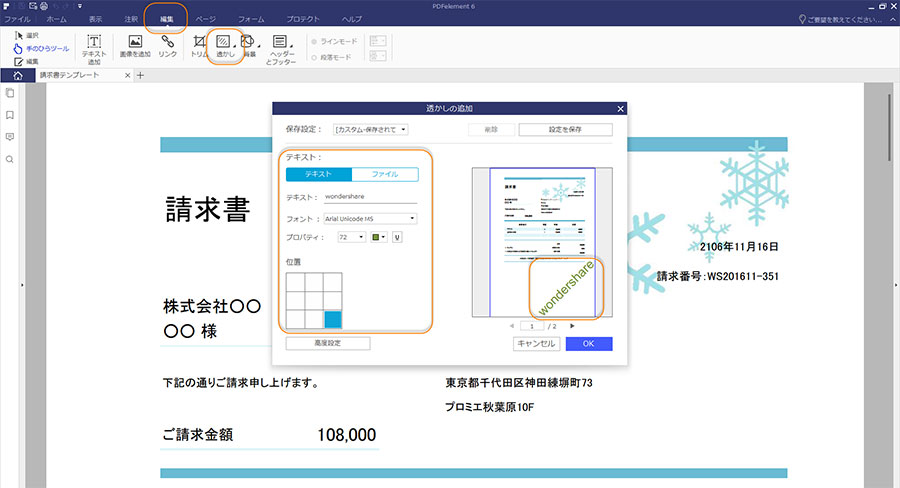
すると、新しい透かし、透かしのアップデート、透かしを削除の3つの選択肢が表示されますが、ここでは、新しい透かしを選択します。
これを選択すれば、透かしを挿入するためのメニュー画面が表示されます。ここで、各種設定が行えます。例えば、どのような文字を表示するのか、透かしの濃さ、色、大きさなどあらゆることを設定できます。また、置く場所も設定できます。置く場所は真ん中だけとは限りません。少しずらしたり、端に寄せたり自由に置く場所を設定できるのです。
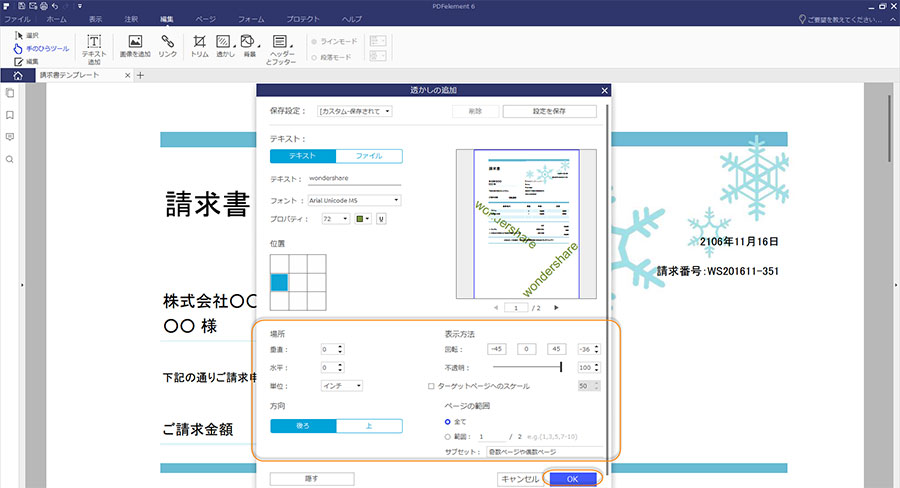
(基本設定完了後、画面下に「高度設定」もあります。ここでは、透かしの回転角度や不透明度が設定できます。すべての設定作業は完了すると、「OK」ボタンをクリックして、追加された透かしを確認します。)
以上のことから、「PDFelement 6」を使用すれば、簡単にPDFに透かしを挿入でき、各種設定も容易にできることがわかりました。ここではPDFelement 6の一つの機能を紹介しただけにすぎませんが、他に色々な便利な機能を持っています。
ここで、PDFelement 6には、無料体験版があります。いきなり購入することに抵抗がある人は、まずは無料体験版で試してみて、使いやすく便利だと感じたら正規の有料版を購入してみてもいいのではないでしょうか。PDFを多用する人であれば、PDFelement 6にはPDFをより活用するためのツールがいくつも搭載されていますので、これまでよりももっと業務の効率化を図ることができるでしょう。
また、ここで取り上げた透かし以外にも署名などセキュリティ向上のための設定が簡単に行えます。現代では情報漏洩やセキュリティに厳しくなっているので、このような設定を取り入れることは必須となっていますので、簡単に設定できることはとても便利でしょう。

スマートに、シンプルに、AI 搭載 PDF ソリューション
PDF変換、作成、編集、OCR、注釈、フォーム、保護…
・ 第19回、24回、29回Vectorプロレジ部門賞受賞
・ 標準版からプロ版まで、幅広いのニーズに対応
・ Windows、Mac、iOS、Android、クラウドに対応
・ 7x12h体制アフターサービス
この文書または製品に関するご不明/ご意見がありましたら、 サポートセンター よりご連絡ください。ご指摘をお待ちしております!
役に立ちましたか?コメントしましょう!