はじめに
Q:ファイル中で、下付きや上付きテキストを入力できますか?
A:当然!ソフトによって、微妙に入力方法が異なりますよ。

文章の中に、基準となる文字よりも少し上や下に配置されている文字や記号をよく見かけますね。ここではそれらの文字の入力方法ついて説明します。
目次:
1. 下付き、上付き文字とは?
基準となる文字より下部に配置される添え字は「下付き文字」と呼ばれ、化学式で原子の個数を示す場合や、数学で変数の添え字として使用されます。
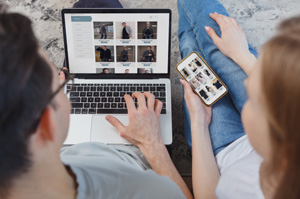
一方、基準となる文字より上部に記述される添え字は「上付き文字」と呼ばれ、 数学で冪乗を表したり、化学ではイオン価数を表したり、より一般的な文書では、脚注参照、単位記号、登録商標などの記号、発音記号などとしても使われています。
2. PowerPointで上付き、下付き文字を入れるには
PowerPointで上付き、下付き文字を入れるには、以下の5つの方法があります。
①ショートカットキーを用いる
・書式設定する文字を選択
・上付き文字:[Ctr] + [Shift] + [ ; ] (セミコロン)
・下付き文字:[Ctr] + [ ; ] (セミコロン)
Wordのショートカットキーと異なるので注意が必要です。
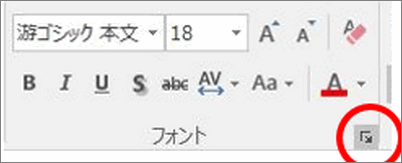
②上付きまたは下付きの書式をテキストに適用する
・書式設定する文字を選択
・[ホーム ] タブ の [フォント] グループで、[ フォント] ダイアログ ボックス の起動ツールを起動
・[フォント] タブの [文字飾り] で、[上付き] または [下付き] チェック ボックスをオンに
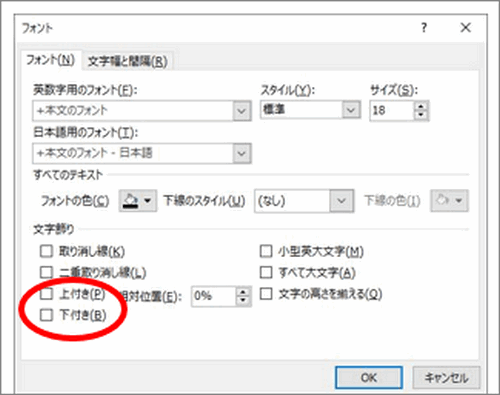
③上付きまたは下付き記号を挿入
・記号を追加する場所をクリック
・[挿入] タブで、[記号と特殊文字] をクリック
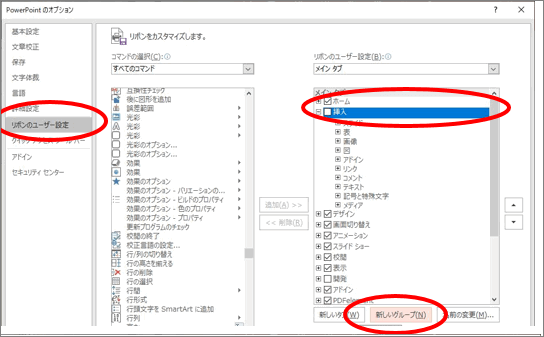
・[記号と特殊文字] ボックスの [フォント] ドロップダウンリストで[通常のテキスト] を選択
・[記号と特殊文字] ボックスの [種類] 一覧で、[上付き/下付きの文字] を選ぶ
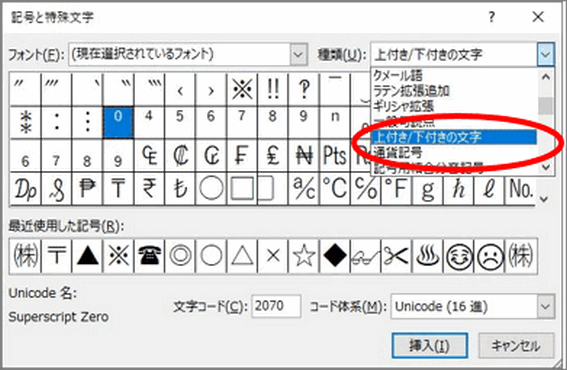
・目的の記号を選び、[挿入] を押し、[閉じる] を選ぶ
④クイックアクセスツールバーに設定
・パワーポイントを開く
・オプションを選択
・ツールバー上部のクイックアクセスツールバーを選択
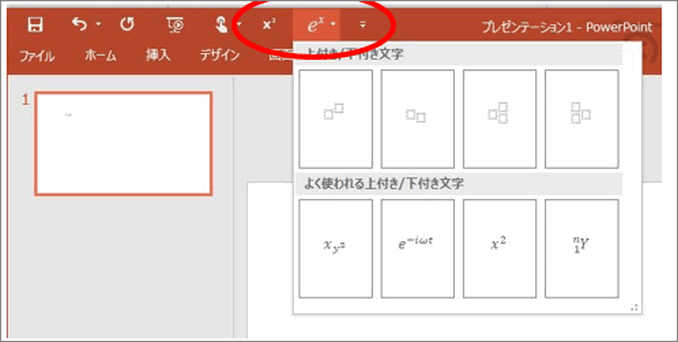
・「コマンドの選択」で「基本的なコマンド」→「すべてのコマンド」を選択
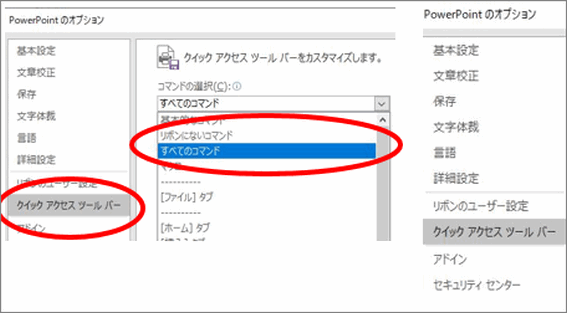
・下の項目から「下付き文字」と「上付き文字」を選択し、追加ボタンを押す
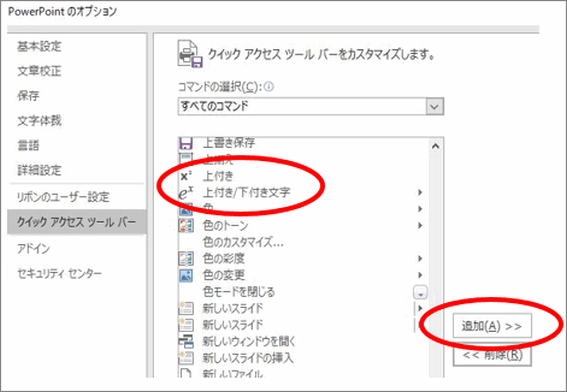
・右下の「OK」を選択すればクイックアクセスツールバーに登録される
⑤リボンに設定
・パワーポイントを開く
・オプションを選択
・リボンのユーザー設定を選択
・「コマンドの選択」で「基本的なコマンド」→「すべてのコマンド」を選択
・「挿入」を選択
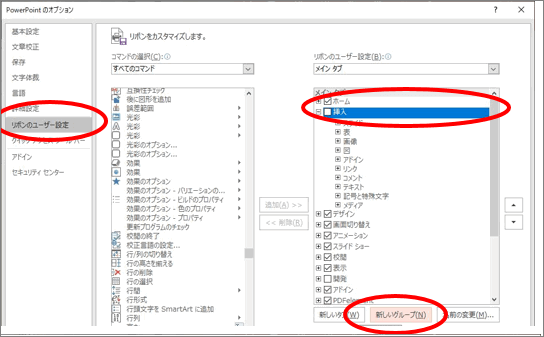
・新しいグループを選択して、挿入の項目に加える
・「上付き文字」と「下付き文字」を選択し、新しいグループに追加
・最後に右下の「OK」を押す
・リボンに「上付き文字」「下付き文字」が設定される
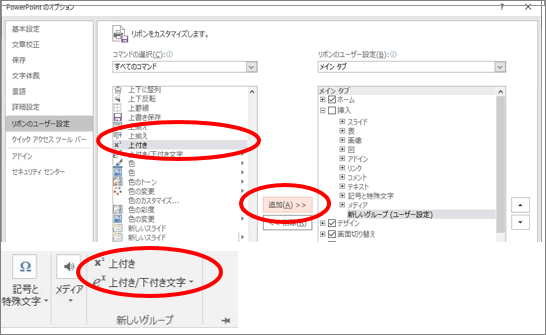
3. Wordで上付き、下付き文字を入れるには
Wordで上付き、下付き文字を入れるには、以下の4つの方法があります。
①ショートカットキーを用いる
・上付き文字:[Ctr] + [Shift] + [ + ] (正符号)
・下付き文字:[Ctr] + [ = ] (等号)
・Powerpointのショートカットキーと異なるので注意が必要です。
②[上付き] または [下付き] ボタンを使用する
・目的のテキストまたは数値を選択
・[ホーム]に移動し、[上付き]または[下付き] ボタンを選択
③[フォント] ダイアログ ボックスから上付きまたは下付きスクリプトを適用する
・書式設定する文字列を選ぶ
・[ホーム ] に移動し、[フォント] グループ の [フォント] ダイアログ ボックスを選択起動
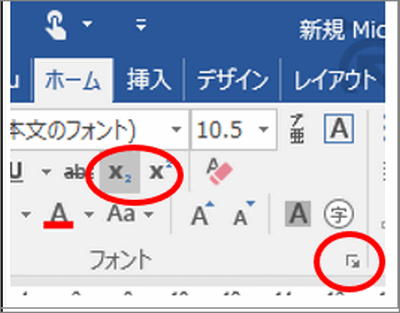
・[文字飾り] グループで[上付き] または [下付き] を選択
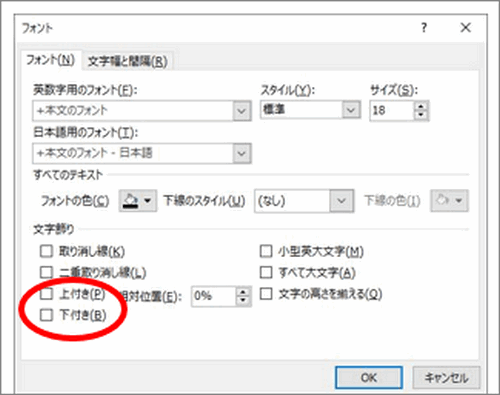
④上付きまたは下付き記号を挿入
・記号を追加する場所をクリック
・[挿入] タブで[記号と特殊文字] をクリック
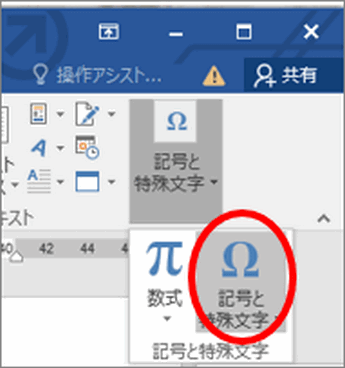
・[記号と特殊文字] ボックスの [フォント] ドロップダウンリストで[通常のテキスト] を選択
・[記号と特殊文字] ボックスの [種類] 一覧で、[上付き/下付きの文字] を選ぶ
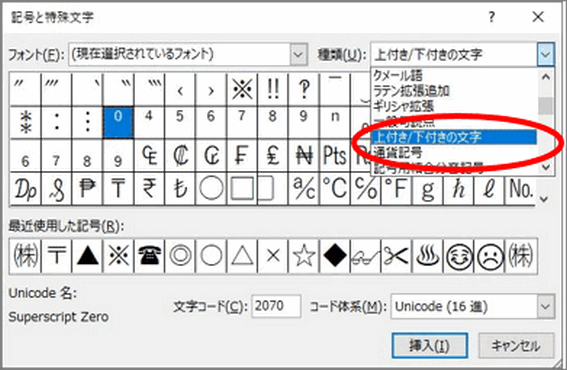
・目的の記号を選び、[挿入] を押し、[閉じる] を選ぶ
上付き文字または下付き文字の書式を元に戻す場合は、テキストを選択して、Ctrl キーを押しながら Space キーを押します。
4. PDFに上付き、下付き文字を入れるには
万能PDF編集ソフト「PDFelement」(PDFエレメント)を使えば、以下の方法で非常に簡単に、PDFのテキストでも上付き、下付き文字にすることができます。
|
① 「PDFelement」を起動 ② 「ファイルを開く」ボタンから、または直接ファイルをドラッグ&ドロップ操作でPDFファイルを読み込み ③ 「編集」をクリックし、編集したい文字列を選択して右クリックし、「プロパティ」を選択 |
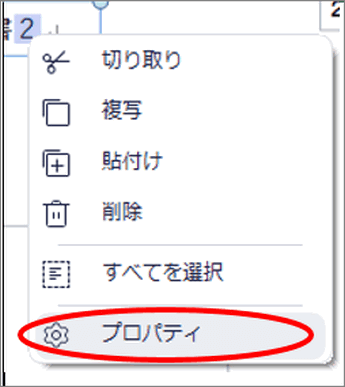
|
④ プロパティの「T■」模様のアイコンをクリックすれば、選択部分が上付き文字になる ⑤ 同じように、「T■」模様のアイコンをクリックすれば、選択部分が下付き文字になる |
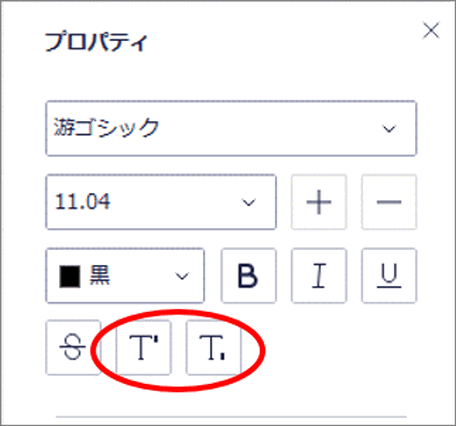
文字ではなくイラストで表記されているので、直感的に上付き文字や下付き文字に変換できますね。
動画から学ぶ:【PDF 書き込み】PDFファイルに文字入力する方法|Wondershare PDFelement 操作ガイド
まとめ
様々な場面での「上付き、下付き文字」の入力方法を説明しました。ソフト等によって微妙に入力方法が異なりますが、いずれも基本的にはショートカットキーを使うのが上達の早道です。
 結合
結合 分割
分割









役に立ちましたか?コメントしましょう!