AppleのビルトインのプレビューアプリケーションはAdobe ReaderのPDFビューアであるだけでなく、また、Mac OS X10.7 LionとMac OS X10.8 Mountain Lionいくつかの編集機能を備えています。プレビューでPDFファイルを開き、上部メニューの "ツール"をクリックし、"マークアップ"を選択すると"ハイライトテキスト"、"テキストに下線を引く"と"テキストをストライク"を参照できます。
ただし、プレビューは、Mac OS Xで内容を削除したり、新しい言葉や画像、段落を追加したり、PDFのテキストを編集するためには十分ではありません。 PDFファイルの内容の変更が必要である場合は、作業を行うための専門のツールを選択してください。
ここでは、Mac用のWondershare 『PDFelement』を使ってMac OS X(Mountain Lionが含まれています)上でPDFのテキストを編集する方法についてお話します。
このソフトは迅速かつ正確にPDFにテキストを追加することができます。いくつのドラッグ&ドロップですべてが完璧に行われます。
以下は、Mac OS XのLion / Mountain Lionでテキストを編集する方法についての詳細情報です。
Mac用のPDFelementを起動し、編集するにはPDFファイルを開きます。タスクを実行するには二つの方法があります。
デスクトップ上のクイックスタートのアイコンをダブルクリックしてPDFファイルを開くか、またはPDFファイルを右クリックするとPDFelementがそれを開きます。
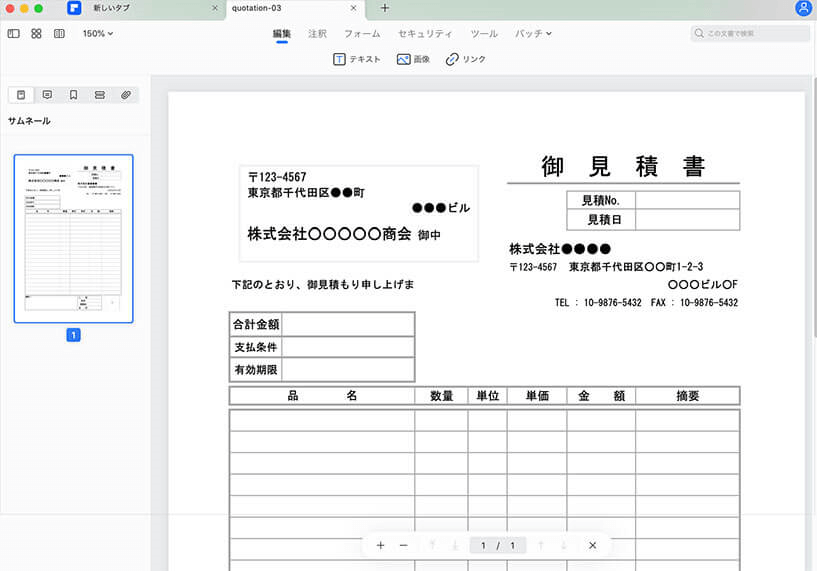
テキストの変更。ツールバーのTouchUpのツールを選択して、変更する必要があるテキストをダブルクリックします。テキストブロック内の編集可能なテキストを変更することができます。
その後、テキストをクリックすると、テキストブロックが表示されるのでテキストを削除することが可能になります。
テキストを追加。ツールバーの "テキストの追加"ツールを参照してください。追加したいテキストを選択し、"テキストの追加"をクリックします。テキストブロックが使用可能であると表示されましたら、内容を入力します。"フォーマット"メニューで希望するフォントと色を選択することができます。
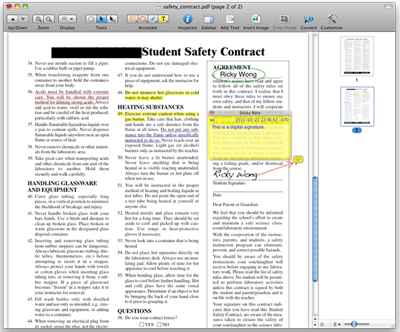
PDFファイルを注釈。PDFファイルを読み込むときにメモを取るか、或いはコメントをしたいかもしれません。その場合、注釈PDFが不可欠であります。付箋、テキストボックス、フリーハンド描画、ハイライトの追加、取り消し線と下線などが用意されていますので、注釈ツールをクリックして適切ものを選択することはできます。
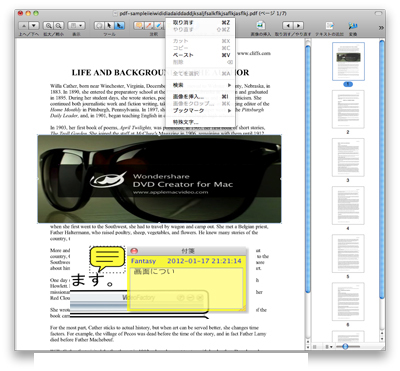
Mac用のWondershare PDFエディタはMac OS X上でPDFのテキストを編集するだけでなくPDFページを回転、画像の挿入、トリミング等の機能を備えています。今すぐ、自分でこれらの素晴らしい機能をお試して見てください!

スマートに、シンプルに、AI 搭載 PDF ソリューション
・ 第19回、24回、29回Vectorプロレジ部門賞受賞
・ 標準版からプロ版まで、幅広いのニーズに対応
・ Windows、Mac、iOS、Android、クラウドに対応
・ 7x12h体制アフターサービス
この文書または製品に関するご不明/ご意見がありましたら、 サポートセンター よりご連絡ください。ご指摘をお待ちしております!
役に立ちましたか?コメントしましょう!