MacでファイルをPDFとして保存するのはかなり簡単に行えます。便利機能である「PDFとして書き出す」を使って動作しているアプリケーションの範囲内でファイルをPDFとしてエクスポートができます。詳細を見てみましょう。
「PDFとしてエクスポート」はリボン上のファイルメニューにあるのです。Macのアプリケーションでファイルを保存したい時は、メニュバーの「ファイル」をクリックして「PDFとして書き出す」を選択します。
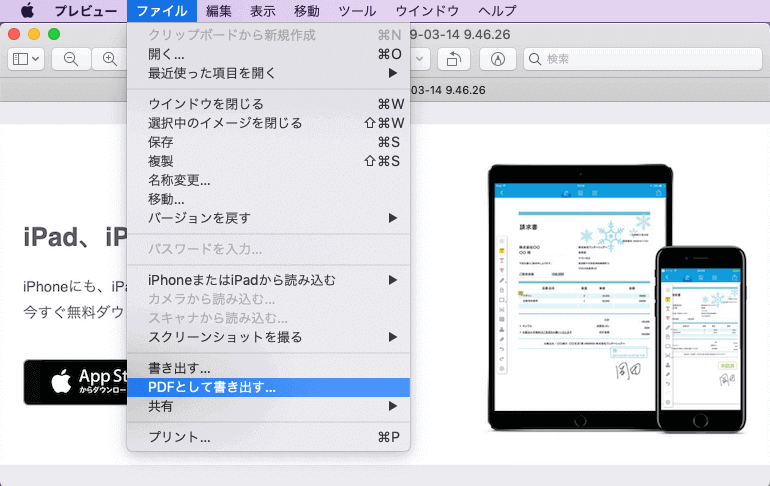
ダイアログボックスで、PDFファイルの名前、タグ、保存場所を入力します。
(例えば、ウェブページをPDFファイルとして保存する時、Safariでウェブページを開くべきです。そして「ファイル」をクリックして「PDFとして書き出す」を選択します。)
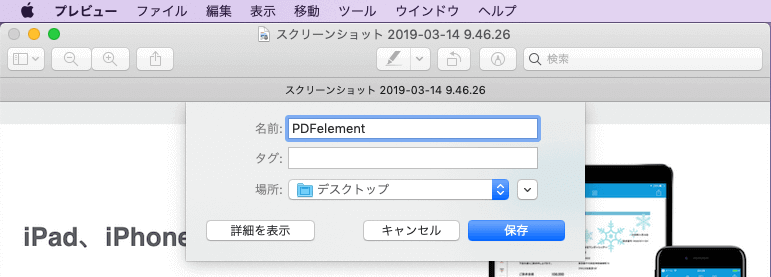
Safari、テキストの編集、メール、プレビュー、連絡先のようにほどんどのAppleのデフォルトのアプリケーションは「PDFとして書き出す」機能に対応しています。つまり、「PDFとして書き出す」機能を使ってウェブページ、テキストファイル、Eメール、画像、連絡先をPDFファイルとして保存することが可能です。
MacでPDFファイルを作成後、Apple PreviewでPDFファイルを開いてコメントを書いて重要な部分にマーカーを引くすることができます。PDFページを編集、テキストを変更するために、Mac用PDF編集アプリ「PDFelement」もおすすめです。以下のボタンから無料ダウンロードできます↓
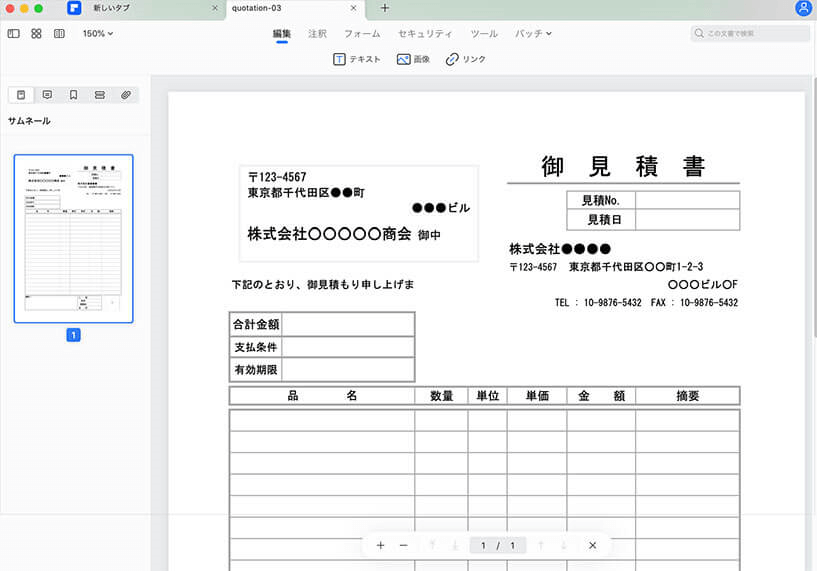
スマートに、シンプルに、AI 搭載 PDF ソリューション
・ 第19回、24回、29回Vectorプロレジ部門賞受賞
・ 標準版からプロ版まで、幅広いのニーズに対応
・ Windows、Mac、iOS、Android、クラウドに対応
・ 7x12h体制アフターサービス
この文書または製品に関するご不明/ご意見がありましたら、 サポートセンター よりご連絡ください。ご指摘をお待ちしております!
役に立ちましたか?コメントしましょう!