目次:
PDFはマニュアルや社内規約などの文章を印刷した状態と全く同じにデジタル化するAdobe社が開発したソフトです。PDFファイル形式にするメリットはフォントが崩れず、見栄えもよく、不意に編集されないことや、PC環境や見る媒体にとらわれずに見ることができ、紙の媒体を使わずその情報を正確に送れることです。さらに印刷物とは違いデジタルを生かしたリンクやシナリオ、注釈などを追加することもできます。今ではインターネットでカタログや説明書、申請書類などよく目にするファイル形式ですが、実は私たち一般のユーザーでも簡単に作れるのです。それではMac用PDF作成ソフトPDFelementを使ってPDFの作成方法を説明していきます。
PDFの閲覧だけではなく、officeや画像ファイル形式への変換やテキストの編集、注釈、リンクの追加、ページの分割・結合、パスワードによる保護などさまざまな編集も可能なオールインワンPDF編集ソフトです。さらに優れたOCR機能を持ち、通常のPDFファイルのみならず、スキャンしたPDFファイルのテキストや画像も認識し、文字検索、編集が可能。300種類以上のファイル形式をPDFファイルに変換と、ほぼ全てのファイル形式に対応しています。Macで本格的にPDFコンテンツを作成したい方におすすめのソフトです。 PDFelementを使ったPDFの作成手順は次のようになります。
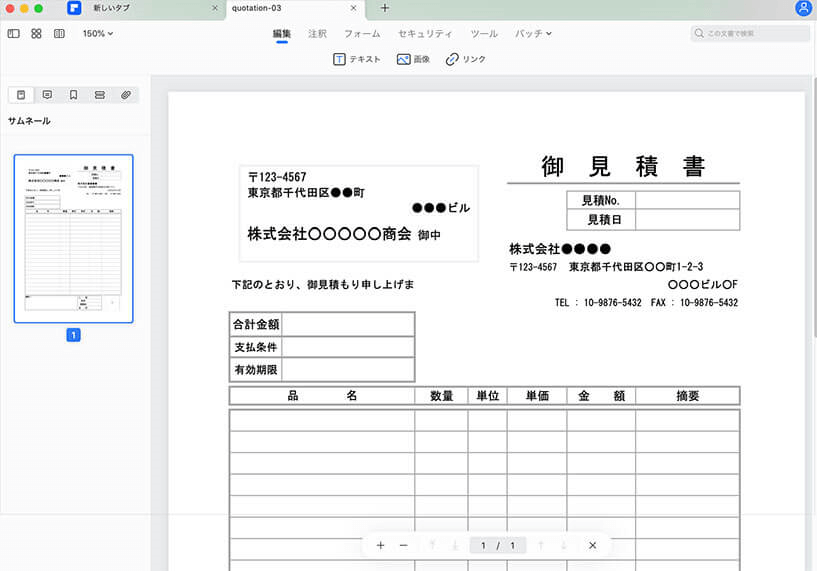
ツールバーの「ファイル」から「作成」→「空白のドキュメント」の順にクリックします。保存先を選び、ファイルに名前を付けて「保存」をクリックします。編集し終えたら、ツールバーの「ファイル」から「保存」をクリックし完成です。
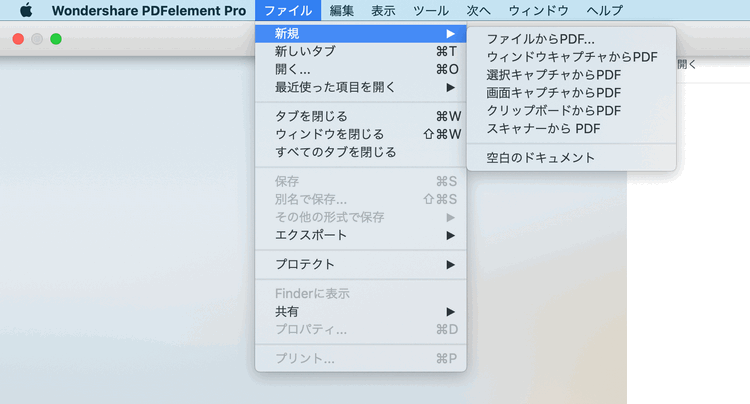
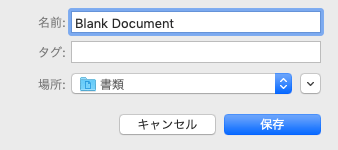
ツールバーの「ファイル」から「作成」→「ファイルからPDF」の順にクリックします。ポップアップウインドウが表示されますので、ファイルを選び「開く」をクリックします。 開いたファイルを編集します。編集し終えたら、ツールバーの「ファイル」から「名前を付けて保存」をクリックします。保存するフォルダーを選択し、「保存」をクリックでPDFファイルの作成が完成です。
ツールバーの「ファイル」から「作成」→「ファイルをPDFに結合」の順にクリックします。ポップアップウインドウが表示されますので、「ファイルの追加」をクリックし、結合したいファイルを選択します。ファイルを選択し終わったら、「結合」をクリックし、ファイルの結合が始まります。作成されたPDFが開かれたら結合完了です。
MacでのPDF作成手順を説明しましたが、いかがだったでしょうか? 作成自体は意外と簡単なのが分かってもらえたと思います。PDFelementを使えばMacで扱えるファイルであればほぼ全てをPDFとして編集・作成でき、作成したファイルにはどのPDFリーダーでも閲覧できる互換性を持たせられます。お手持ちのファイルをPDF化したいと思われたら、ぜひ一度試してみてください。
スマートに、シンプルに、AI 搭載 PDF ソリューション
・ 第19回、24回、29回Vectorプロレジ部門賞受賞
・ 標準版からプロ版まで、幅広いのニーズに対応
・ Windows、Mac、iOS、Android、クラウドに対応
・ 7x12h体制アフターサービス
この文書または製品に関するご不明/ご意見がありましたら、 サポートセンター よりご連絡ください。ご指摘をお待ちしております!
役に立ちましたか?コメントしましょう!