はじめに
PDFはコンテンツを保存し、共有するための一般的な優れたファイル形式ですが、拡大すると画質が低下する可能性があります。これに対しベクターファイルは、拡大や縮小が容易で、その際に画質が劣化しない特性があるので、PDFをベクターファイルに変換することで、画像のクオリティを維持できます。
そこで以下では、ベクターファイルとは何か、PDFをベクターファイルに変換する方法等について説明します。
目次:
1. ベクターファイルとは?
ベクターファイル(Vector file)は、グラフィックスやイラストレーションなどの画像情報を保持するファイル形式で、図形や線、テキストなどの要素を数学的な数式やベクトルで表現し、拡大・縮小しても画質が劣化せずに表示や印刷が可能な特徴を持っています。
ベクターファイルは、ピクセル(ドット)に基づくラスターファイルとは異なり、図形やオブジェクトを数学的な形状として定義するため、解像度に依存せずに再現性が高いという利点があり、一般的に、ロゴ、アイコン、イラスト、技術図、図表など、解像度に敏感なグラフィックスや印刷物の作成に使用されます。
一般的なベクターファイル形式には、次のようなものがあります:
①EPS
Adobe社が開発した「Encapsulated PostScript」の略称でPostScript言語を使用してイメージやグラフィックスを表現するためのベクターファイル形式です。EPS は相互運用性が高く、異なるアプリケーションで利用できる汎用的なベクターファイル形式です
② AI
Adobe社が開発したAdobe Illustrator 専用のファイル形式で、Illustratorでのみ直接編集できます。他のグラフィックソフトウェアでも開くことはできますが、全ての情報が保持されるわけではありません。
③SVG
「Scalable Vector Graphics」の略で、XMLベースのフォーマットであり、主にWeb上での画像表示やアニメーションに使用されます。SVGはオープンな標準規格で、広くサポートされていて、ほとんどのブラウザでサポートされていて、他のベクターフォーマットとの互換性もあります。
2. PDFをEPSファイルに変換する方法
PDFをEPSファイルに変換するには、以下の方法があります。
(1) Adobe Illustratorを使用する方法
Adobe Illustratorを使ってPDFをEPSファイルに変換する手順は以下のとおりです。
①Adobe Illustratorを起動し、PDFを読み込みます。
②「ファイル」→「別名で保存」を選択します。
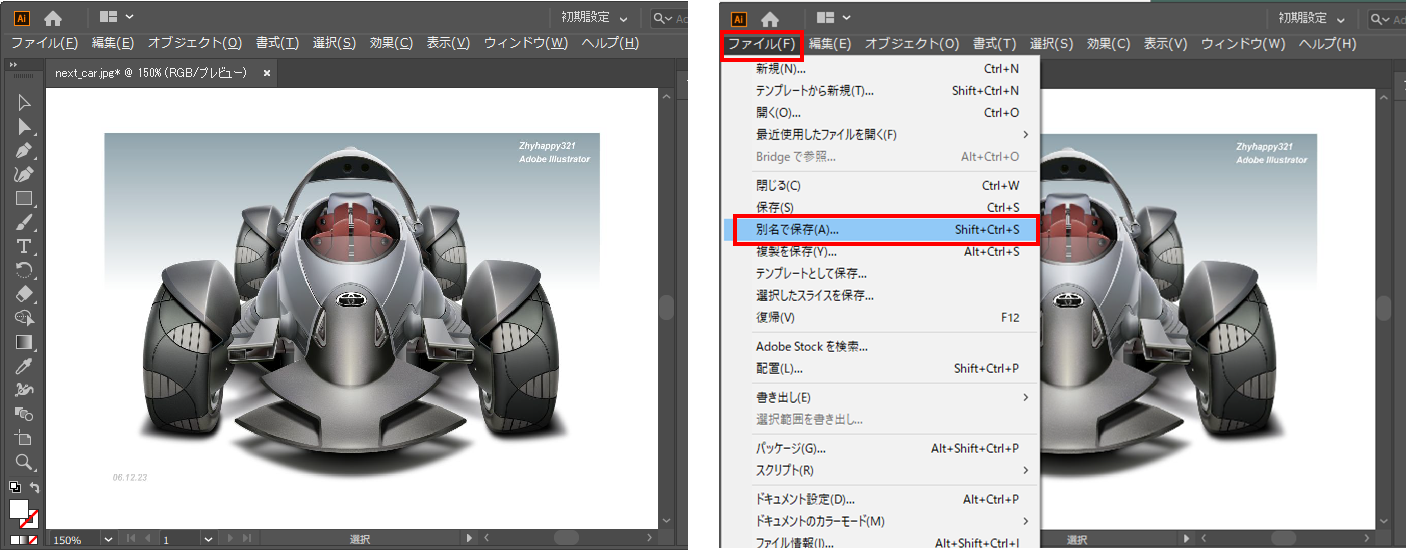
③「ファイルの種類」で「EPS」を選択し、出力フォルダとファイル名を入力し、「保存」をクリックします。
④「EPSオプション」が表示されるので、必要項目を選択/チェックし、「OK」をクリックします。
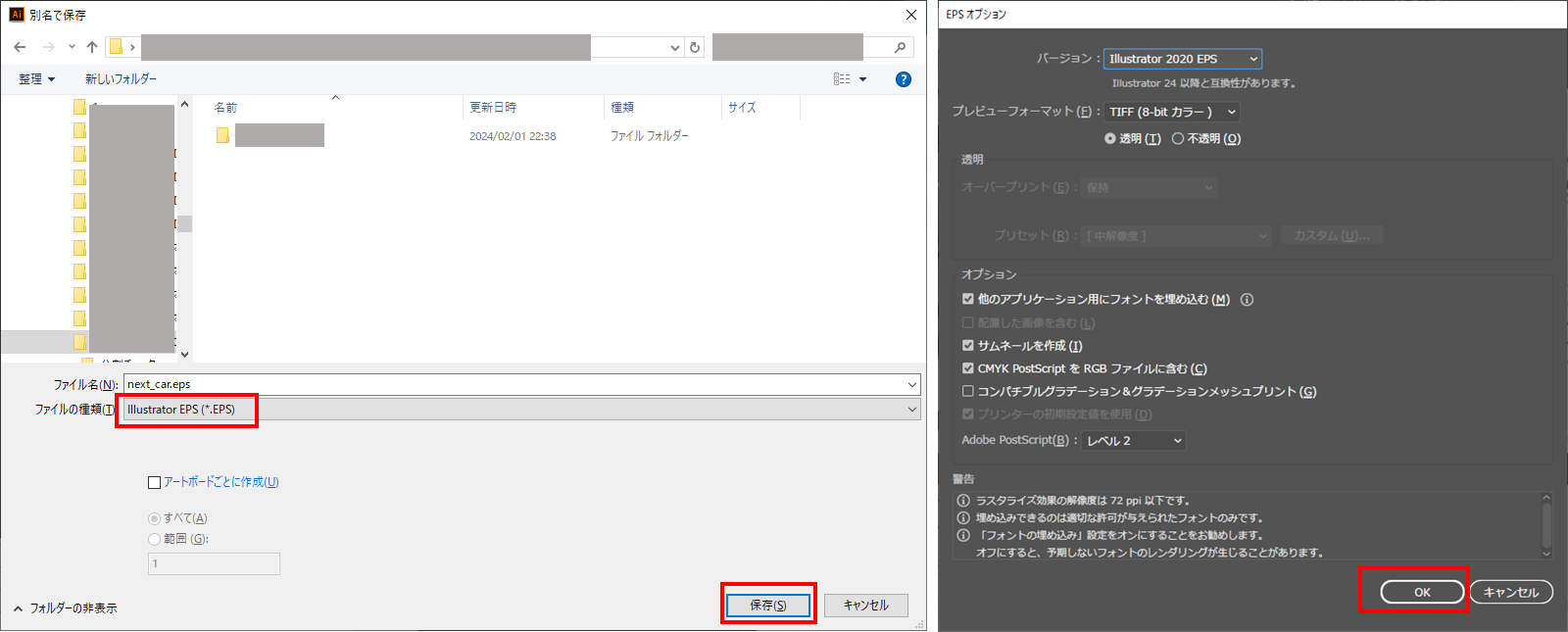
(2) Adobe Photoshopを使用する方法
Adobe Illustratorを使ってPDFをEPSファイルに変換する手順は以下のとおりです。
①Adobe Photoshop を起動し、PDFを読み込みます。
②「ファイル」→「別名で保存」を選択します。
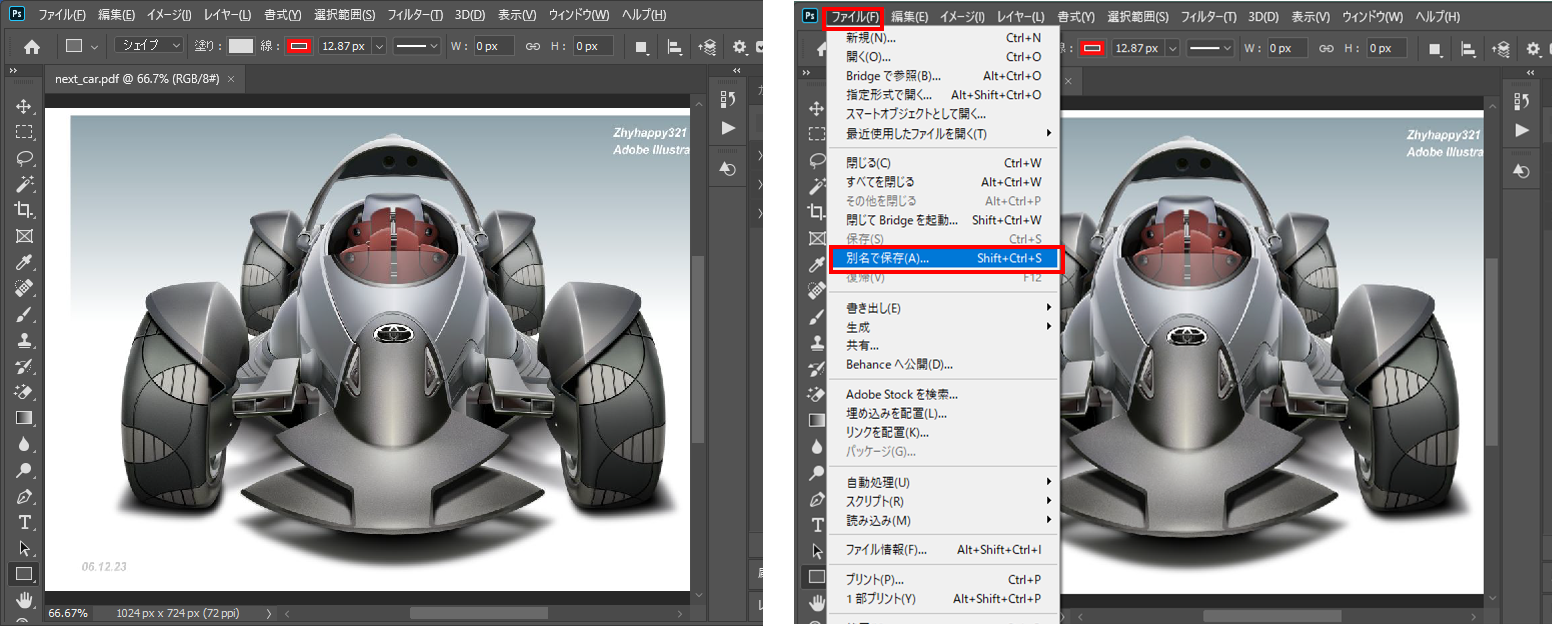
③「ファイルの種類」で「EPS」を選択し、出力フォルダとファイル名を入力し、「保存」をクリックします。
④「EPSオプション」が表示されるので、必要項目を選択/チェックし、「OK」をクリックします。

(3)オンラインツールを使用する方法
PDFをEPSファイルに変換するオンラインツールには「Convertio」、「PDF to Image」、「Any Conv」など色々ありますが、ここでは「Convertio」の使い方を説明します。
①ブラウザ「Convertio」のサイトを開きます。
②PDFファイルをドラッグアンドドロップあるいは選択してアップロードします。
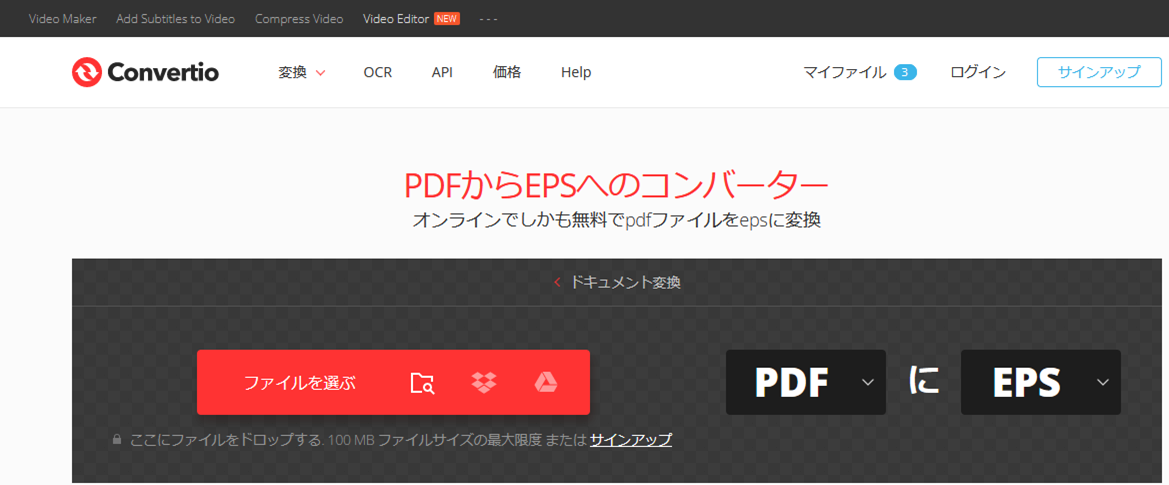
③「変換」をクリックします。
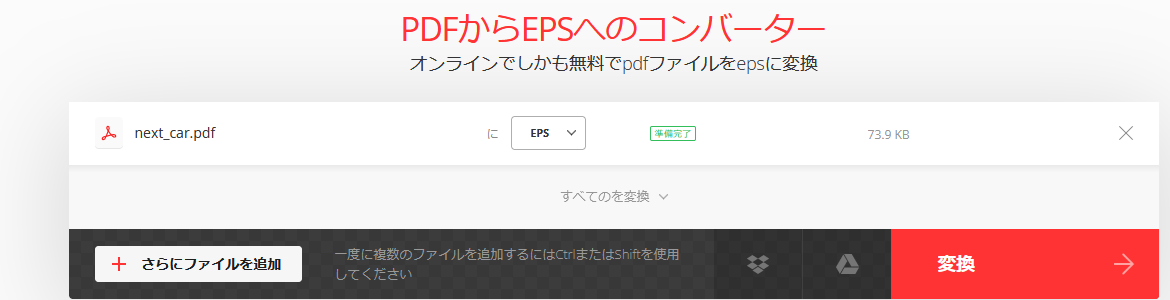
④「変換が完了しました」と表示されたら「ダウンロード」をクリックします。
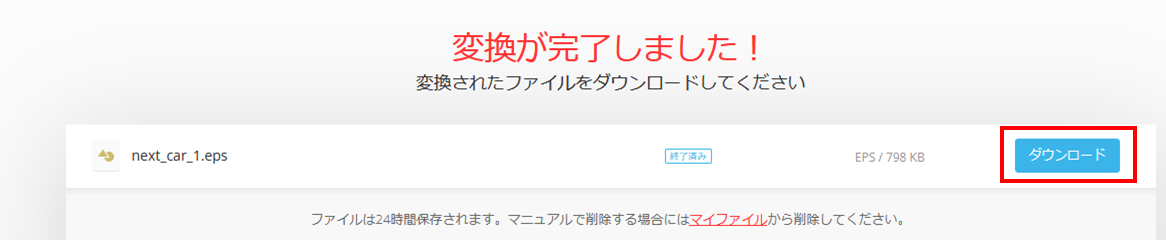
⑤必要に応じてアップロードした元ファイルを削除します。
3. PDFをAIファイルに変換する方法
PDFをAIファイルに変換するには、以下の方法があります。
(1) Adobe Illustratorを使用する方法
Adobe Illustratorを使ってPDFをAIファイルに変換する手順は以下のとおりです。
①Adobe Illustratorを起動し、PDFを読み込みます。
②「ファイル」→「別名で保存」を選択します。
③「ファイルの種類」で「AI」を選択し、出力フォルダとファイル名を入力し、「保存」をクリックします。
④「Illustrator オプション」が表示されるので、必要項目を選択/チェックし、「OK」をクリックします。
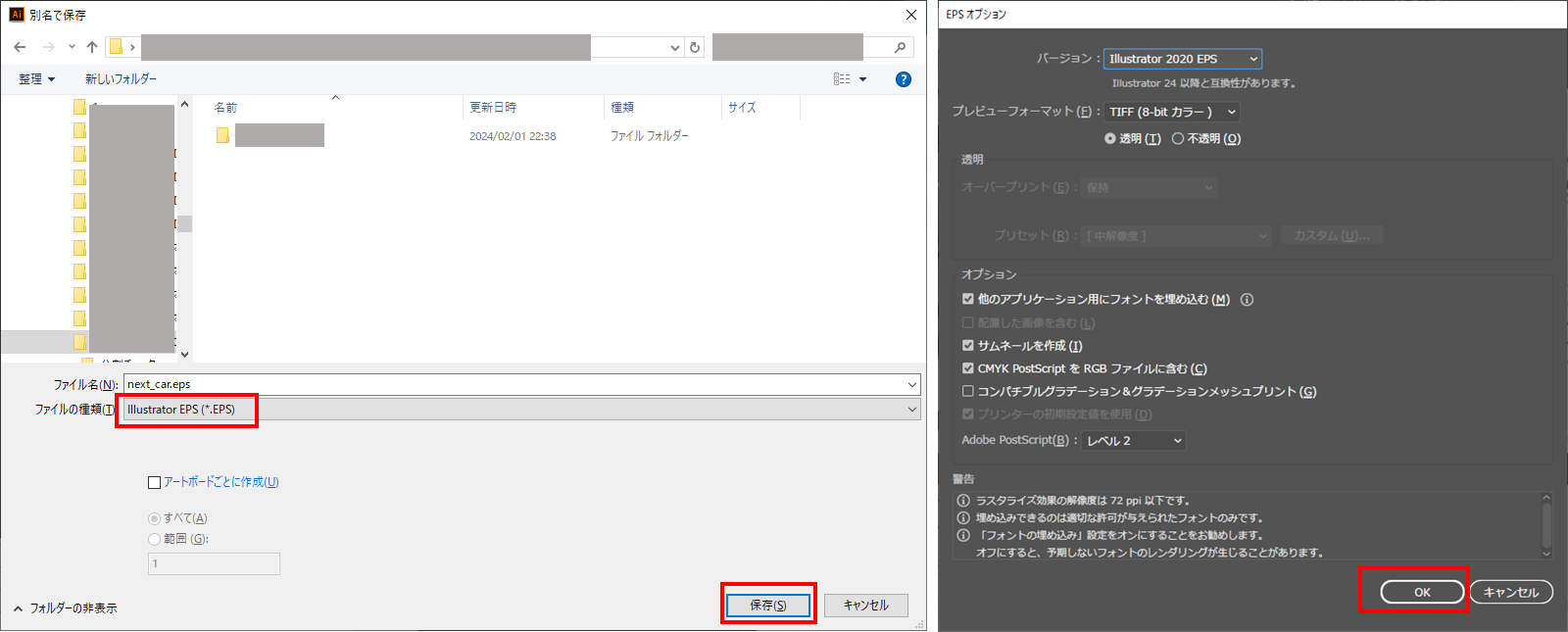
(2) Adobe Photoshopを使用する方法
Adobe Photoshopを使ってPDFをAIファイルに変換する手順は以下のとおりです。
①Adobe Photoshop を起動し、PDFを読み込みます。
②「ファイル」→「書き出し」→「Illustratorへのパス書き出し」を選択します。
③「ファイルにパスを出力」が表示されるので、「OK」をクリックします。
④「ファイルの種類」で「AI」を選択し、出力フォルダとファイル名を入力し、「保存」をクリックします。
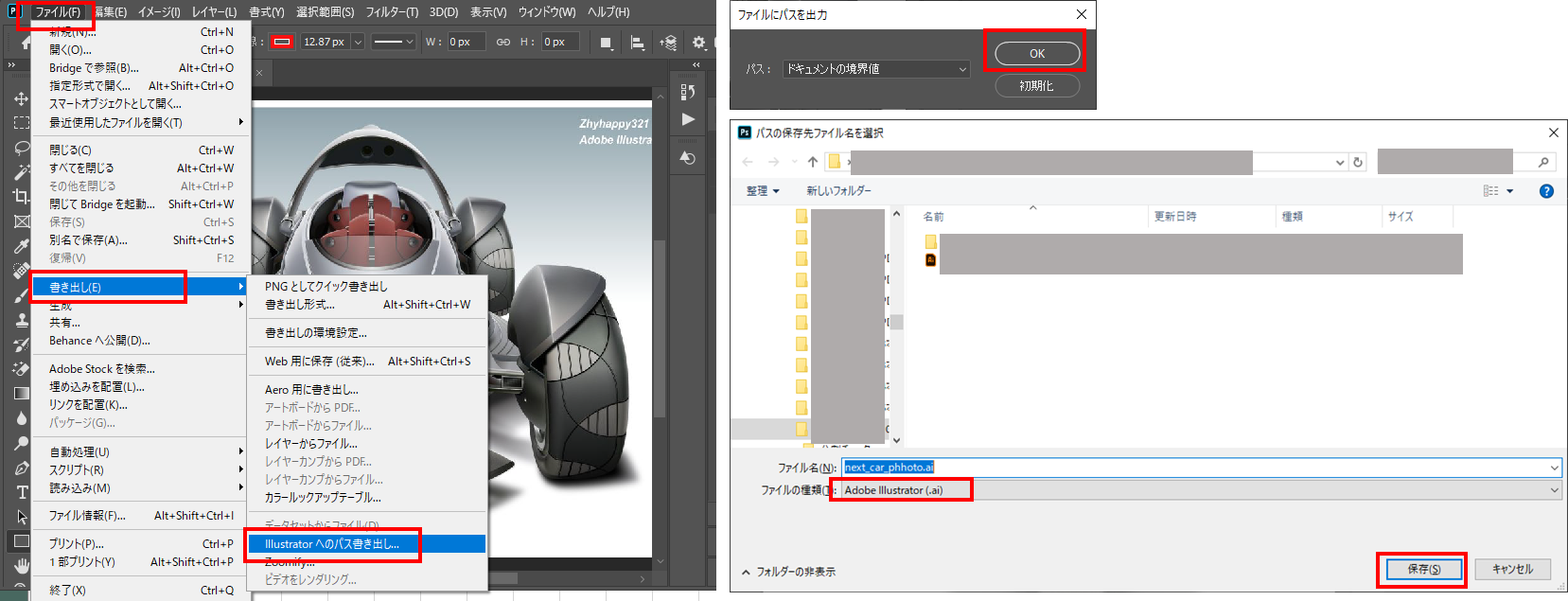
(3)オンラインツールを使用する方法
PDFをEPSファイルに変換するオンラインツールには「Online Converter」、「2PDF.com」、「MI Conv」など色々ありますが、ここでは「Online Converter」の使い方を説明します。
①ブラウザ「Online Converter」のサイトを開きます。
②PDFファイルをドラッグアンドドロップあるいは選択してアップロードします。
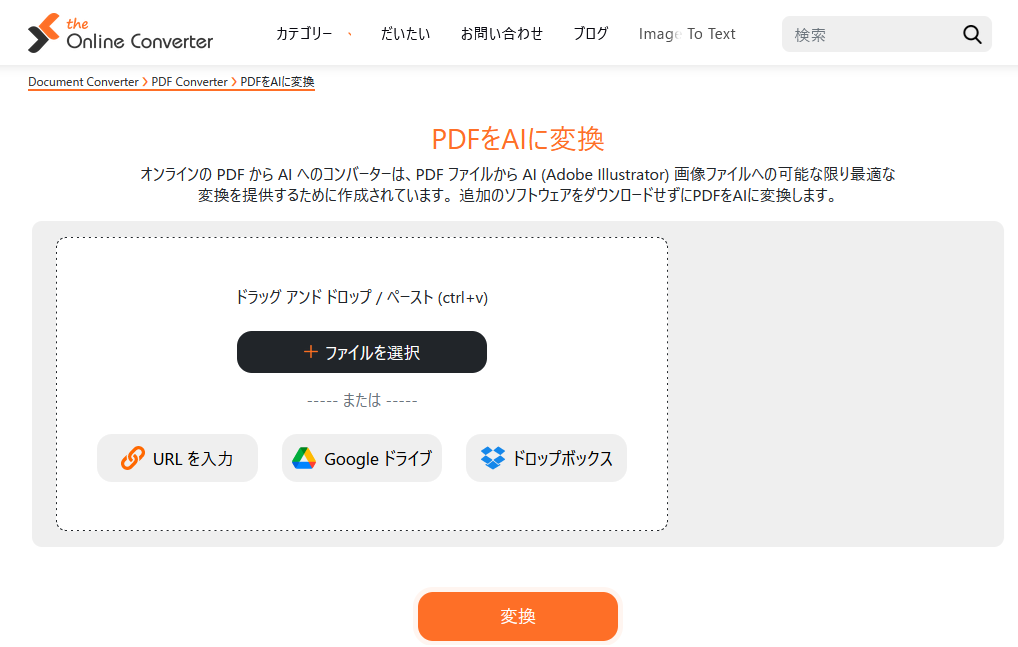
③「変換」をクリックします。
④「ダウンロード」をクリックします。
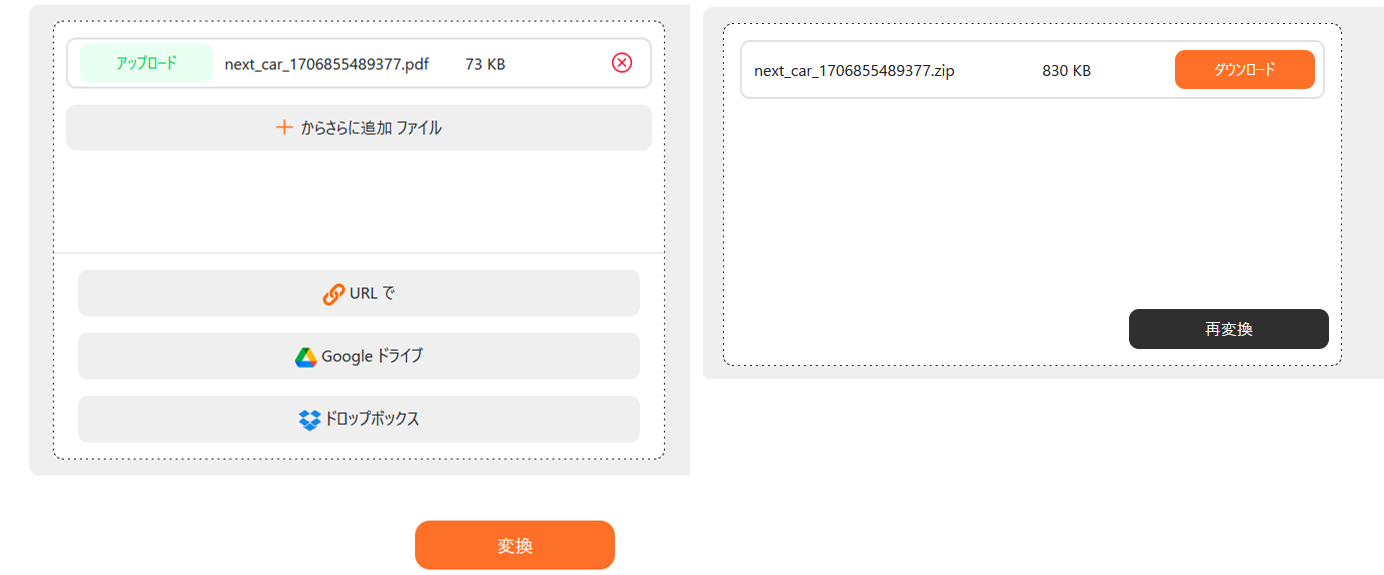
4. PDFをSVGファイルに変換する方法
PDFをSVGファイルに変換するには、以下の方法があります。
(1) Adobe Illustratorを使用する方法
Adobe Illustratorを使ってPDFを SVGファイルに変換する手順は以下のとおりです。
①Adobe Illustratorを起動し、PDFを読み込みます。
②「ファイル」→「別名で保存」を選択します。
③「ファイルの種類」で「SVG」を選択し、出力フォルダとファイル名を入力し、「保存」をクリックします。
④「SVGオプション」が表示されるので、必要項目を選択/チェックし、「OK」をクリックします。
⑤さらに詳細な設定を行いたい場合は、「詳細設定」ボタンをクリックし、表示される「SVGオプション」に必要項目を選択/チェックし、「OK」をクリックします。
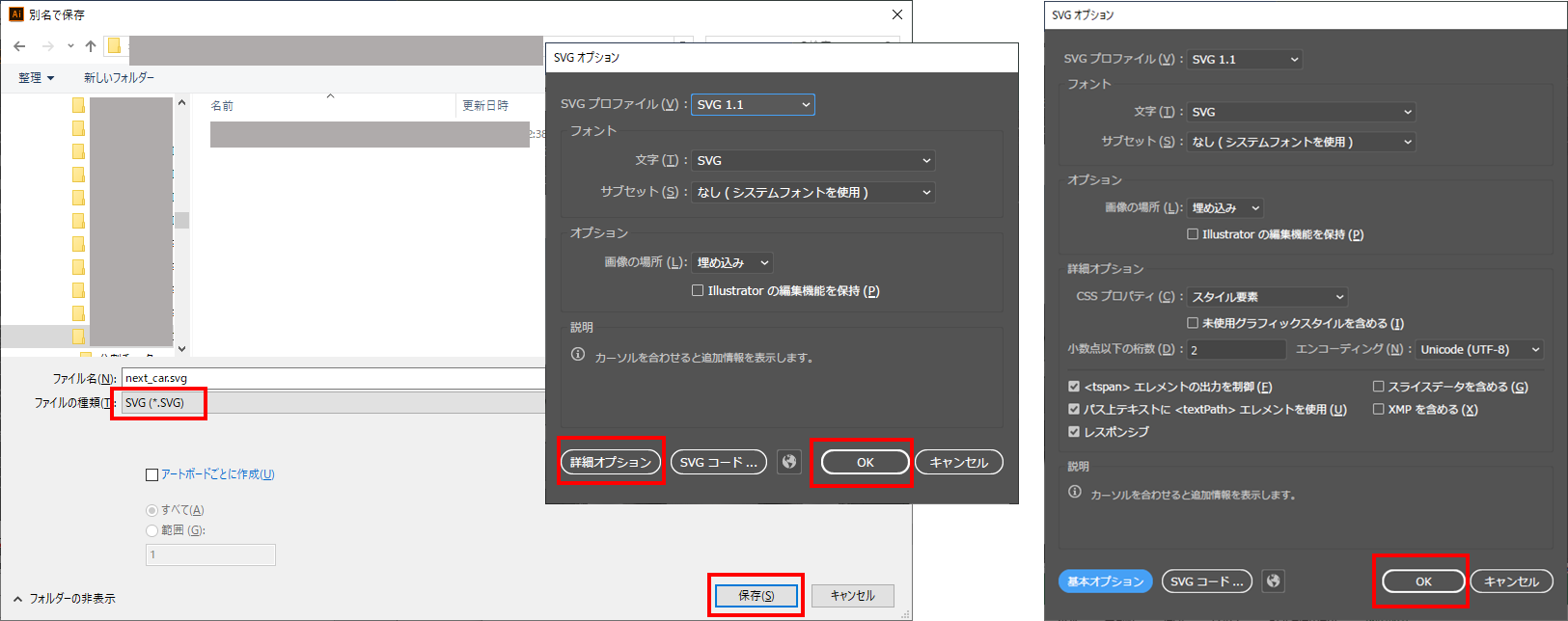
(2) Adobe Photoshopを使用する方法
Adobe Photoshopを使ってPDFをSVGファイルに変換する手順は以下のとおりです。
①Adobe Photoshop を起動し、PDFを読み込みます。
②「ファイル」→「書き出し」→「書き出し形式」を選択します。
③「書き出し形式」が表示されるので、「ファイル形式」で「SVG」を選択します。
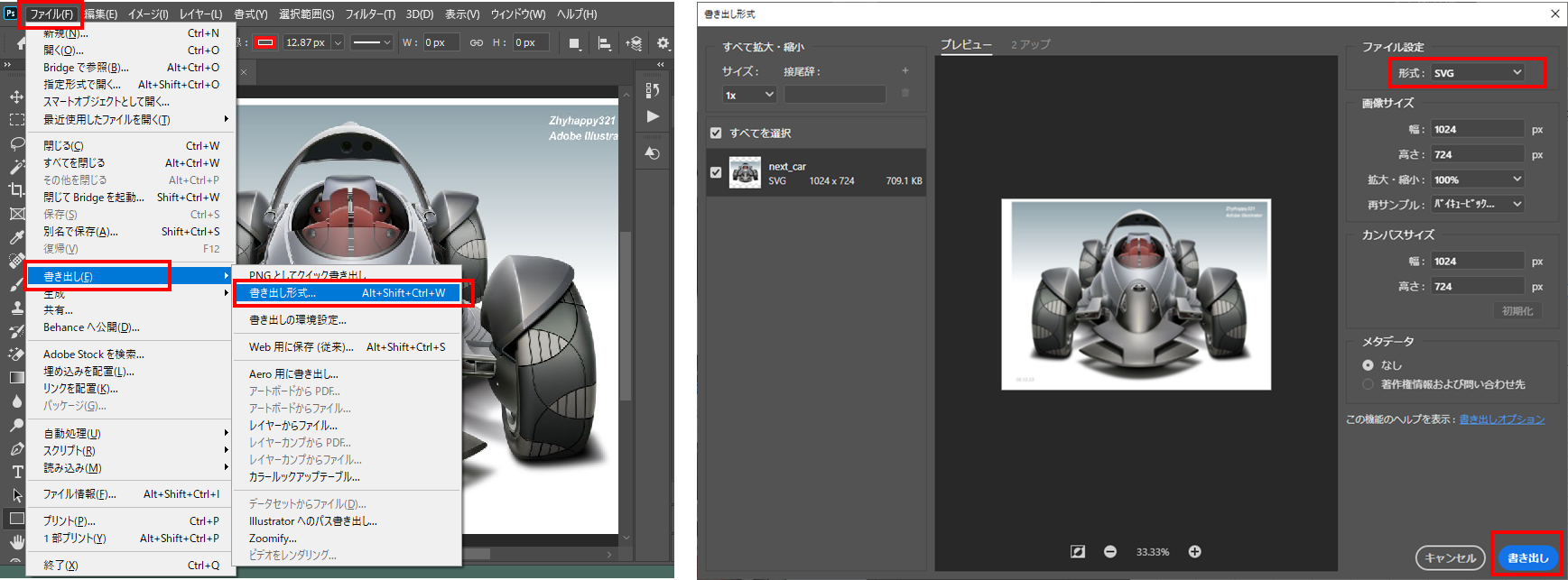
④出力フォルダとファイル名を入力し、「保存」をクリックします。
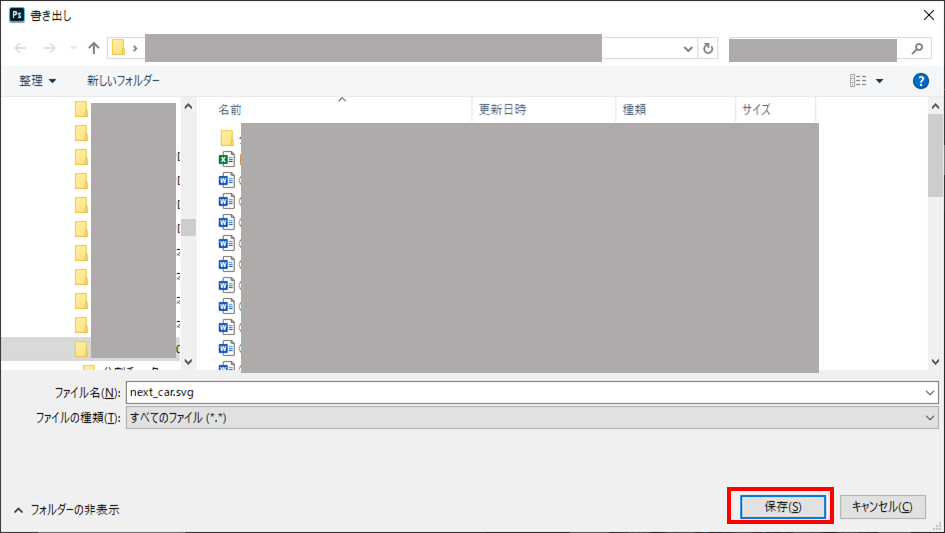
(3)Gravit Designerを使用する方法
Gravit Designerは無料のベクター画像編集・作成ソフトで、表記は英語表記ですが、PDFのインポート/エクスポートも可能です。Gravit Designer を使ってPDFをSVGファイルに変換する手順は以下のとおりです。
①Gravit Designerを起動し、PDFを読み込みます。
②「File」→「Export」→「svg」を選択します。
③出力フォルダとファイル名を入力し、「保存」をクリックします。
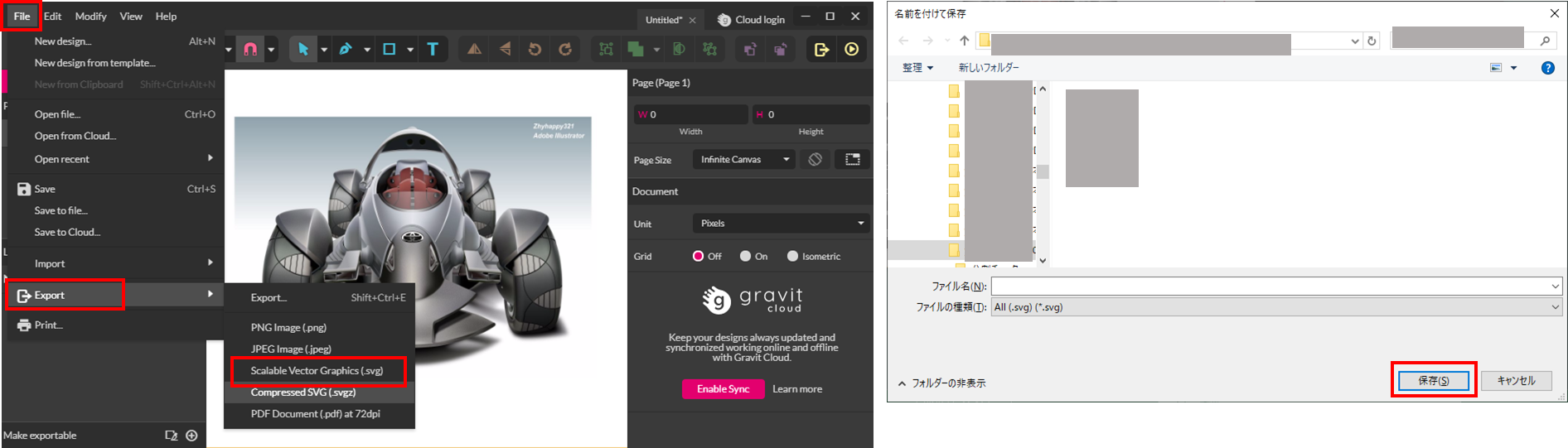
5. PDFファイルを変換する前に編集したいならPDFエレメントが最適!
PDFファイルをベクターファイル形式に変換してしまうと、編集するにはAdobe IllustratorやAdobe Photoshop等の高級ソフトが必要になってしまうので、変換する前にPDfelementなどのPDF編集ソフトを使って編集しましょう。
PDFelementはオールインワン編集ソフトで、テキスト編集はもちろんのこと、以下のような画像編集機能も備えています。
①挿入:様々な形式の画像を挿入できます。
②移動:画像をクリックして自由に移動できます。
③サイズ変更:画像をクリックアンドドラッグして拡大、縮小が可能です。また、直接サイズを入力することもできます。
④切り抜き:画像の自由なトリミングが可能です。
⑤回転と反転:画像を自由に回転し。反転することも可能です。
⑥スタンプの挿入:様々なスタンプをカスタマイズして挿入できます。
⑦図形の挿入:長方形、矢印、線、楕円、折れ線、雲型、多角形、三角形等の図形を挿入できます。:
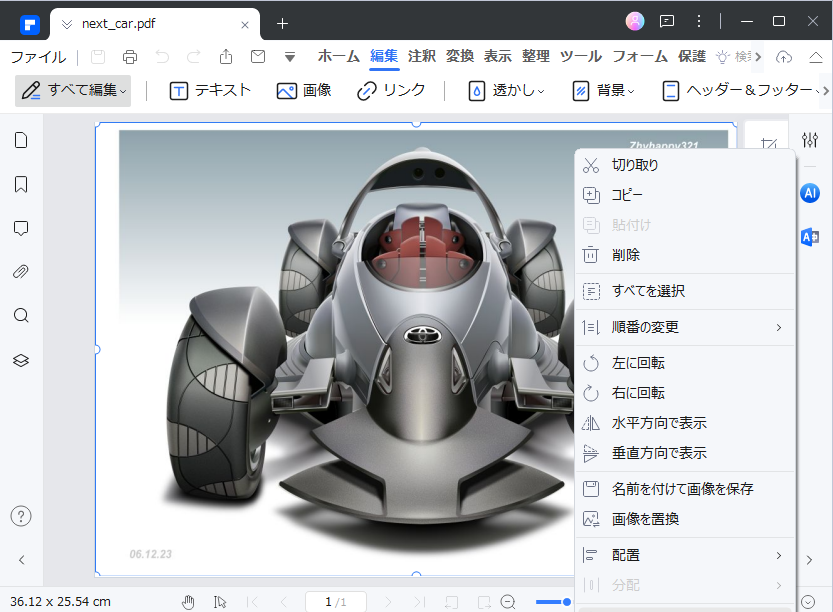
まとめ
ここでは、ベクターファイルとは何か、PDFをベクターファイルに変換する方法等について説明しました。PDFをベクターファイルに変換することで、拡大や縮小が容易になり、またその際に画質が劣化せず、画像のクオリティを維持できるようになります。
ただ、ベクターファイルを編集できるソフトは高価なものが多いので、変換する前にPDFelement 等のPDF編集ソフトで編集しておきましょう。
PDFelementは無期限に試用版が使えるので、是非その使い易さをお試しください。











役に立ちましたか?コメントしましょう!