はじめに
オフィスソフトには、有料のMicrosoft Office以外にも、無料で使えるLibreOfficeやOpenOfficeなどがあります。これらの無料のオフィスソフトでも文書ファイルをPDFファイルに変換することはできるのでしょうか?
以下ではLibreOfficeについて、その特徴やPDFファイルへの変換方法等について説明します。
目次:
1. LibreOfficeとは?LibreOfficeの特徴とは?
LibreOfficeは、無料で利用可能なオフィスソフトです。オープンソースソフトウェアであり、ドキュメントの作成、編集、スプレッドシート、プレゼンテーションの作成、データベース管理、図形描画などの機能を提供します。LibreOfficeは、Microsoft OfficeやGoogle Docsなどの有名なオフィススイートと競合しています。
LibreOfficeの特徴は次のとおりです:
①オープンソース: LibreOfficeは、ソースコードがオープンで、誰でも自由に利用、修正、配布することができます。これにより、ユーザーは自分のニーズに合わせてソフトウェアをカスタマイズすることができます。
②マルチプラットフォーム: LibreOfficeは、Windows、Mac、Linuxなど、さまざまなオペレーティングシステムで利用することができます。これにより、異なるプラットフォーム間でのドキュメントの互換性が確保されます。
③多機能: LibreOfficeは、ワープロ、スプレッドシート、プレゼンテーション、データベース管理、図形描画など、さまざまな機能を備えています。これにより、さまざまな業務やプロジェクトで幅広く利用することができます。
④ファイルの互換性: LibreOfficeは、Microsoft Officeのファイル形式(.docx、.xlsx、.pptxなど)をサポートしており、他のオフィススイートで作成されたドキュメントを問題なく開くことができます。
⑤コミュニティのサポート: LibreOfficeは、グローバルなコミュニティによって開発、サポートされています。ユーザーはフォーラムやメーリングリストなどのコミュニティリソースを活用してサポートを受けることができます。
これらの特徴により、LibreOfficeは無料で利用できる強力なオフィススイートとして広く利用されています。
2. LibreOfficeを使用してPDFに変換する方法
LibreOfficeの各ソフトは、以下の手順でPDF形式に出力することができます。それぞれ殆ど同じです。
2.1 LibreOffice Writer
①「ファイルメニュー」→「次の形式でエクスポート」→「PDFとしてエクスポート」を選択します。
②「PDFオプション」の画面でページ範囲や画像の解像度、パスワード、デジタル署名等を任意で設定します。
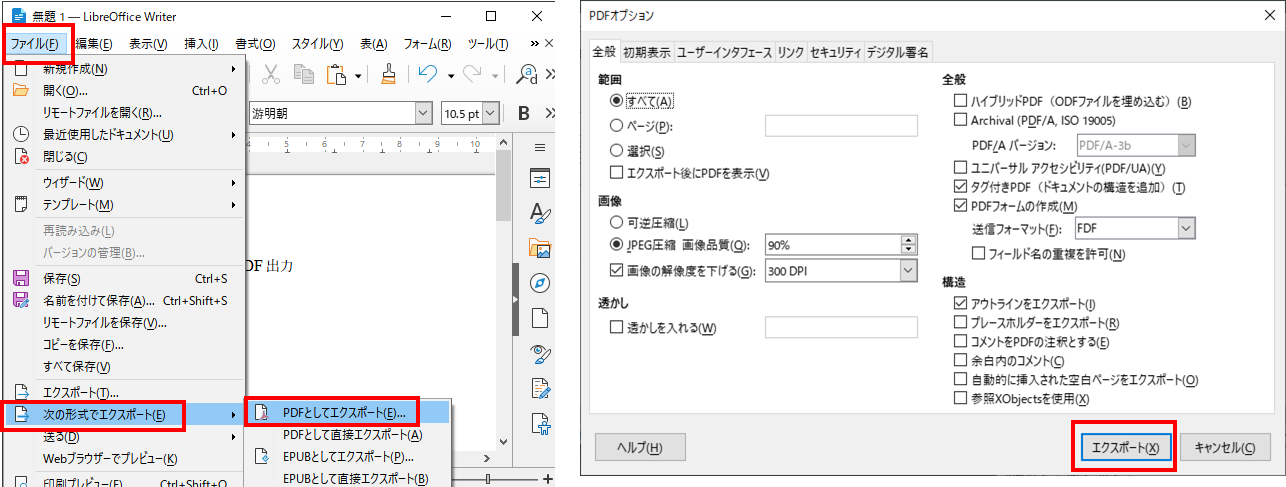
③保存フォルダ選択し、ファイル名を入力して「保存」ボタンをクリックします。
④「エクスポート」ボタンをクリックします。
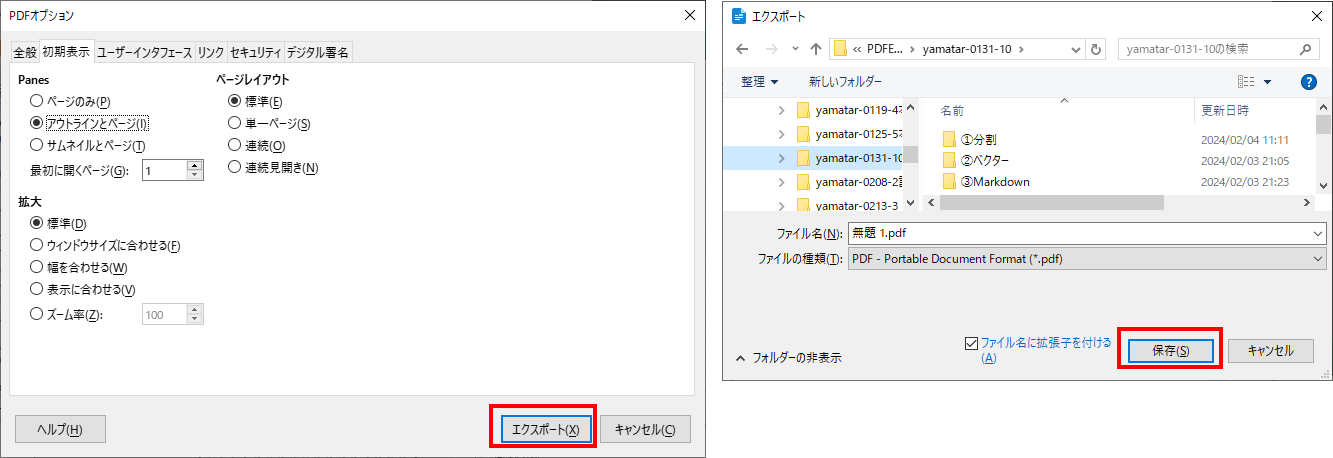
「ファイルメニュー」→「次の形式でエクスポート」→「PDFとして直接エクスポート」を選べば、②のPDFオプションは表示されません。
2.2 LibreOffice Calc
①「ファイルメニュー」→「次の形式でエクスポート」→「PDFとしてエクスポート」を選択します。
②「PDFオプション」の画面でページ範囲や画像の解像度、パスワード、デジタル署名等を任意で設定します。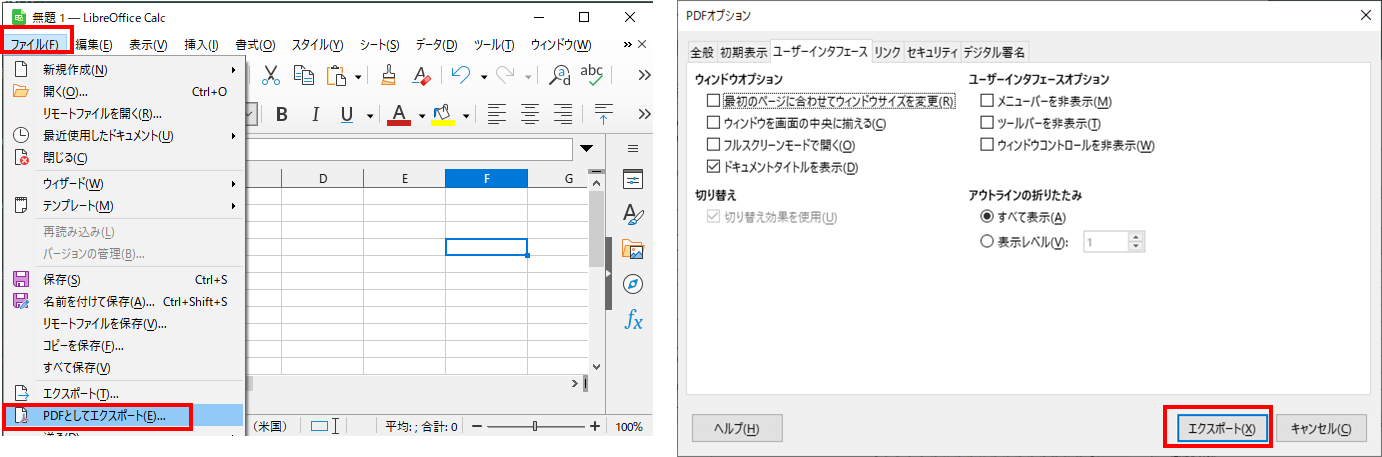
③保存フォルダ選択し、ファイル名を入力して「保存」ボタンをクリックします。
④「エクスポート」ボタンをクリックします。
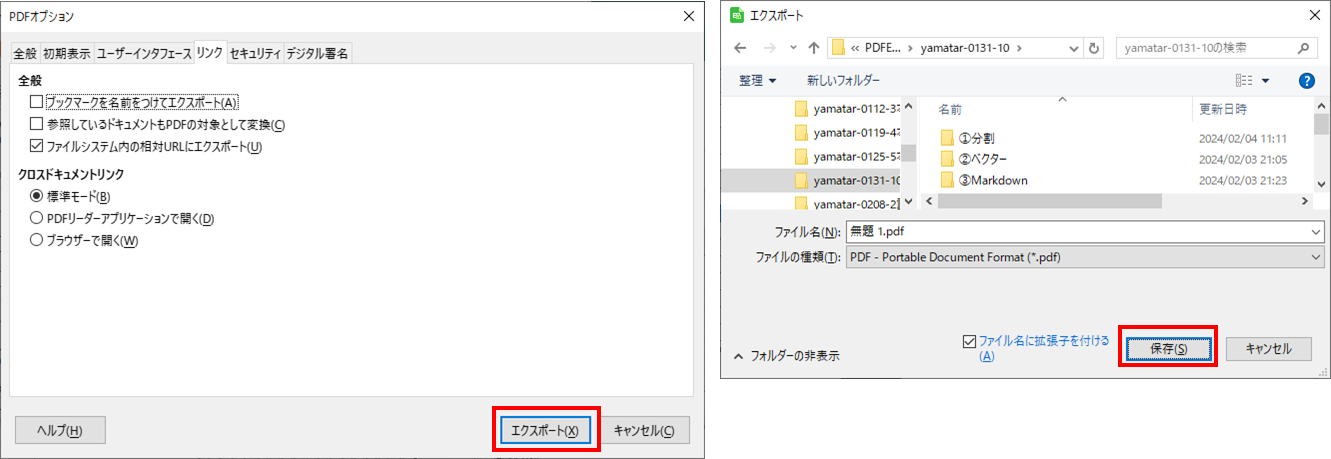
2.3 LibreOffice Draw
①「ファイルメニュー」→「次の形式でエクスポート」→「PDFとしてエクスポート」を選択します。
②「PDFオプション」の画面でページ範囲や画像の解像度、パスワード、デジタル署名等を任意で設定します。
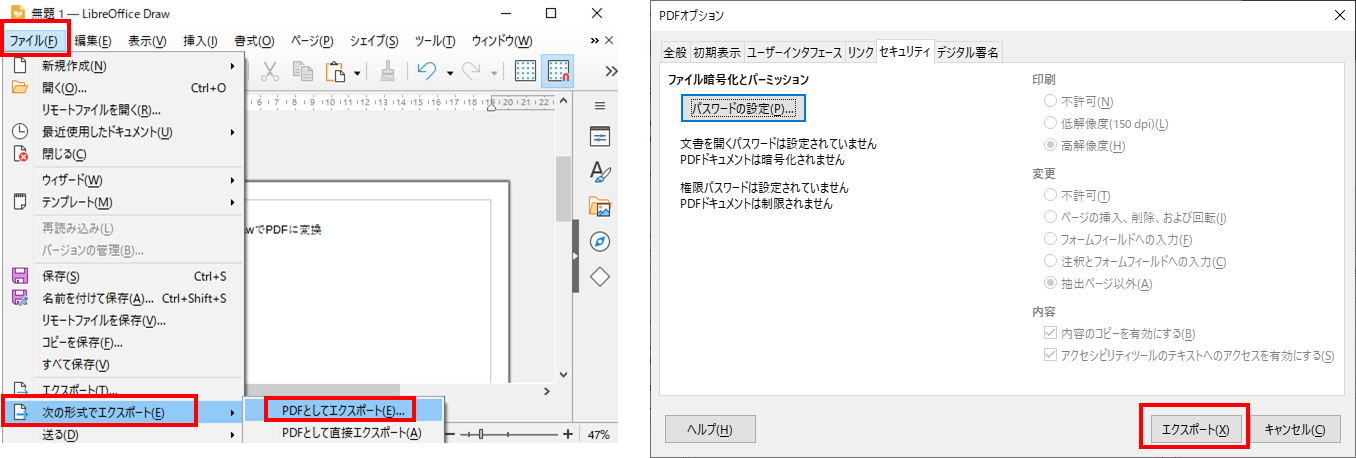
③保存フォルダ選択し、ファイル名を入力して「保存」ボタンをクリックします。
④「エクスポート」ボタンをクリックします。
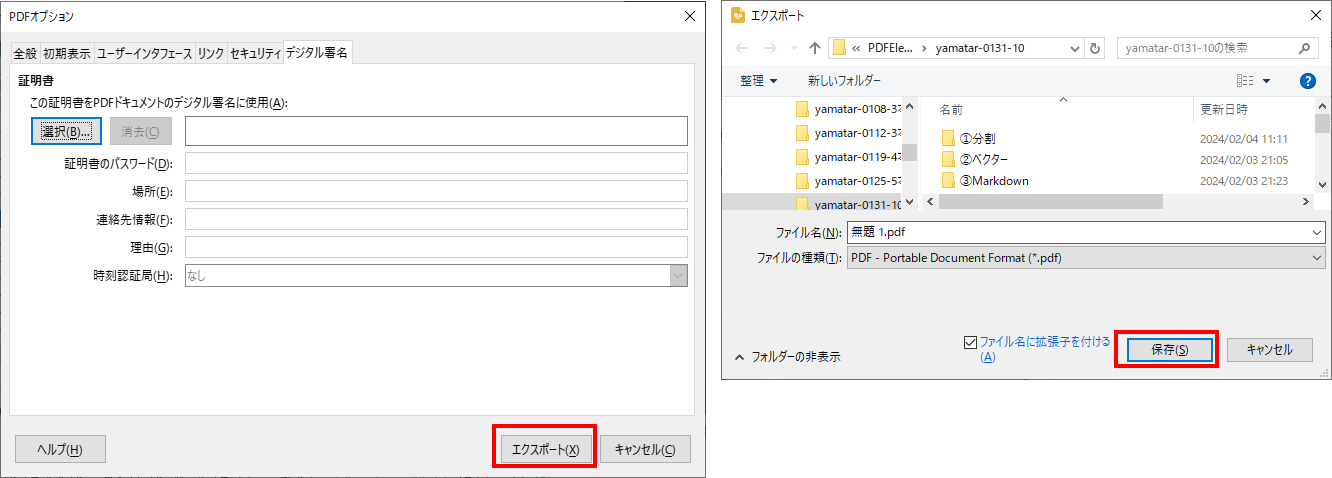
「ファイルメニュー」→「次の形式でエクスポート」→「PDFとして直接エクスポート」を選べば、②のPDFオプションは表示されません。
3. LibreOfficeに関するよくある質問
以下にLibreOfficeに関するよくある質問と回答を紹介します。
Q: LibreOfficeはどのようなアプリケーションで構成されていますか?
A: LibreOfficeは以下のアプリケーションで構成されています。
- Writer: ワープロソフトウェア;Microsoft Wordに相当
- Calc: スプレッドシートソフトウェア:Microsoft Excelに相当
- Impress: プレゼンテーションソフトウェア:Microsoft PowerPointに相当
- Base: データベース管理ソフトウェア:Microsoft Accessに相当
- Draw: 図形描画ソフトウェア:Microsoft Officeに該当ソフトなし
- Math: 数式エディタソフトウェア:Microsoft Officeに該当ソフトなし
Microsoft Outlookに相当するようなメールソフトはありません。
Q: LibreOfficeはどのような文書形式をサポートしていますか?
A: LibreOfficeは、Microsoft Officeの形式である.docx、.xlsx、.pptxをはじめ、OpenDocument形式(.odt、.ods、.odp)、PDF、HTMLなど多くの形式をサポートしています。
Q: LibreOfficeはクラウドベースの機能を提供していますか?
A: LibreOffice自体はクラウドベースの機能を提供していませんが、LibreOffice Onlineというバージョンがあり、ウェブブラウザから利用することができます。
Q: LibreOfficeにはマクロ機能がありますか?
A: はい、LibreOfficeにはマクロ機能があります。ユーザーはマクロを作成して自動化やカスタマイズを行うことができます。
Q: LibreOfficeは複数のユーザーとの同時編集をサポートしていますか?
A: LibreOfficeは同時編集機能を提供していませんが、LibreOffice Onlineを使用することで複数のユーザーが同時に文書を編集できます。
Q: LibreOfficeはどのようにしてドキュメントのセキュリティを確保していますか?
A: LibreOfficeは、パスワードによるファイルの暗号化、デジタル署名のサポート、マクロの制限、マクロウイルスの検出など、さまざまなセキュリティ機能を提供しています。
Q: LibreOfficeはプラグインや拡張機能をサポートしていますか?
A: はい、LibreOfficeはプラグインや拡張機能をサポートしています。ユーザーはLibreOfficeの機能を拡張するために、さまざまなプラグインや拡張機能を追加することができます。
Q: LibreOfficeはクラウドストレージとの連携が可能ですか?
A: はい、LibreOfficeはクラウドストレージとの連携が可能です。例えば、Google DriveやOneDriveなどのクラウドストレージに保存された文書をLibreOfficeから直接開いたり保存したりすることができます。
Q: LibreOfficeはバージョンアップやアップデートが頻繁に行われますか?
A: LibreOfficeは定期的にバージョンアップやアップデートが行われます。新しい機能の追加やバグ修正、セキュリティの向上などが含まれます。
Q: LibreOfficeはオフラインで使用することすか?
A: はい、LibreOfficeはオフラインで使用することができます。インターネットに接続していなくても、文書の作成や編集が可能です。
Q: LibreOfficeのデメリットは何ですか?
A:レビューサイトでは、「Microsoft Officeとの互換性に問題あり」との指摘が多くなされています。
4. おまけ LibreOfficeでPDFファイルを編集する方法
LibreOffice Drawを使えば、PDFファイルの簡易な編集を以下の手順で行うことができます。
①「Draw」を起動して「ファイル」メニューの「開く」でPDFファイルを指定して開きます。
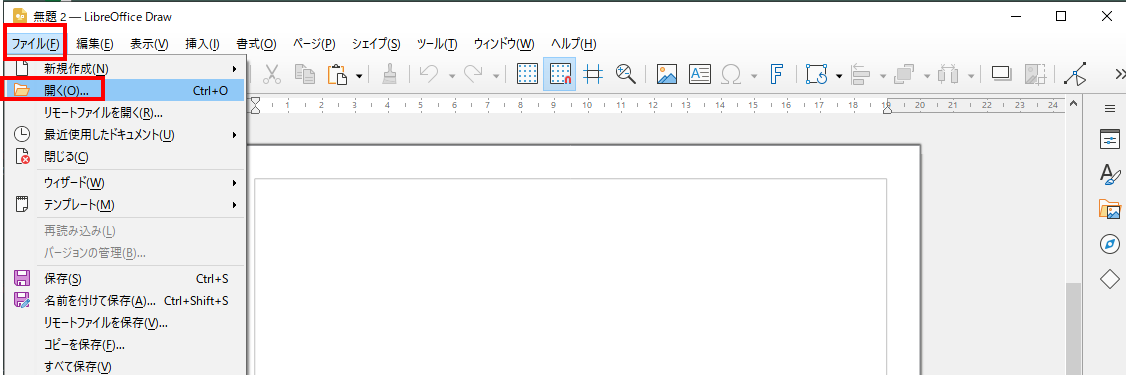
②テキストを編集したり、新たにテキストや図形を追加したりすることが可能です。
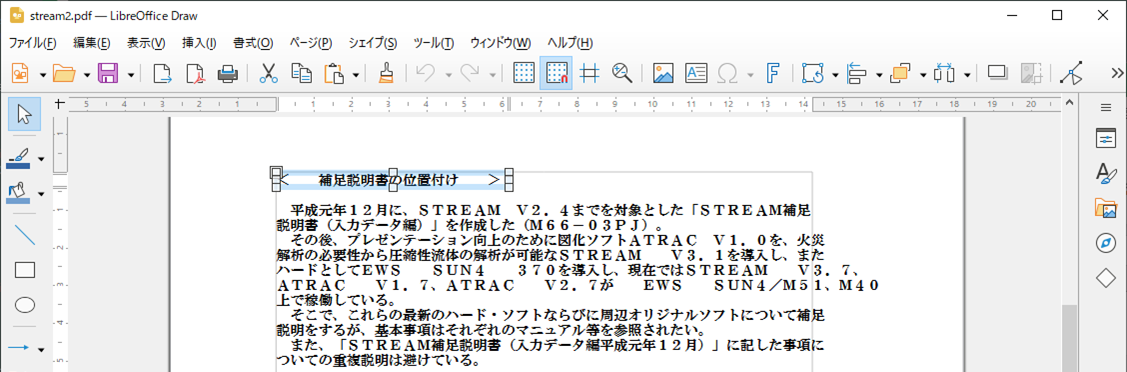
ただし、以下の点に注意が必要です。
・Drawで開く際に変換しているため、一部の情報が失われることがあります。例えばテキストだけのPDFファイルをDrawで開くと、フォントなどの情報は失われ、「MS 明朝」として表示されます。
・テキストは1行ずつテキストボックスに変換されるため、テキストボックスごとに編集しなければなりません。
まとめ
ここでは、LibreOfficeについて、その特徴やPDFファイルへの変換方法等について説明しました。LibreOfficeを用いて、文書を簡単にPDFファイルに変換することができますが、Microsoft Officeと完全に互換性がある訳ではありません。
また、Drawを用いてPDFを簡易に編集する方法もご説明しましたが、一部の情報が失われる可能性があるので注意が必要です。PDFを編集する際には、やはりPDFelement等のPDF編集ソフトを用いる必要があります。PDFelementは無期限で試用版が使えるので、是非その使い易さをお試しください。











役に立ちましたか?コメントしましょう!