Excel形式で集めたデータをPDFに変換する必要がありますか?
Excelはデータの収集に広く使われています。しかし、その形式はフォーマルな形式ではなく、また同僚や取引先とデータを共有するのに適した形式ではありません。そのため、Excel形式から、より標準的な形式であるPDF形式に定期的に変換する必要があるかもしれません。
目次:
エクセルで作成した表をPDF文書に変換する方法
エクセルで作成した表を書類として送信したり印刷する場合に、PDF文書形式のファイルを作成して利用することができます。PDF形式であればエクセル以外でも文書の閲覧・印刷ができるので、他のOSや機器を使用している人にも送信することができます。
以下は、エクセルを使って作成した表をPDFに変換する手順を紹介します。
● 画面左上の「ファイル」をクリックします。
● 「エクスポート」→「PDF/XPSの作成」の順番にクリックします。
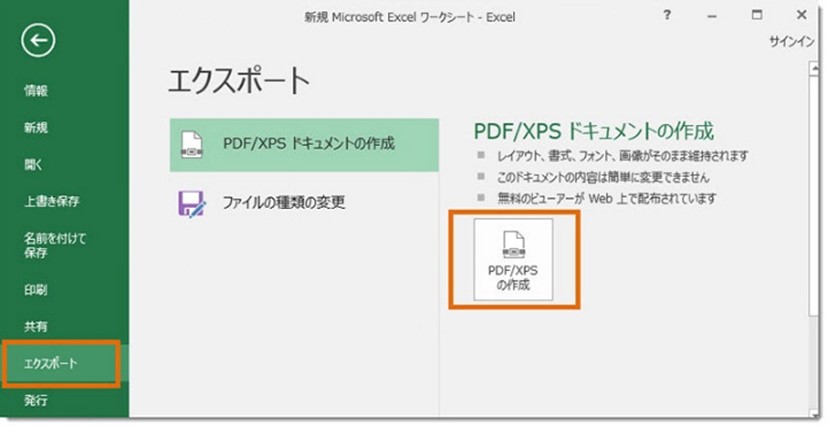
● ファイル名を入力して、保存先を確認します。
● 「発行」をクリックすれば、作成したエクセルファイルをPDFファイルとして保存されます。
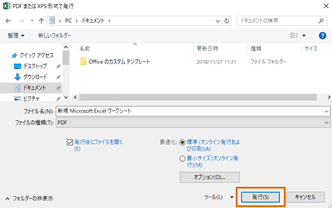
作成した表からPDF文書ファイルを作成する方法として、エクセルの機能を利用することができます。ところがエクセル2007を利用して図表からPDF文書ファイルを作成すると、シート上に配置したグラフなどの図がズレる場合があります。
元々エクセルはPDF作成用のソフトウェアではないので、綺麗な文書ファイルが作成できないというトラブルが発生することが多いのです。エクセルを利用してPDF文書を作成した際にシート上に配置した図がズレる場合には、別のソフトウェアを利用する必要があります。エクセル以外にもフリーまたは有料のソフトウェアやオンライン上の無料サービスを利用することもできます。
インターネット上で検索すれば、たくさんのそのようなツールを見つけることができるでしょう。それらの中からあなたに合うツールを見つけるまで1つずつ試すことを提案するよりも、今回おすすめいしたいツールは PDFelement です。
PDFelementで作成した図表を見た目を変えずに正確にPDF文書ファイルに変換することが可能です。作成した文書ファイルには表に含まれる文字や数字がフォントとして組み込まれているため、再び表計算用のシートに変換して編集を行うことができます。
PDFelementで 2ステップだけExcel文書をPDFへ変換
PDFelement を使えば、たった2ステップでExcel文書をPDFへ変換することができます。
ExcelからPDFに変換する効果を検証!
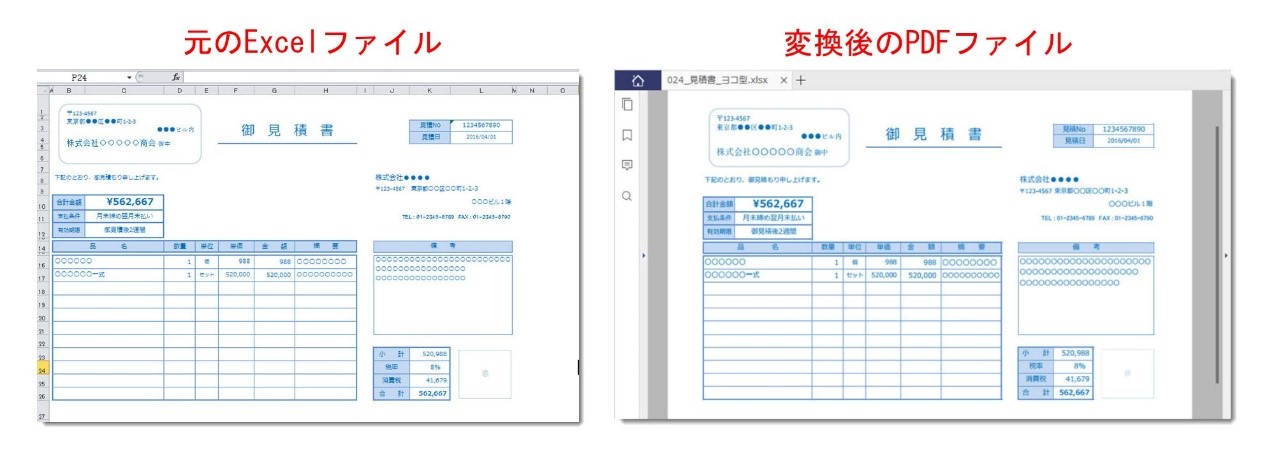
以下の手順に従って体験してみてください。
Step1. 無料体験版エクセル PDF 変換ソフト「PDFelement 」のダウンロード
「無料ダウンロード」ボタンをクリックすると、ソフトを無料ダウンロードすることができます。WindowsとMac両方も対応しています。
ダウンロードした.exeファイルをダブルクリックして、このエクセル PDF 変換ツールをインストールします。
Step2. ExcelをPDFに変換します
方法①:ソフトを起動すると、以下の画面から「PDF作成」をクリックします。ダイアログボックスにPDFに作成したいExcelファイルを選択し開きます。数秒後、PDFに変換されます。
方法②:ソフトを起動して、Excelファイルをドラッグ&ドロップすると、自動的にExcelからPDFに変換完了です。
*複数のエクセルファイルを選択してPDFに変換できます。
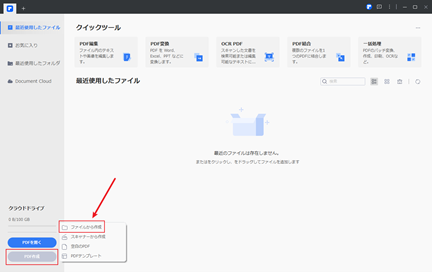
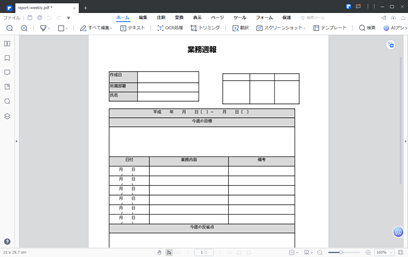
PDF文書ファイルを作成する際の注意点
エクセルで作成した表をPDFファイルに変換する方法はいくつかあります。頻繁に用いられている法皇として、印刷コマンドでプリントアウトする際にPDF変換を行うタイプのソフトウェアを利用することができます。印刷用のデータを使用すれば図がズレるトラブルを防ぐことができる場合があります。
ところが印刷用のデータを利用して文書ファイルを作成すると、シートに配置されている図や文字・数字が、写真などの画像データとして文書中に埋め込まれてしまう場合があります。このような場合はスキャナーで紙ベースの文書を読み込ませた時と同じで、作成した文書ファイルを再びエクセル用のシートに戻して利用することができなくなってしまう可能性があります。
印刷するだけであればこれでも構いませんが、文書ファイルを再び表計算ソフトを利用して編集することが可能な形式のファイルに戻す場合には、見た目の正確さに加えて図表としての情報(フォント・オブジェクトなど)を含む形でPDF文書ファイルに変換を行う必要があります。
表の見た目を変えずに正確に文書ファイルを作成し、必要に応じて表計算ソフトのシートに戻すこともできるツールとして、「PDFelement」が利用できます。「PDFelement」では文書中の文字・数字や図を印刷用の画像データとしてではなくフォントデータまたはオブジェクトとして変換処理を行うため、正確に表に戻すことができます。
ビジネスなどで図表を作成して文書形式のファイルとして配布する場合には、パソコンに「PDFelement」をインストールしておけば便利です。
 OfficeデータをPDFに
OfficeデータをPDFに PDF作成ソフト・方法
PDF作成ソフト・方法 写真をPDF化
写真をPDF化
 印刷物をPDF化
印刷物をPDF化


役に立ちましたか?コメントしましょう!