この記事では、コンビニでA1とA2サイズのポスターを印刷する方法を紹介します。
コンビニでポスターを印刷すると、自宅やオフィスで印刷するよりも、簡単で安くて高品質なポスターが作成可能です。
例えば、仕事のイベントや展示会などでポスターを使いたいときなどにおすすめです。コンビニでポスターを印刷すれば、すぐに持ち帰れるだけでなく、いつでもプリントができます。
コンビニでA1やA2サイズのポスターの印刷方法に迷っている方は、ぜひ最後まで読んで参考にしてみてください。
目次:
Part1. コンビニでポスターを印刷するメリット
コンビニでポスターを印刷する主なメリットは次の3つです。
● 簡単にポスターを印刷できる
● 自宅で印刷するよりもコストを抑えられる
● 高品質かつ紙質も選べる
・簡単にポスターを印刷できる
コンビニのコピー機を使えば、自分でサイズやレイアウトを調整する必要がありません。また、コンビニでは印刷方法が豊富なため、デUSBやデバイス機器に保存する以外にも、ネットプリントなどの選択肢があります。
・自宅で印刷するよりもコストを抑えられる
コンビニでポスターを印刷すると、A1サイズで約300円、A2サイズで約150円という低価格で印刷できます。自宅で印刷すると、印刷代自体は抑えられるかもしれません。
しかし、インクや紙のコストや、大型プリンターの購入やメンテナンスの費用などトータルで見ると費用がかかります。
・高品質かつ紙質を選べる
コンビニのコピー機は、高解像度や高輝度の印刷などが可能です。紙質も普通紙や光沢紙、マット紙など、さまざまな用途に合わせて選べます。ポスターの出来栄えを良くしたい人にはおすすめといえるでしょう。
Part2. コンビニでポスターを印刷するには?具体的な手順を紹介
コンビニでポスターを印刷する具体的な手順について2つの方法を紹介します。
● コンビニのコピー機能から作成する
● 専門ソフトでA1・A2サイズに分割する
特におすすめな方法は、コピー機能を使わないため、手間が省ける専門ソフトを利用する方法です。
2.1 コンビニのコピー機能から作成する
コンビニは多くありますが、今回は大手コンビニチェーンであるセブンイレブンでのコピー機能の使い方を紹介します。
|
手順1. コンビニのコピー機にポスターにしたいデータを持ち込みます。 事前にデータを印刷しておく以外にもネットプリントを活用すれば、コンビニで手軽に印刷できます。 手順2. 元になる原稿をコピー機にセットして、コピー機のメニュー画面からコピーを選択します。 手順3. いろいろコピーからポスターを選択します。 手順4. カラーモードはフルカラーで、A4サイズかつできあがりサイズでA3×4枚を選択すれば、A1サイズのポスターを作成できます。 |
また、B4×9枚を選択すれば、A1サイズよりも大きいB1サイズのポスターを作成可能ですので、自分の用途に合わせて選択してください。
2.2 コピー不要!専門ソフトでA1・A2サイズに分割する
2.1ではコンビニのコピー機能を利用する方法を紹介しました。コンビニのコピー機能を利用すれば、簡単にコンビニでポスターを印刷できます。
しかし、コンビニのコピー機能を使う場合は、一度ポスターサイズに合わせてデータをコピーしたり、貼り合わせたりする必要があります。そのため、手間がかかる点がデメリットといえます。
そこで、コピー不要でA1やA2サイズに分割できる専門ソフトのPDFelementを紹介します。
PDFelementは、PDFオールインワンの専門ソフトとして、PDFに役立つ機能が搭載されています。例えば、PDF作成やPDF編集、PDF変換機能などが例として挙げられます。また、AIを活用してPDFファイルの要約や校正などさまざまな機能も活用できるのがメリットです。
PDFelementを活用してPDF1ファイルをA1やA2に分割する方法を紹介します。
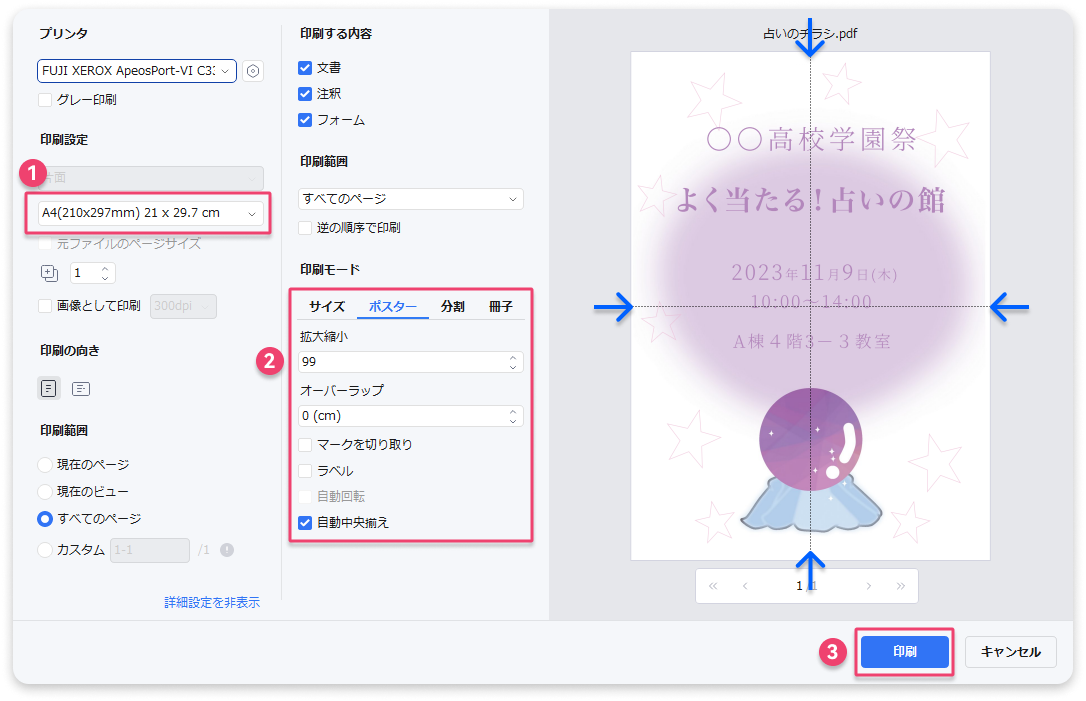
|
手順1. PDFelementを開き、メニュー画面から「PDFを開く」をクリックします。 手順2. メニュー画面から「ファイル」を選択して、「印刷」をクリックします。 手順3. 印刷の設定画面で、用紙サイズや印刷モードなどを選択して、「印刷」をクリックします。 手順4. 指定した条件でPDFファイルが作成されるので、PDFファイルを保存して自宅またはコンビニで印刷できます。 |
PDFelementは無料で試用版を利用でき、PCでもスマホでも楽に使えるので、まずは無料ダウンロードをして、実際に使って使いやすさを実感してみてください。
プライバシー保護 | マルウェアなし | 広告なし
Part3. 各コンビニの印刷料金と対応ファイル一覧
セブンイレブン、ファミリーマート、ローソンの大手3社の印刷料金と対応ファイルを紹介します。
各コンビニによって印刷料金や対応ファイルが異なる場合があります。自分が住んでいる近くにあるコンビニで、印刷する場合や利用したいコンビニを探す際の参考にしてみてください。
● セブンイレブン
| 準備する用紙サイズ | 準備する枚数 | 仕上がりサイズ | プリント料金 |
| A4 | 2枚または4枚 | 2枚の場合:A3サイズ 4枚の場合:A2サイズ |
A3サイズ:160円 A2サイズ:320円 |
| B4 | 2枚または4枚 | 2枚の場合:B3サイズ 4枚の場合:B2サイズ |
B3サイズ:100円 B2サイズ:200円 |
| A3 | 2枚または4枚 | 2枚の場合:A2サイズ 4枚の場合:A1サイズ |
A2サイズ:160円 A1サイズ:320円 |
● ファミリーマート
| 準備する用紙サイズ | 準備する枚数 | 仕上がりサイズ | プリント料金 |
| A4 | 2枚または4枚 | 2枚の場合:A3サイズ 4枚の場合:A2サイズ |
A3サイズ:240円 A2サイズ:480円 |
| B4 | 2枚または4枚 | 2枚の場合:B3サイズ 4枚の場合:B2サイズ |
B3サイズ:200円 B2サイズ:400円 |
| A3 | 2枚または4枚 | 2枚の場合:A2サイズ 4枚の場合:A1サイズ |
A2サイズ:240円 A1サイズ:480円 |
● ローソン
| 準備する用紙サイズ | 準備する枚数 | 仕上がりサイズ | プリント料金 |
| A4 | 2枚または4枚 | 2枚の場合:A3サイズ 4枚の場合:A2サイズ |
A3サイズ:240円 A2サイズ:480円 |
| B4 | 2枚または4枚 | 2枚の場合:B3サイズ 4枚の場合:B2サイズ |
B3サイズ:200円 B2サイズ:400円 |
| A3 | 2枚または4枚 | 2枚の場合:A2サイズ 4枚の場合:A1サイズ |
A2サイズ:240円 A1サイズ:480円 |
セブンイレブンは普通用紙のみでしか、ポスターを印刷できませんが、1枚80円から印刷できる安さが魅力です。
また、ファミリーマートとローソンは、同じコピー機のため料金は変わらずに利用できます。セブンイレブンと比較すると1枚当たりの料金は高くなる点はデメリットです。
しかし、ポスター作成に最適な光沢紙を使用してポスター作成ができ、ポスターのクオリティーを重視したい人にはおすすめです。
Part4. コンビニで印刷する時に確認すべきポイント
コンビニで印刷する時に確認すべきポイントは次の点です。それぞれ詳しく解説しますので、コンビニで印刷する前にぜひ確認しておきましょう。
● 用紙を切る際にはつなぎ目を綺麗にカットする
コンビニのコピー機を利用してポスターを印刷する際には、ハサミやカッターなどを使ってつなぎ目を綺麗にカットする必要があります。
きれいにカットできなかったり、内側に入りすぎてカットしてしまうと、貼り合わせた時につなぎ目がガタガタになります。
つなぎ目がガタガタだと見た目がきれいにならないため注意しましょう。
● 用紙を貼り合わせる際には平行に貼り合わせる
用紙を貼り合わせる際には、左右の紙が平行かどうかをしっかりと確認する必要があります。
平行に貼り合わせないと、紙がズレてしまいズレが目立ちます。
裏面からつなぎ目を透明のテープで貼り合わせたり、下に厚紙の台紙を敷き貼り合わせたりと方法はさまざまです。
● データの解像度を高くする
ポスターにしたいデータの解像度は高ければ高いほど良いです。
低い解像度のデータを拡大して印刷すると、画質が荒くなったり、ぼやけたりしてしまいます。
一般的には、A1サイズのポスターにする場合は、解像度が300dpi以上、A2サイズのポスターにする場合は、解像度が200dpi以上であることが理想とされています。
● データのサイズを事前に確認する
ポスターにしたいデータのサイズは、印刷するサイズと同じにしておきましょう。
データのサイズが印刷するサイズよりも大きい場合は、切り取られたり、縮小されたりします。反対に、データのサイズが印刷するサイズよりも小さい場合は、拡大されたり、余白ができたりします。
ポスターにしたいデータのサイズは、A1またはA2サイズに合わせておくのがおすすめです。サイズが異なる場合は、今回紹介しているPDEelementなどの編集ソフトで、サイズを変更してみてください。
しかし、サイズを変更する場合は、比率を保たないと画像のクオリティーが落ちてしまうため、比率を保ったままサイズ変更をしましょう。
データのサイズを事前に確認しておくことで、効率よくコンビニでも印刷ができます。
まとめ
この記事では、コンビニでA1とA2サイズのポスターを印刷する方法を紹介しました。
コンビニでポスターを印刷すると、専門店に行かなくても簡単で安くて高品質なポスターが作れる点がメリットです。
コンビニでポスターを印刷するには次の2通りの方法があります。
● コンビニのコピー機能から作成する
● 専門ソフトでA1・A2サイズに分割する
コンビニのコピー機能を利用してもポスターを作成できますが、コピーをする手間や繋ぎ合わせる手間がデメリットです。しかし、専門ソフトであるPDFelementを利用すればコピーなしで誰でも簡単にポスターサイズを作成できます。
コンビニでポスターを印刷する場合にPDFelementを活用すれば、手軽かつ便利でおすすめですので、ぜひ試してみてください。









役に立ちましたか?コメントしましょう!