「PDFをダブルクリックすると、自動的にブラウザが立ち上がり、PDFが表示される。」
これは、PDFを開く時の既定のアプリが「ブラウザ」に設定されているためです。
しかしながら、ブラウザで開いたPDFは、閲覧したり、印刷したりすることはできても、テキストや画像を修正するなどの編集作業は行えません。
もしも、PDFの閲覧ソフトや編集ソフトがインストールされているのであれば、この「規定のアプリ」を「使いたいアプリ」に変更することをおすすめします。
今回は、3分で完了!OS別のPDFファイルを開く既定アプリの変更方法を解説していきます。
プライバシー保護 | マルウェアなし | 広告なし
Part 1. PDF文書の既定アプリを変更する方法【OS別】
PDFファイルのアイコンをダブルクリックすると、自動的にアプリが起動し、PDFが表示されます。
もしも、PDFを指定したアプリで開きたいという場合は、インストールされているPDF閲覧アプリのなかから、PDF文書を開くときに起動する「既定のアプリ」を指定することも可能です。
ここでは、PDFを開く際に利用するOS別「既定アプリの変更方法」をご紹介します。
1-1 Windows
WindowsでPDFを開く規定アプリを設定・変更する方法には、次の2種類あります。
・ファイルアイコンを右クリックし、「プログラムを開く」を選択して変更
・「設定」画面の「アプリ」から、「既定のアプリ」を選択して変更
ここでは、それぞれの変更方法をご紹介します。
方法①【ファイルアイコンから変更】
ファイルアイコンからPDFを開く規定アプリを変更する場合は、PDFファイルのアイコンを右クリックし、目的のアプリを設定します。
▼「別のプログラムを選択」画面
![]()
1)PDFファイルを右クリックし、一覧の「プログラムから開く」から、「別のプログラムを選択」をクリックします。
2)既定に設定するアプリを選択し、「常にこのアプリを使って.pdfファイルを開く」にチェックを入れ、「OK」をクリックします。
方法②【「設定」画面から変更】
「設定」画面からPDFを開く規定アプリを変更する場合は、「既定のアプリ」画面から「ファイルの種類ごとに既定のアプリを選ぶ」を選択し、目的のアプリを設定します。
▼「ファイルの種類ごとに既定のアプリを選ぶ」画面
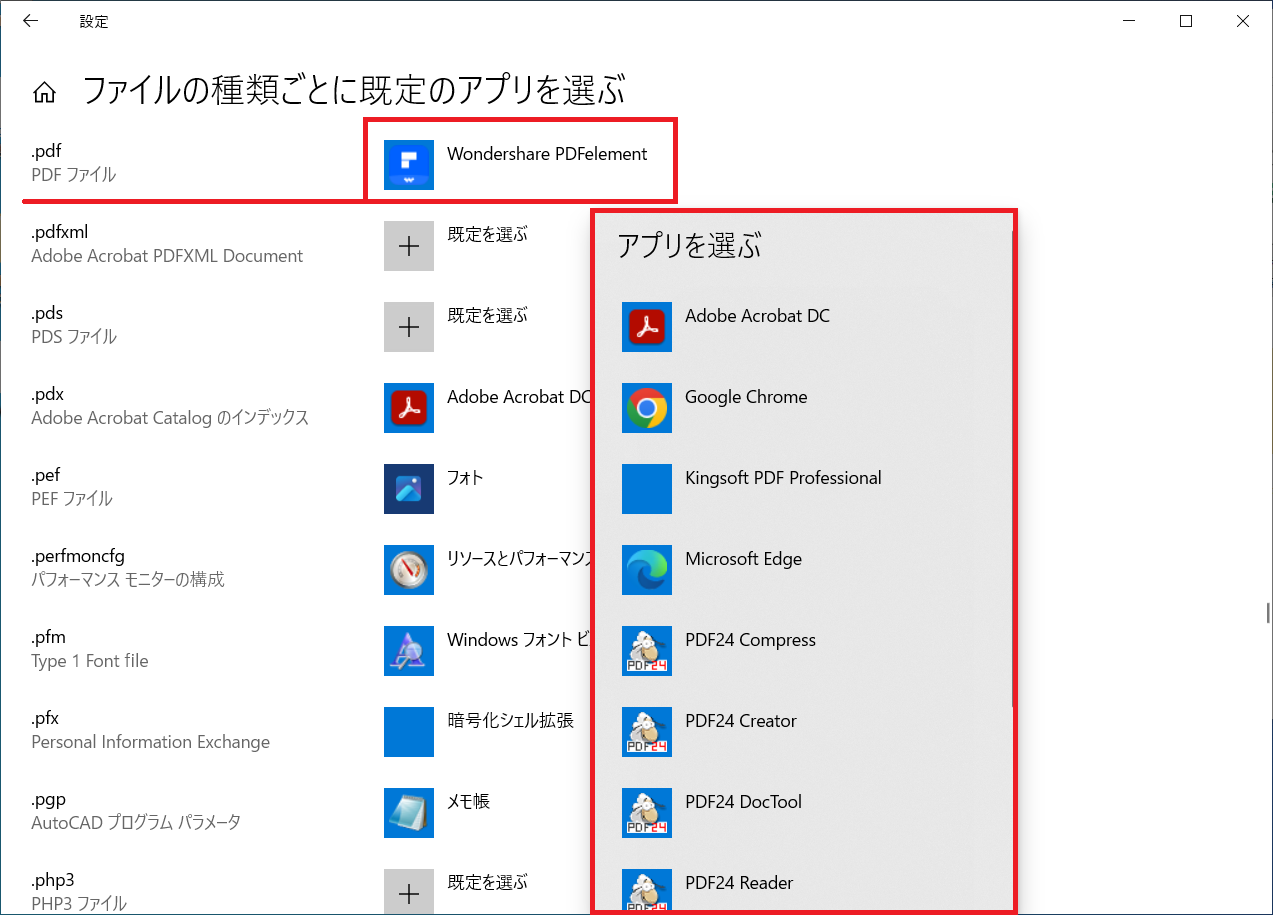
1)「スタート」メニューをクリックして「設定」、または、ショートカットキー「 Windows + I 」を押して、「設定」画面を開きます。
2)「設定」画面から、「アプリ」をクリックします。
3)メニュー一覧の「既定のアプリ」をクリックし、「既定のアプリ」画面を開きます。
4)「既定のアプリ」画面の「ファイルの種類ごとに既定のアプリを選ぶ」をクリックします。
5)ファイルの種類の一覧から「PDFのファイル形式(.pdf)」をクリックし、既定のアプリを選択します。
1-2 Mac
Macで既定のアプリを変更するときは、「情報」画面の「このアプリケーションで開く」を選択して変更します。
なお、PDFを閲覧する既定のアプリを変更する場合は、「すべてを変更」を選択する必要があります。
1)「Finder」をクリックして開きます。
2)PDFファイルを右クリック、または、Controlキーを押しながらクリックし、一覧から「情報を見る」をクリックします。
3)「情報」画面が開きます。
「このアプリケーションで開く」を選択し、一覧から既定のアプリを指定して、「すべてを変更」をクリックします。
4)表示される「確認」ダイアログボックスの「続ける」をクリックします。
1-3 iOS
iOSで既定のアプリが変更できるのは、「Webブラウザ」と「メール」アプリのみです。
そのため、特定のアプリでPDFファイルを開きたい場合は、あらかじめアプリを起動しておき、「開く」から操作する必要があります。
PDFを閲覧する際に使用したい特定のアプリがある場合は、PDF閲覧アプリはその1つのみ、インストールしておくことをおすすめします。
Part 2. パソコンでPDF文書を開けるツールの種類
パソコンでPDF文書を開くためのツールには、いくつか種類があります。
ここでは、PDF文書が開けるツールの特徴と代表的なツールについてご紹介します。
2-1 PDF閲覧ソフト
「PDF閲覧ソフト」は、PDFを開き、表示・閲覧することを目的としたソフトです。
PDF閲覧ソフトの主な機能には、「ページの拡大・縮小」「検索」「印刷」「注釈」などがあり、ファイルを編集することはできません。
なお、代表的なPDF閲覧ソフトには、次のようなものがあります。
▼代表的なPDF閲覧ソフト
| ソフト名 | 概要 |
| Adobe Acrobat Reader DC | Adobe社が提供する無料のPDF閲覧ソフト |
| Foxit Reader | Foxit Software社が提供する無料のPDF閲覧ソフト |
| Preview | Mac OSに標準搭載されているPDF閲覧ソフト |
2-2 PDF編集ソフト
「PDF編集ソフト」は、PDFを表示するだけでなく、作成・編集することを目的としたソフトです。
PDF編集ソフトの主な機能には、「テキストや画像の編集」「ページ操作」「結合や分割」「注釈」「セキュリティ設定」「OCR」などがあり、PDFに対するあらゆる操作を実現します。
なお、代表的なPDF編集ソフトには、次のようなものがあります。
▼代表的なPDF編集ソフト
| ソフト名 | 概要 |
| PDFelement オススメ | Wondershare社が影響するPDF編集・変換ソフト |
| Adobe Acrobat Pro DC | Adobe社が提供するPDF編集ソフト |
| Foxit PDF Editor | Foxit Software社が提供するPDF編集ソフト |
▲青いボタンをクリックするだけで、高機能PDF編集ソフト「PDFelement」を無料で始める
2-3 ブラウザ
PDFは、Webブラウザでも表示することができます。特に、PDF閲覧ソフトや編集ソフトがインストールされていない環境のPDFは、Webブラウザを使って表示されます。
ブラウザでは、PDFの「表示」「ページの拡大・縮小」「検索」「印刷」「注釈」など、PDF閲覧ソフトのように基本的な操作が可能です。
2-4 機能比較一覧表
PDF文書が開けるツールの特徴をまとめると、次のようになります。
| 機能 | PDF閲覧ソフト | PDF編集ソフト | ブラウザ |
| 表示とナビゲーション | 〇 | 〇 | 〇 |
| 検索機能 | 〇 | 〇 | 〇 |
| 注釈の追加 | △(一部可能) | 〇 | △(一部可能) |
| フォームの記入 | 〇 | 〇 | △(一部可能) |
| テキストの編集 | ✕ | 〇 | ✕ |
| 画像の編集 | ✕ | 〇 | ✕ |
| ページ操作 | ✕ | 〇 | ✕ |
| OCR機能 | ✕ | 〇(一部ソフト) | ✕ |
| PDFの結合と分割 | ✕ | 〇 | ✕ |
| セキュリティ設定 | △(一部可能) | 〇 | ✕ |
| 印刷 | 〇 | 〇 | 〇 |
| クラウド統合 | △(一部可能) | 〇 | 〇 |
| 署名の追加 | △(一部可能) | 〇 | △(一部可能) |
Part 3. ツールの選び方とおすすめのソフト
ここまで見てきたように、表示や閲覧を目的としたPDF閲覧ソフトよりも、編集やセキュリティ設定なども可能な高機能のPDF編集ソフトを導入した方が、できることが格段に増えます。
特に、PDFを扱う頻度が高い場合には、PDF編集ソフトの導入がおすすめです。
しかしながら、多くのPDF閲覧ソフトが無料で提供されているのに対し、PDF編集ソフトの導入にはコストがかかります。
そこで重要になるのが、「どのPDF編集ソフトを選ぶか?」です。
PDF編集ソフトを選ぶ基準として、次の点を確認すると良いでしょう。
・機能:期待する機能が網羅されているか
・価格:コスト効率がよいか
・使いやすさ:基本的な操作をサポートなしで行えるか
・+α:セキュリティ設定やAI機能など、編集作業以外の必要な機能が搭載されているか
たとえば、代表的なPDF編集ソフトのひとつ「PDFelement」は、PDF編集に必要な機能はもちろんのこと、高度なセキュリティ設定、AIツールを利用したPDFの要約や翻訳、AIツールを利用したWeb検索など、PDF編集だけにとどまらない豊富な機能が搭載されています。
そのため、PDFelementがあれば、さまざまな業務を効率的に行うことが可能です。
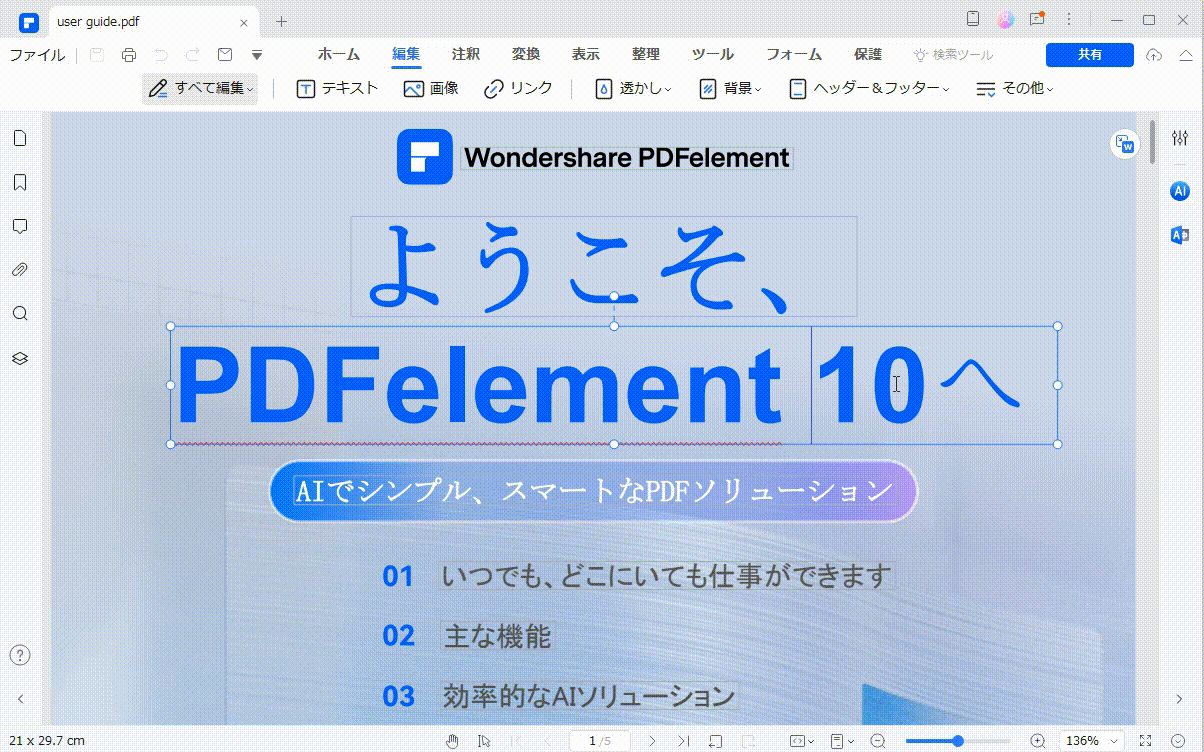

まとめ
今回は、PDFファイルを開く既定のアプリの変更方法についてご紹介してきました。
PDFは利用頻度の高いファイル形式のため、使い勝手の良いアプリを「既定のアプリ」として設定しておくことをおすすめします。
既定のアプリを設定しておくだけで、スムーズに作業に取り掛かることができるようになるでしょう。
また、「PDFelement」のようなPDFを最大限活用できるPDF編集・変換ソフトを導入することで、さらに作業効率のアップが期待できます。
「PDFの利用頻度が高い」という場合は、是非、検討してみてください。
PDF編集はこれ1本でOK | PDFelement
スマートに、シンプルに、AI 搭載 PDF ソリューション
・ 第19回、24回、29回Vectorプロレジ部門賞受賞
・ 標準版からプロ版まで、幅広いのニーズに対応
・ Windows、Mac、iOS、Android、クラウドに対応
・ 7x12h体制アフターサービス
PDFを開く規定アプリの変更についてよくある質問
Q1: PDFを開くアプリの設定を変更したいのにうまくできません。正しい方法は?
A1: WindowsならPDFファイルを右クリック→「プロパティ」→「プログラムの変更」、Macなら「情報を見る」→「このアプリケーションで開く」から既定アプリを設定できます。操作性や編集機能を重視するなら、PDFelementを既定アプリにするのがおすすめです。
Q2: PDFがいつもEdgeで開くのをやめたい!PDFを開く規定アプリを変更するやり方は?
A2: Windowsの設定で「アプリ」→「既定のアプリ」→「PDF」を選び、PDFelementを選択すれば解決します。これでEdgeではなく、常にPDFelementでPDFが開くようになります。
Q3: MacでPDFを開くアプリの設定を変えたのに反映されないのはなぜ?
A3: システムのキャッシュや権限設定が原因で変更が反映されないことがあります。「すべてをこのアプリで開く」にチェックを入れて再設定するか、Macを再起動してください。
Q4: PDFの変換ができるアプリを既定にしたいけど、どれがおすすめ?
A4: PDFをWord・Excel・画像などに変換したいなら、PDFelementが最適です。既定アプリに設定しておくと、PDFを開くだけでそのまま変換・編集・注釈まで行えます。












役に立ちましたか?コメントしましょう!