PDFにエクセルやワードファイルを添付して資料を作成する二つの方法
目次
PDF文書にWord・Excelファイルを添付/挿入できますか?
PDFファイルはパソコン、スマートフォン、タブレットなど様々な端末で閲覧できるため、広く利用されています。PDFには他のデータを追加する機能があり、例えばExcelやWordファイルを添付することができます。
これらの添付ファイルは、PDF閲覧ソフトで通常通り表示できるだけでなく、保存して利用することも可能です。PDFから添付データを確認するだけであれば、Adobe Acrobat Readerなど無料閲覧ソフトで十分ですが、PDFにファイルを追加するには、Adobe AcrobatやWondershare PDFelementといったPDF編集ソフトが必要です。以下に、具体的な追加方法をご紹介します。
PDFelementを使ってPDF文書にExcel・Wordを添付する方法
PDFelement はPDF編集・変換・作成専用ソフトです。ファイル添付機能は主要機能としてよく使われています。Word、Excelの他には、画像・動画・Mp3などもPDF文書に添付し挿入できます。
また、添付方法は3つあります:PDF内にリンクとして挿入する方法、注釈として挿入する方法、そしてPDFに変換してから結合する方法です。
方法1. WordやExcelをリンクとしてPDFに埋め込む
以下は、WordやExcelをリンクとしてPDFに埋め込む方法の手順です。
- PDFelementを起動し、PDFをアップロードします。
- 「編集」タブをクリック、「リンク」を選択します。
- PDFのどの部分にリンクを設定するかを選択します。すると、以下のようなダイアログボックスが表示されます。
- 「ファイルを開く」をクリックし、リンク先のExcelファイルを選んでアップロードします。
- 設定内容を確認後、「適用」をクリックすると、埋め込み処理が始まります。
- 「保存」アイコンをクリックして、変更を保存します。
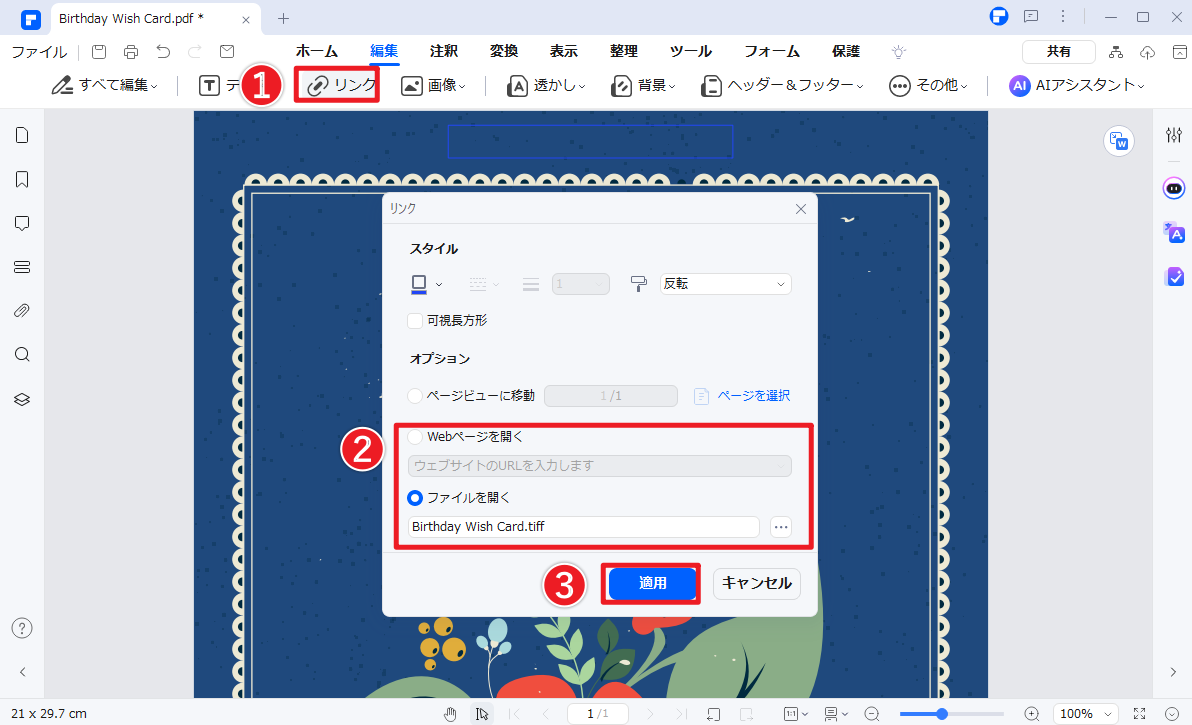
方法2. WordやExcelを添付ファイルとしてPDFに埋め込む
以下は、WordやExcelファイルをPDFに添付ファイルとして埋め込む方法を解説します。
- PDFelementを起動し、PDFをアップロードします。
- 「注釈」タブをクリックします。
- 添付アイコンをクリックし、埋め込みたいファイルを選択します。
- 添付が成功すると、PDF内に添付ファイルを示すアイコンが表示されます。このアイコンをクリックすることで、添付されたWordやExcelを開くことができます。
- 「ファイル」メニューから「保存」を選択するか、キーボードのCtrl + S(Macの場合はCommand + S)を押して、変更を保存します。
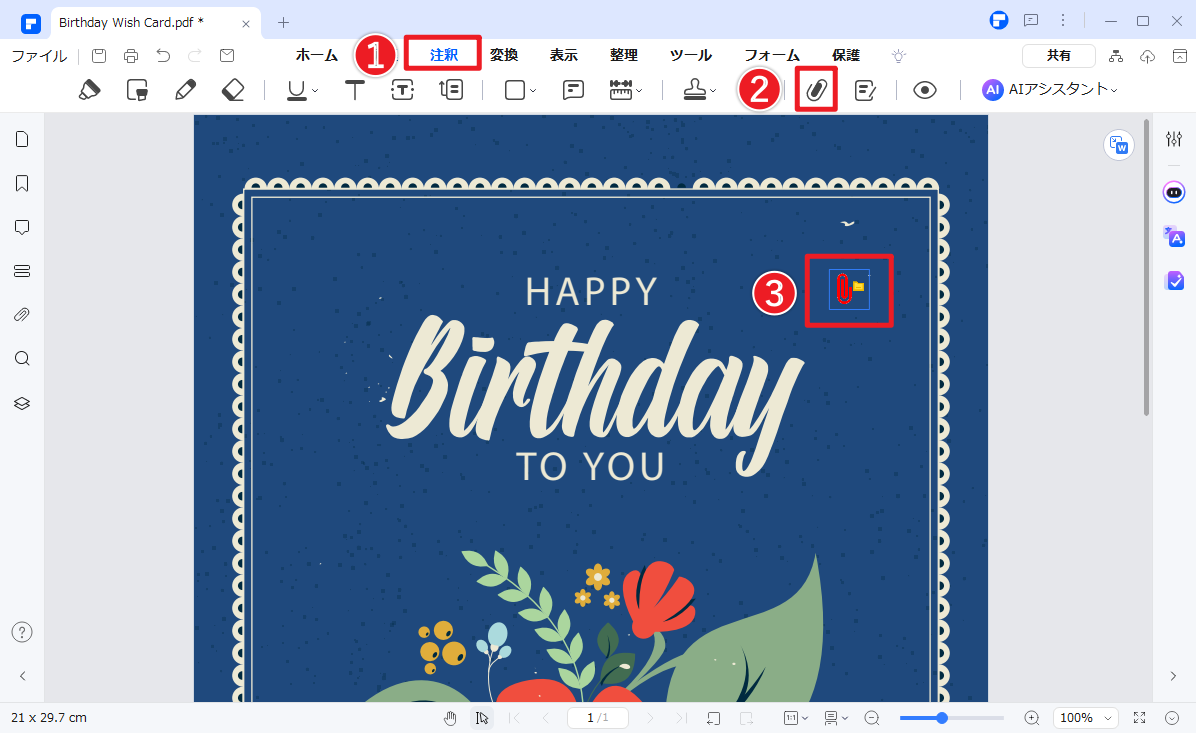
方法3. WordやExcelをPDFに変換して結合する方法
前述の2つの方法は、いずれも簡単な手順で実行可能です。3つ目の方法は、まずWordやExcelファイルをPDF形式に変換し、その後、元のPDFファイルと結合するという手順になります。これにより、ウィンドウを切り替えることなく、PDFの閲覧・印刷が可能となります。
この方法は、最初の2つの方法に比べると、若干複雑に感じられるかもしれません。しかし、PDFelementをご利用いただければ、スムーズに作業を進めることができ、短時間で完了することを保証いたします。
ここで、重要な注意点がございます。この方法では、WordやExcelの内容がPDF上に直接表示されます。一方、上記でご説明した2つの方法では、埋め込まれたExcelドキュメントの内容は非表示となっており、読者が該当箇所をクリックすることで内容が表示される仕組みとなっています。
Adobe AcrobatでPDF文書にエクセル・ワードを添付する手順
- Adobe Acrobatを起動して元のPDF文書を開きます。
- ウインドウ上部の「文書」メニューを開いて、「ファイルを添付」(クリップのマークが目印)を選択します。
- ファイル選択画面が表示されるので、追加するエクセルやワードデータを選択します。
- ウインドウ下部に追加されたデータの一覧が表示されるので、確認してからPDF文書を保存したらエクセル、ワードデータの埋め込みが完了です。
このPDF文書を送信すると、埋め込まれたデータを一緒に送ることができます。埋め込むデータの形式や種類については制限がなく、エクセルなどの表計算ソフトのシートやワード文書を追加することができます。
別のファイルがPDF文書に添付されている場合には、Adobe Acrobat Readerや他の閲覧ソフトで文書を開いた際にクリップの形をしたマークが表示されるので、一目で別のデータが追加されていることが分かるようになっています。文書に追加されたデータは、閲覧ソフトに表示されるクリップのマークをクリックするだけで保存または対応するソフトウェアでオープンすることができます。
※Adobe AcrobatのようなPDFソフトを使用すれば、PDF文書にファイルを添付することが簡単になります。そのようなPDF編集ソフトを10個まとめました、詳しくはこちらです>>
PDFにファイルを添付する機能の活用シーン
PDFは、文書は閲覧・印刷を目的とした規格なので、閲覧ソフトで文書を編集したり、一部の情報を切り取って使用することができません。そのため、PDFファイルと合わせて、ExcelワークシートやWord文書といった元データや、記述内容の根拠となるデータ、写真、関連文書などを一緒に送信する場合があります。
メールソフトでは複数のファイルを同時に送信できますが、受信側で適切に整理しておかないと、どのデータがどのPDFに対応するものなのか分からなくなってしまうことがあります。
PDFにExcelやWordなどのファイルを添付する機能を利用すれば、こうした問題を解消できます。送信側は個別にファイルを添付する手間を省け、受信側もPDFファイルと関連資料をまとめて管理できるため、整理の手間が大幅に軽減されます。








役に立ちましたか?コメントしましょう!