履歴書は、手書きで作成するケースと履歴書の書式そのものから内容まですべてパソコンで作成するケースがあります。前者の方が受験者の字から人となりが分かるが、その反面仕事上の書類の多くをパソコンで作成するため、後者の方が受験者のパソコン技術を確認できる、と言われています。どちらが面接官に好印象を与えるかについてはここでは触れませんが、いずれにせよ面接官に見やすい履歴書を作成することが大切です。ここでは、パソコンで履歴書を作成する際のワザやおすすめのソフト「PDFelement」(PDFエレメント)を紹介します。
目次:
パソコンで履歴書を作成する際に見た目の印象を得するワザがあります。
➤まずは書体や文字の大きさを揃えることです。手書きの場合、同じ人が書いても書体や文字の大きさが異なることがあります。その点、パソコンで書体や文字の大きさを揃えてしまえば、書体や文字の大きさを統一することができるのです。Excelで作成する場合、変更したいセルを選択してホームタブをクリックします。ホームのツールに書体と文字の大きさを選択する項目があるので、ビジネスに適した書体と大きさに揃えることができます。
➤また、文頭を揃えることも効果的なワザだとして注目されています。ここでもExcelのホームタブをクリックして、配置ツールの下段の左端の左寄せを選択することで文頭を揃えて読みやすさが向上するでしょう。
➤さらに、履歴書には性別や配偶者の有無に丸をつけることがあります。手書きだと上手に丸を描けない、と不安に思っている人もいるかもしれませんがパソコンならば綺麗な丸で項目にチェックを入れられるのです。Excelの挿入タブをクリックして、図形ツールから楕円マークを選択しましょう。シフトキーを押しながら、囲む文字の上でドラッグすれば綺麗な円を描けます。
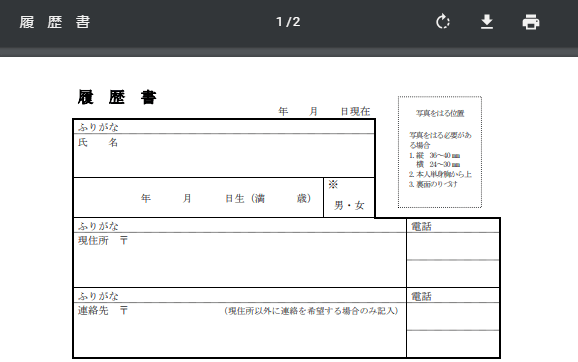
電子履歴書はPDF形式で作成できるソフトで、面倒な会員登録をすることなくすぐに使えるというメリットがあります。書体や余白も細かく調整でき、完成したものを客観的に眺めることもできます。ただし、作成した履歴書や写真を保存するには、SNSアカウントと連携させなければならないためアカウントを持っていなければ保存ができないというのがデメリットです。
しごとナビ履歴書自動作成も人気のソフトです。このソフトではPDFだけでなくExcelで作成できるソフトです。正社員向けのものだけでなく、アルバイト向けの比較的簡易な書式も用意されているので状況に応じて使い分けができます。コンビニの印刷サービスと連携させることでプリントできるので、自宅にプリンターがなくても問題ありません。その反面、このソフトを提供しているサイトへの登録が必要で、無料ではあるものの面倒に感じる人にはデメリットになるでしょう。
新卒学生向けのソフトとしては、マイナビ国際派就職履歴書作成ツールがあります。新卒の学生が良く聞かれるような質問事項が予め用意されているため、使いやすいと人気です。質問事項ごとにPDFで保存ができる点がメリットですが、会員登録をしなければならず気軽に利用できない点がデメリットと言えます。履歴書メーカーは誕生日を入力すると、学歴が自動的に表示されるメリットのあるソフトです。自動的と言っても、学校名などは自身で編集する必要があります。反対に、フォーマットが全部で6パターンしかないのがデメリットです。中には10パターン以上も利用できるソフトがある中で、6パターンは人によっては少ないと感じるかもしれません。
最後に紹介するのは、DOMO!NET履歴書作成ツールです。志望動機から本人希望記入欄、通勤時間や配偶者の有無まで幅広く網羅してあるのがメリットで、紙ベースの一般的な履歴書の電子データ版だという人もいます。無料会員登録をしなければ履歴書を1枚しか保存できなかったり、写真のアップロードができないといったデメリットがあります。
→ 関連記事:
履歴書の作成はAIツールにお任せ!印象に残る履歴書の作成方法をシェアー>>
送付状の書き方と文例!履歴書を送る前にチェックすべき新卒者と転職者向けのガイド>>
「PDFelement」(PDFエレメント)で履歴書を作成するには、PDFelementをダウンロードすることから始まります。それから起動して、予め取り込んだPDFを編集することもできますしPDFをWordやExcelに変換してからそれを編集することもできます。予め取り込んだPDFファイルを編集する場合ですが、まずはホーム画面から画面左下のファイルを開く、をクリックします。編集画面ではテキストや画像の追加、背景の編集も可能なので見やすいように編集しましょう。テキストは書体や文字の大きさ、行間隔なども調整できます。編集後、保存や他のファイル形式に変換して出力するなどをして完了です。
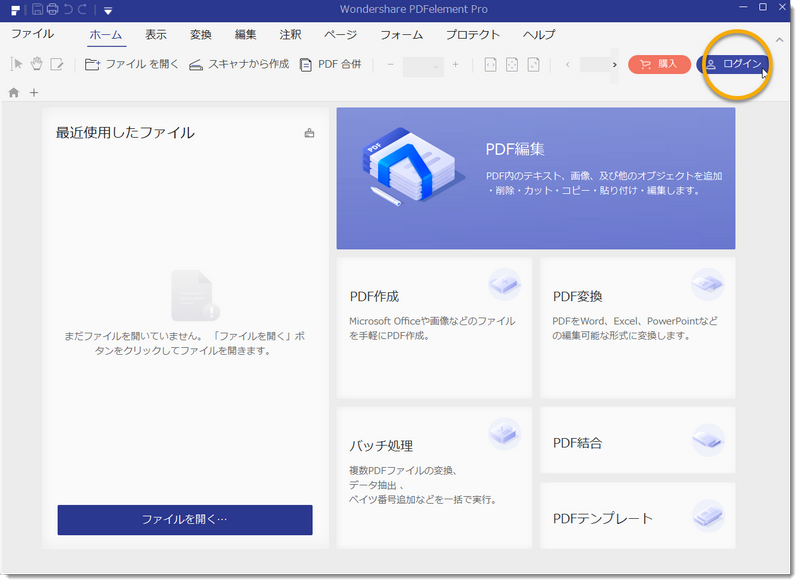
次に、PDFをそのまま編集するのではなくWordやExcelに変換してから編集する方法です。最初にPDFファイルを開いて画面上部にあるツールバーの変換タブをクリックします。後は変換メニューにある、Word変換あるいはExcel変換、を選択するだけで完了です。ここでも保存を忘れないようにしましょう。

→関連記事:PDFで編集するために履歴書のテンプレートを無料で提供するサイト
→関連記事:PDF履歴書をより良く仕上げる編集の5 TIPS
このように、履歴書を作成するワザやおすすめのソフトはいくつかあります。どのソフトを利用する場合でも、編集が可能なソフトであればそのまま使用するのではなくどういったレイアウトが読みやすいか、などを考えることが大切です。そもそもソフトにはメリットだけでなくデメリットもあるので、利用前にデメリットが自身に与える影響を合わせて考えるようにしましょう。ここで一番おすすめソフトは「PDFelement」(PDFエレメント)です。
スマートに、シンプルに、AI 搭載 PDF ソリューション
・ 第19回、24回、29回Vectorプロレジ部門賞受賞
・ 標準版からプロ版まで、幅広いのニーズに対応
・ Windows、Mac、iOS、Android、クラウドに対応
・ 7x12h体制アフターサービス
この文書または製品に関するご不明/ご意見がありましたら、 サポートセンター よりご連絡ください。ご指摘をお待ちしております!
役に立ちましたか?コメントしましょう!