はじめに
就活やアルバイトの応募などで必要な履歴書は、採用担当者に自分をアピールするための大切な書類です。昨今では、履歴書をメールで送ることも珍しくありません。そのため、PDF履歴書テンプレートを無料でダウンロードできるサイトも数多く存在しています。今回は、そのPDF履歴書テンプレートを使った履歴書の書き方を解説します。
PDFelement(PDFエレメント)の編集機能を活用すれば、テキストの入力や配置・整列も楽々!裏技テクニックもご紹介しますので、ぜひ参考にしてください。
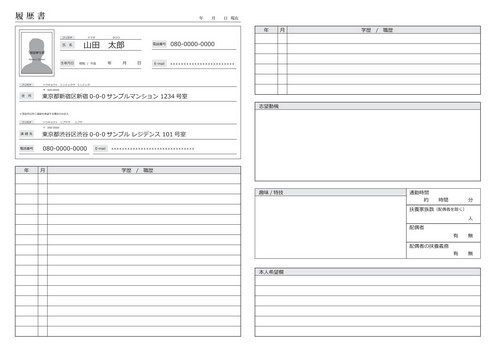
目次:
Part 1:PDF履歴書のテンプレートを無料でダウンロードできるサイト
(1)PDFelement公式サイト
PDFelement(PDFエレメント)の公式サイトでは、各種ビジネス用テンプレートを豊富にご用意しています。履歴書や職務経歴書のテンプレートも無料でダウンロード可能です。
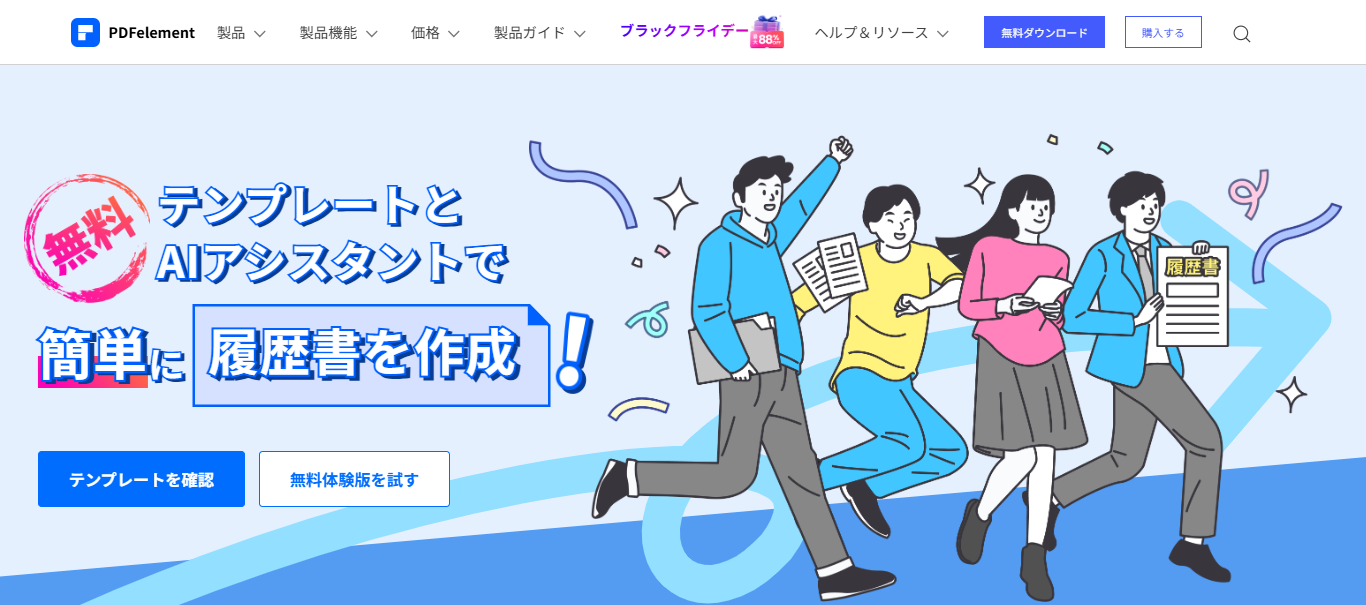
公式サイトからダウンロードした後、自有のPDF編集ソフトから開いて、そのまま編集することができます。
(2)転職ノウハウを提供する情報サイト「転職Hacks」
標準的なテンプレートはもちろん、初めての転職する人向けや、アピールポイントを強調したい人向けなど、状況に合わせた8種類のテンプレートが用意されています。
https://ten-navi.com/hacks/resume-34-5292
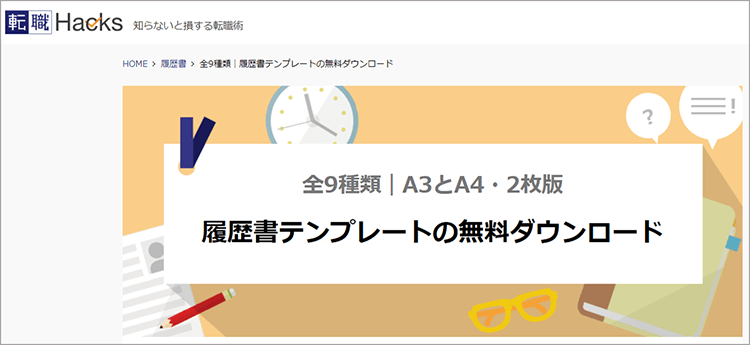
(3)タウンワークマガジン
転職したいけれど職歴がない、転職回数が多い、アルバイト・パート用など、用途に合わせたテンプレートが用意されています。用紙サイズは、A4・A3・B5・B4から選択可能、Word・Excel・PDFの形式でダウンロードできます。
これ以外にも、さまざまな転職エージェントから履歴書のテンプレートをダウンロードできます。専門職を希望している場合には、その職種に特化したエージェントサイトをチェックしてみるのもよいでしょう。
https://townwork.net/magazine/knowhow/resume/t_resume/83911/
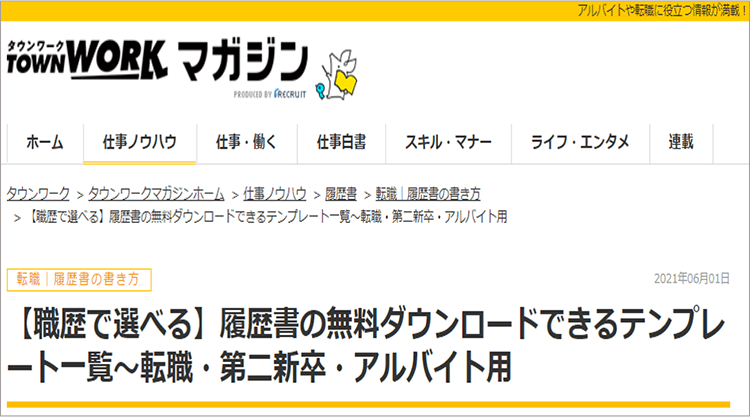
Part 2:履歴書の種類
一見同じように見える履歴書ですが、いくつかの種類があります。
➤最も一般的な履歴書は、JIS規格の履歴書です。履歴書といって多くの方が真っ先に思い浮かべる形が多分の履歴書でしょう。学歴・職歴欄が多く、自己アピールなどを書くフリースペースが少ないのが特徴です。新卒や1回目の転職の人などはこの形を利用するといいでしょう。
➤このほか、転職要の履歴書、パート・アルバイト用の履歴書などがあります。転職用の履歴書は、自己アピールなどに使えるフリースペースが多く、パート・アルバイト用の履歴書は、仕事には入れる時間帯を記入するところがあります。
このように、履歴書は目的に応じて適した形に使い分けるものです。市販の履歴書では自分が会社にアピールしたいことが書ききれないという場合は、自分の魅力をアピールできる履歴書のひな形を自分で作ってもいいでしょう。履歴書はよほど突飛な形でなければ、JIS規格でなくても、受け取ってもらえます。自分が何を会社にアピールしたいのか、よく考えて作りましょう。
Part 3:PDF履歴書の書き方と、意外と知らない便利な裏技!
PDF履歴書テンプレートをダウンロードしたら、さっそく履歴書を書いてみましょう。ここからは、PDFelementでPDF履歴書を書く方法をご紹介します。
(1)PDF履歴書テンプレートを開く
【Step1】PDFelement(PDFエレメント)を起動します。
【Step2】[PDFを開く] からPDF履歴書テンプレートを選択するか、直接PDFelementにドラッグ&ドロップします。
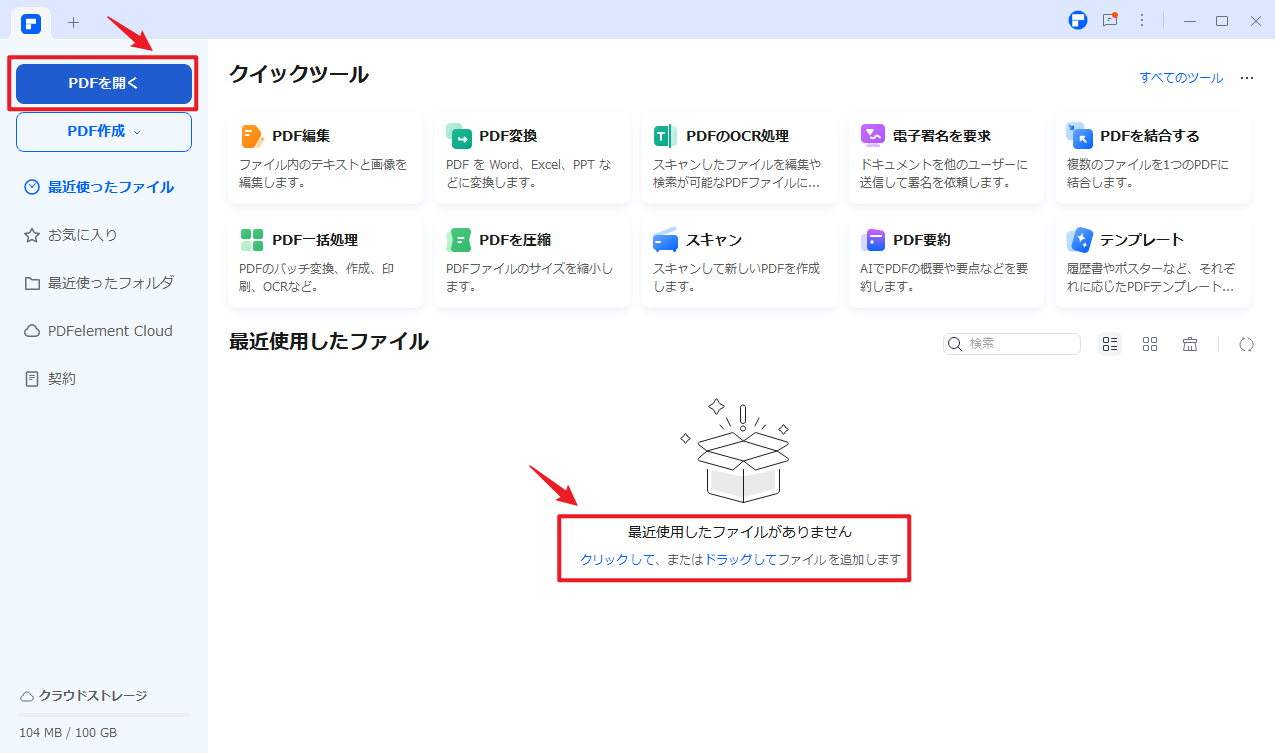
(2)履歴書の各項目を書く手順
【Step1】上部タブの [編集] をクリックします。
【Step2】 [テキスト] を選択します。
【Step3】テキストを任意の場所に配置してから、文字列を入力します。
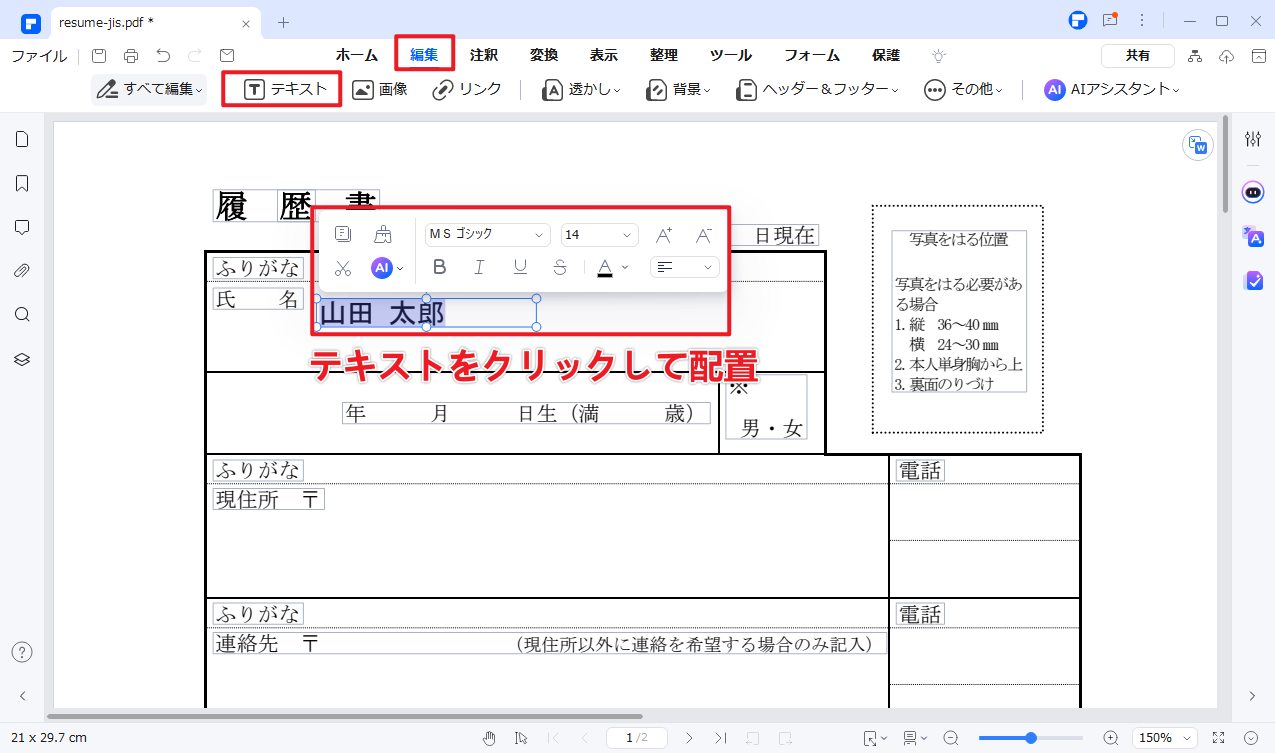
◎ ワンポイント:[プロパティ] 設定
変更したいテキストをクリックして選択 > 右クリックして [プロパティ] を選択すると、画面右側に [プロパティ] ウィンドウが表示されます。
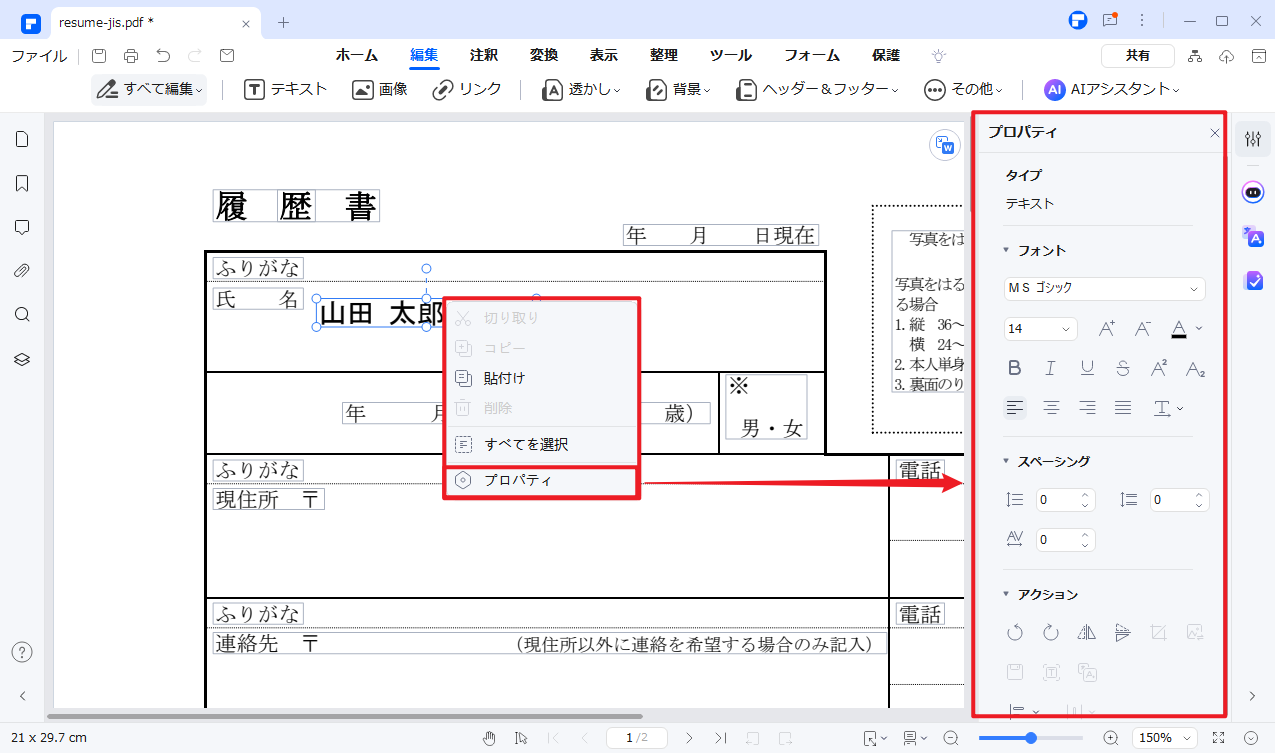
履歴書では、文字の読みやすさも重要な要素です。[プロパティ] で文字サイズを適切なサイズに変更するなどの工夫をしてみましょう。
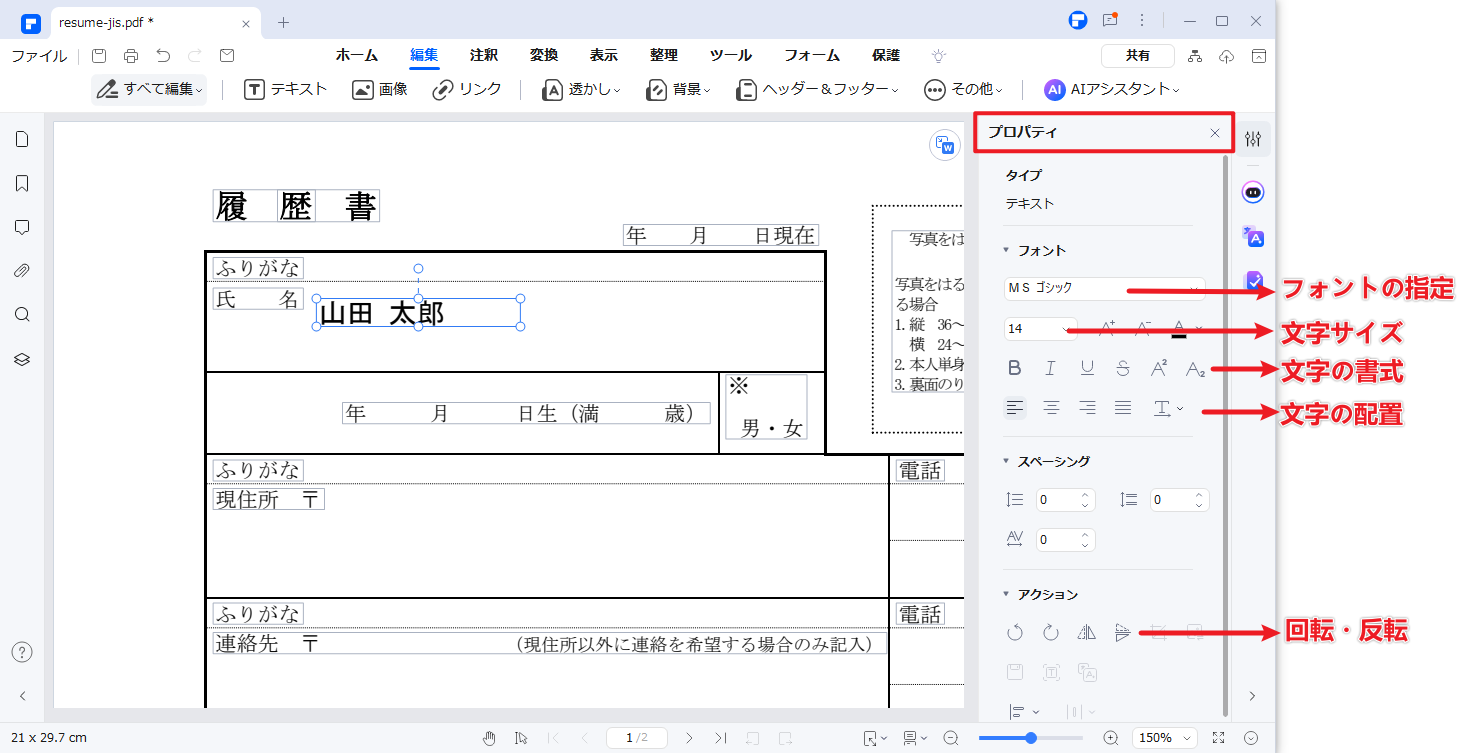
(3)各項目を整列させる手順
[テキスト] は、マウスでクリックした位置に配置されます。そのため、微妙にテキストがズレた状態で配置されてしまうことも…。履歴書の年月などが不揃いだと見づらくなってしまいます。そのようなときには、配置機能を利用してテキストを整列させましょう。
【Step1】整列させたいテキストを [Ctrl] キーを押したままクリックして選択します。
【Step2】右クリックして [配置] から整列方法を選択します。
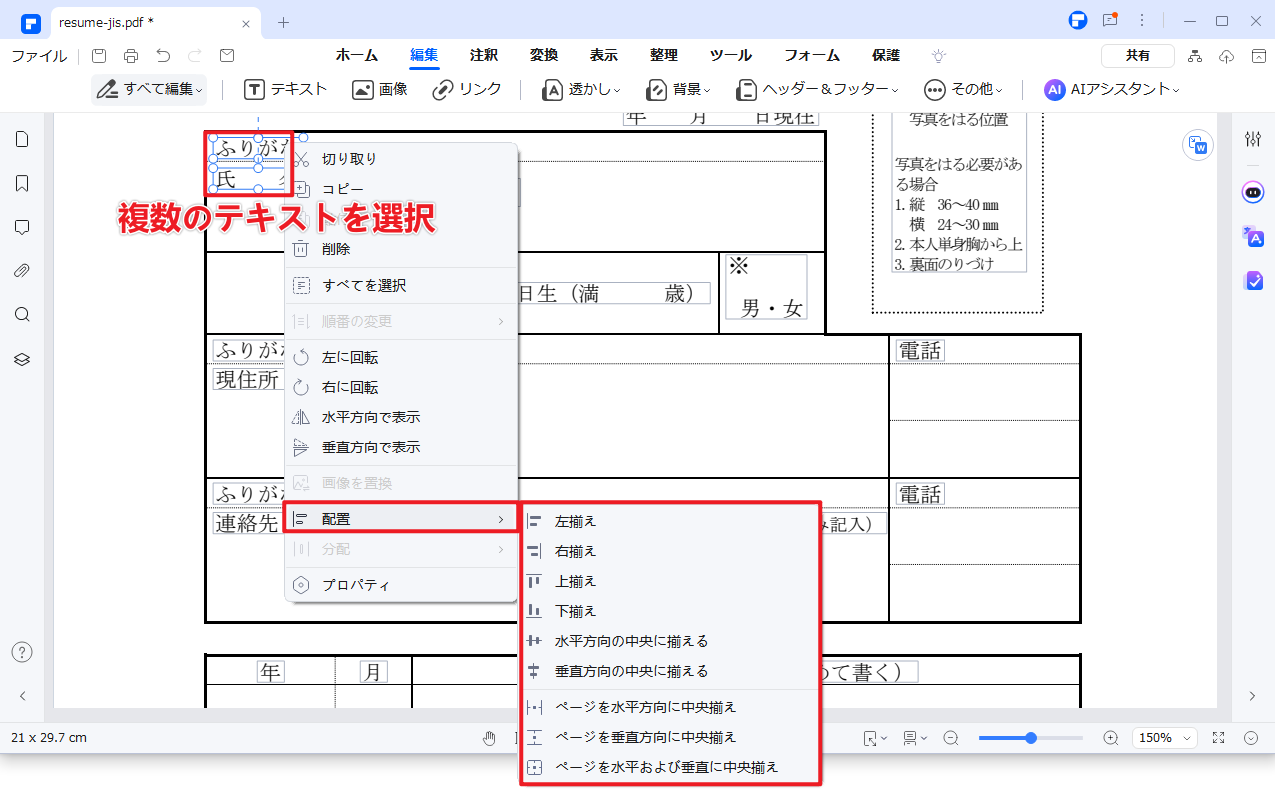
(4)透かし機能
【Step1】[編集] > [透かし] > [透かしを追加] をクリックします。
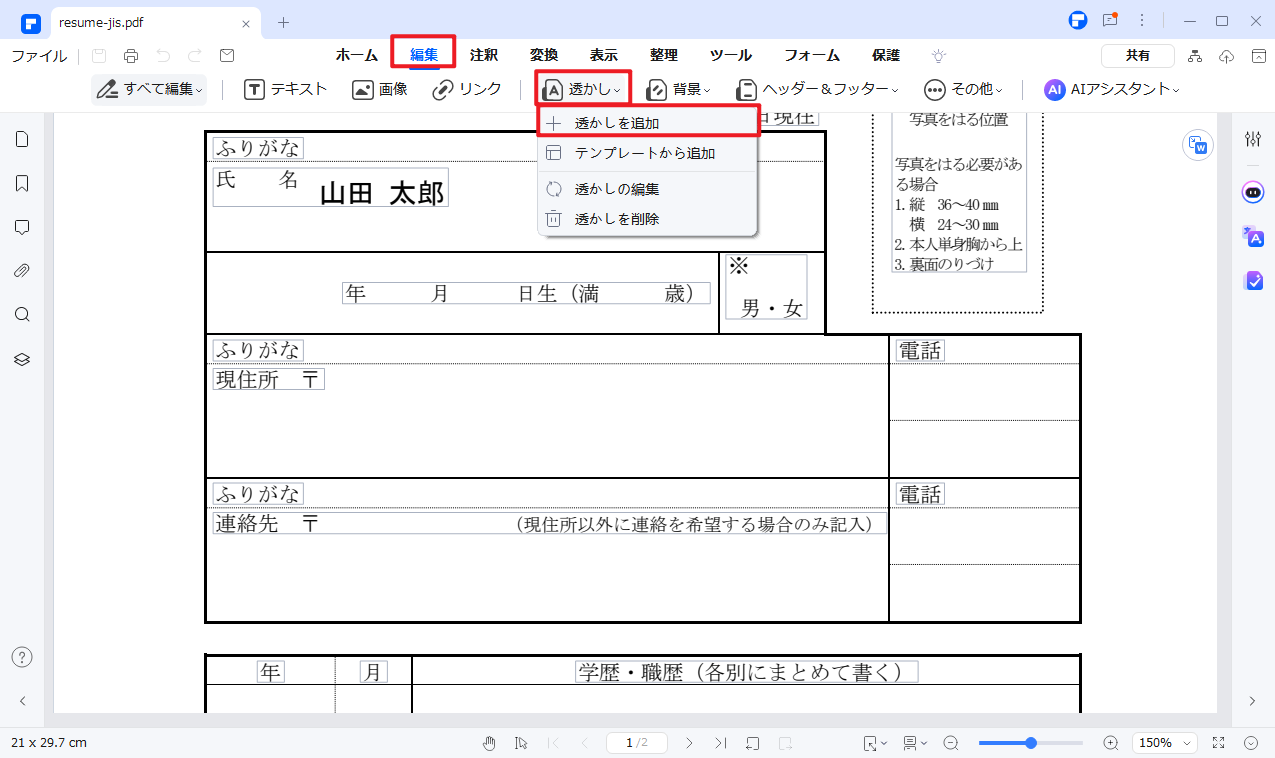
【Step2】[透かし設定]画面が表示されます。左側の設定パネルで、透かしの位置やサイズなどを調整できます。右側の[プレビュー]で表示内容を確認し、問題なければ[適用]ボタンをクリックします。
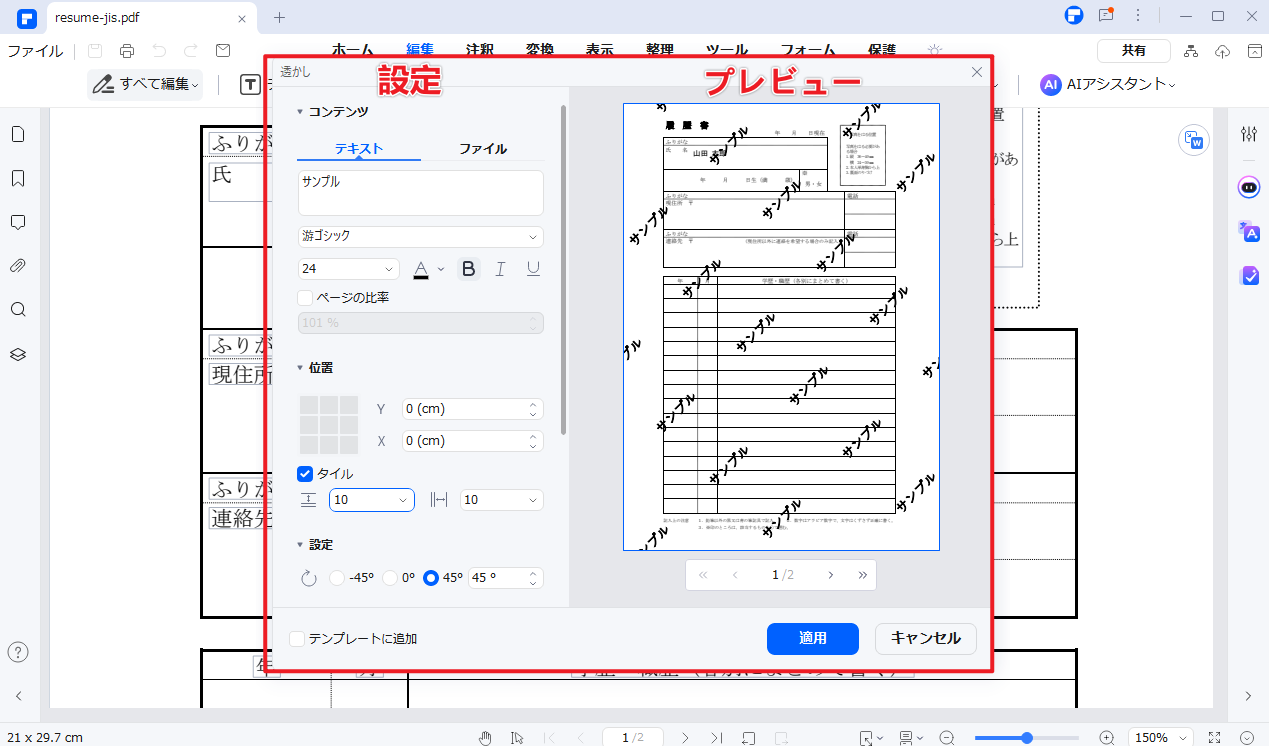
(5)証明写真を貼り付ける手順
PDFなどの電子ファイルで履歴書を作成する場合は、写真のデータが必要です。写真館のようなスタジオや、街中で見かけるスピード写真機で手に入れることができます。間違ってもスマホで自撮りした写真は使用しないようにしましょう。
【Step1】PDFelement(PDFエレメント)でPDF履歴書を開きます。
【Step2】上部タブの [編集] をクリックします。
【Step3】[画像] をクリック > 証明写真の画像を選択します。
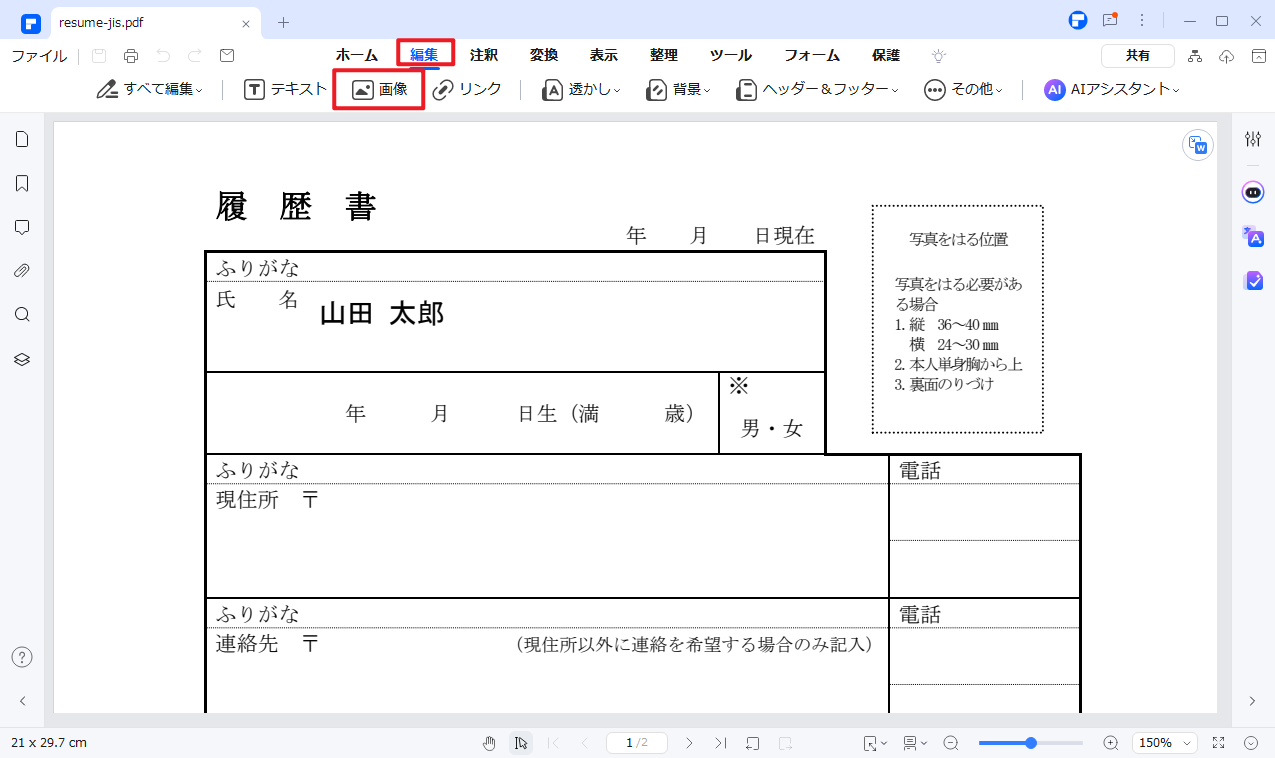
【Step4】写真を貼る位置に配置し、写真の周囲にある青いポイントをドラッグしてサイズを調整します。
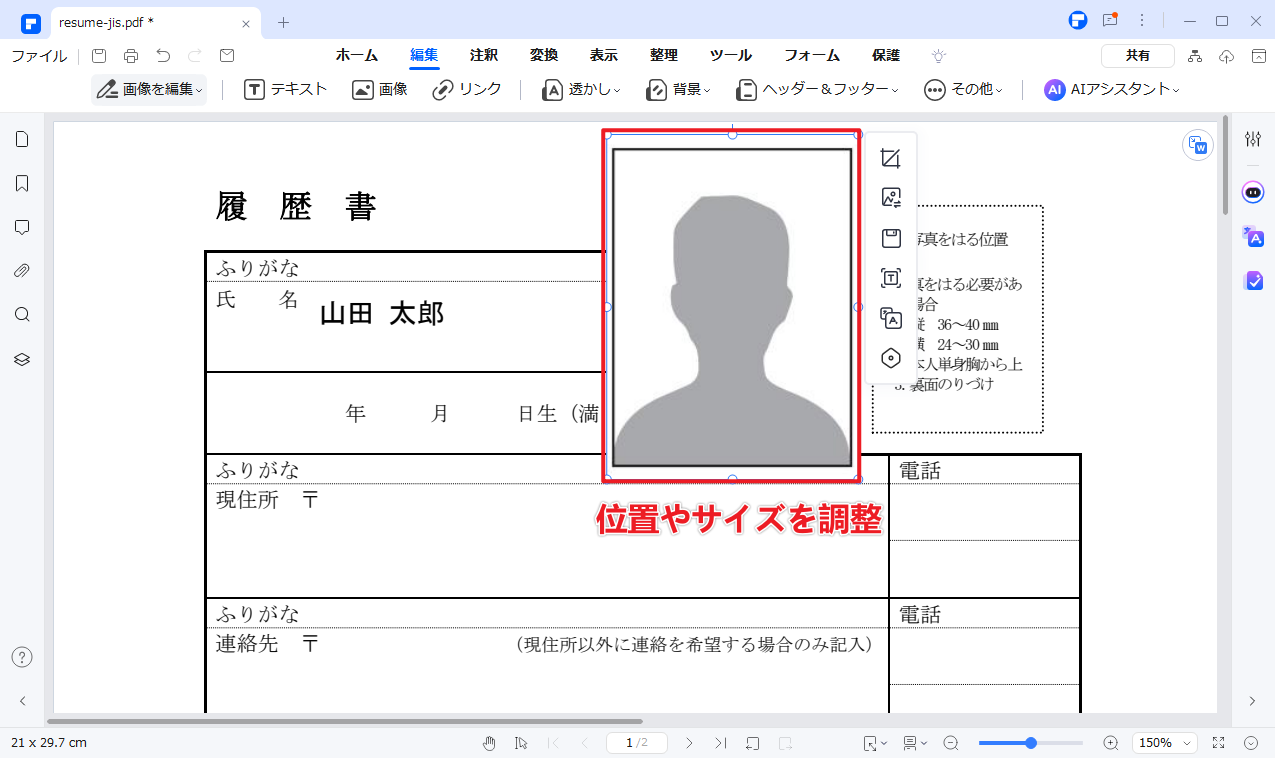
(6)写真をトリミングするには
写真の余分な部分をトリミングしたい場合には、写真右上の[トリミング]アイコンをクリックします。
写真の周囲が点線で囲まれますので、お好みの大きさにトリミングしてください。
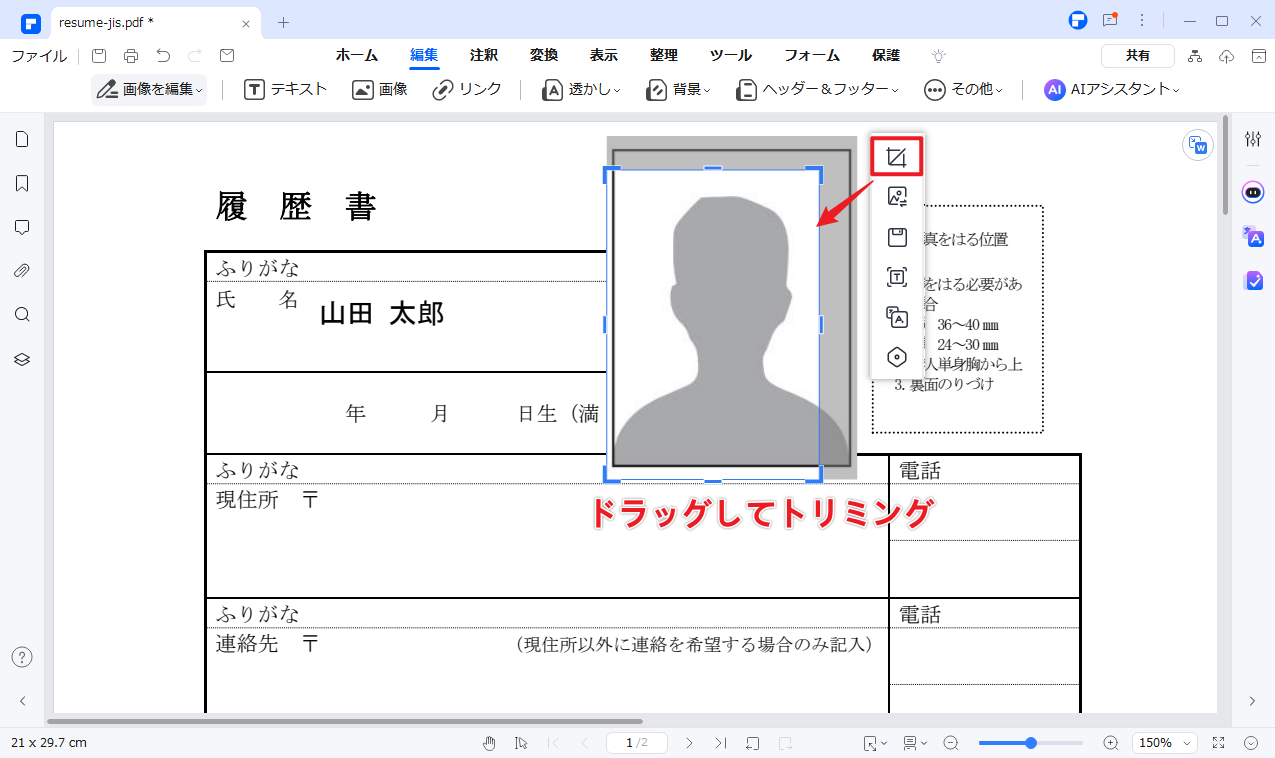
◎ ワンポイント
トリミングを解除するには、[Esc] キーをクリックします。
トリミングをやり直したい場合には、[Ctrl] + [Z] キーをクリックします。
PDFページや画像などを切り取る方法|Wondershare PDFelement
(7)履歴書の枠を見ながら写真を調整するには
写真を貼る位置が見えないと、位置合わせやトリミングがしづらいですよね。
そのような場合には、[プロパティ] ウィンドウの [不透明度] で数値を下げて、写真を薄く表示すると作業しやすくなります。
作業が終わったら、[不透明度] を「100%」に戻しておくのをお忘れなく。
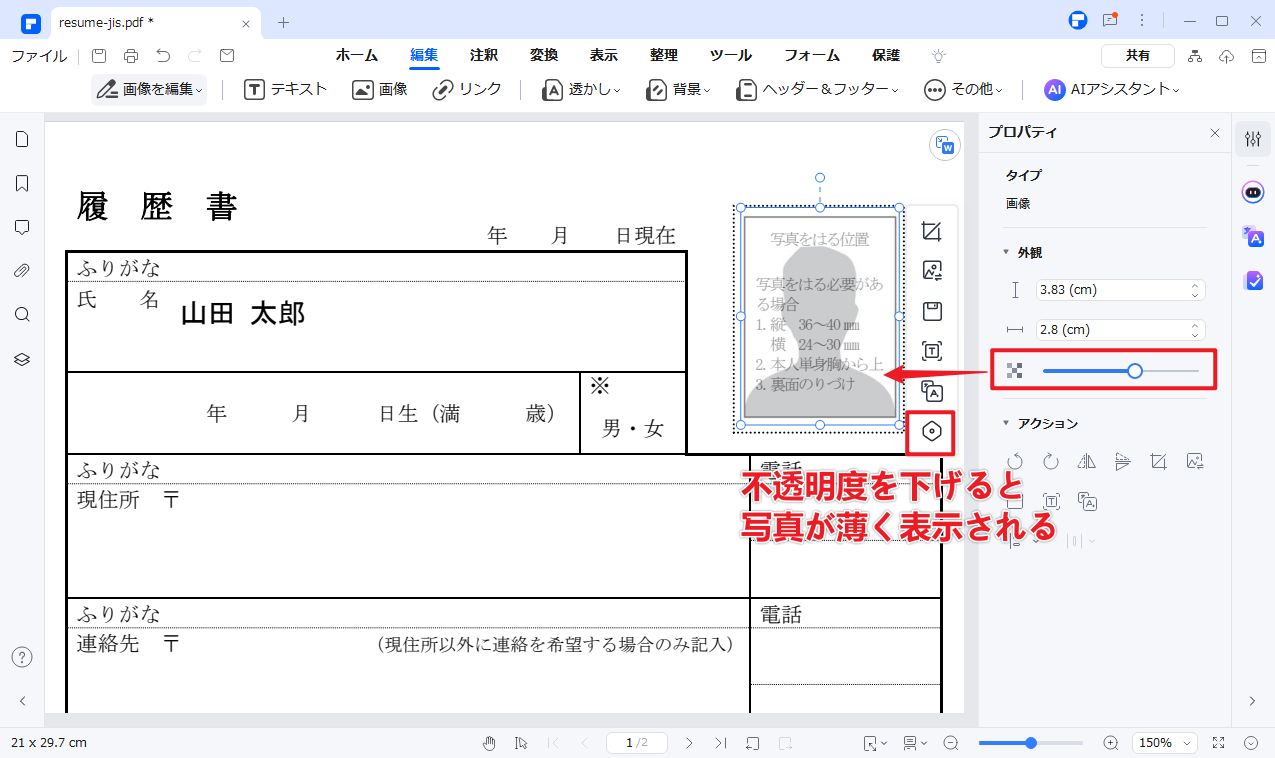
Part 4:PDF履歴書を作成するときの注意点など
(1)履歴書は手書き?それともパソコン?どちらで作成すればいいのか
募集要項で指定されていない限りは、手書きでもパソコンでも問題ありません。
履歴書を作成するには、
方法1)手書きで作成してから、履歴書をスキャナで読み込むなどしてPDF化する
方法2)Word・Excelなどで作成してからPDFとして保存する
方法3)PDF編集ソフトを使用して作成する
方法4)無料の履歴書作成サイトを利用して作成後、PDFとしてダウンロードする
などの方法があります。
(2)PDFのファイル名を工夫しよう
採用担当者は膨大な履歴書を取り扱う必要があります。少しでも負荷を減らすために、「履歴書_日付_フルネーム」のようなファイル名にしておき、「誰の」「何の」書類なのかがファイル名を見ただけでわかるようにしておきましょう。
(3)メールで送信するときには、パスワードを忘れずに
履歴書は個人情報です。必要に応じて署名してPDFファイルを圧縮したら、そのZIPファイルに必ずパスワードを設定しておきましょう。また、PDFファイルを添付したメールと、パスワードを記載したメールは分けて送信することも重要です。
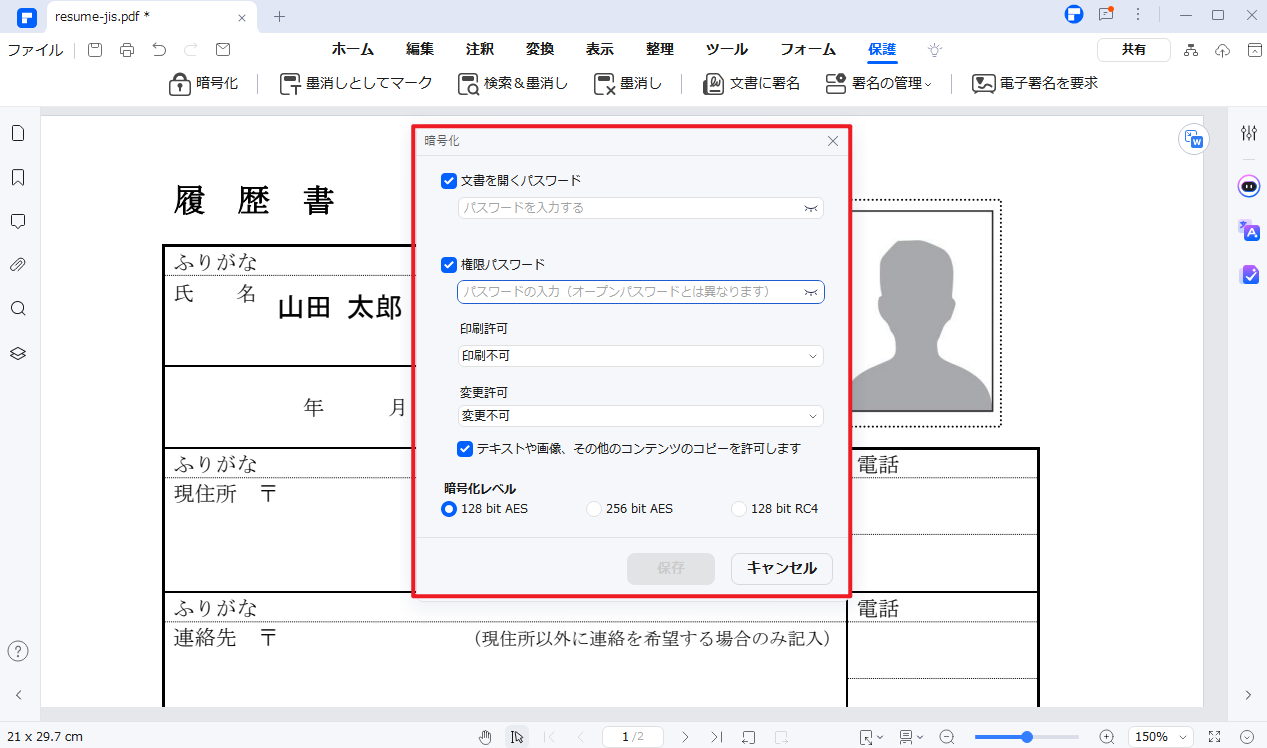
まとめ
履歴書をPDF化しておけば、管理もしやすく流用できるメリットがあります。ぜひ活用してみてください。




役に立ちましたか?コメントしましょう!