目次:
①Webブラウザと検索エンジンの繋がり
インターネット上のWebサイトを閲覧するには、ブラウザというソフトが欠かせないのでデバイス毎に初めから搭載されています。この事については皆さんもご存知かと思いますが、振り返りの意味を込めて具体的な例を挙げてみます。デバイスがWindows PCの場合はIEことInternet Explorer、iPhoneの場合はSafariが主に初期から搭載されているブラウザです。
また、これらのブラウザソフトには検索エンジンという機能が搭載されており、インターネット上の多種多様な情報を素早く収集する事が出来ます。ここからはGoogle検索を例として、インターネット上から見つけられるデータのファイル形式をいくつか紹介させて頂きます。収集する情報の幅を広げて望む結果が得られるよう、今後の参考にしてみてください。
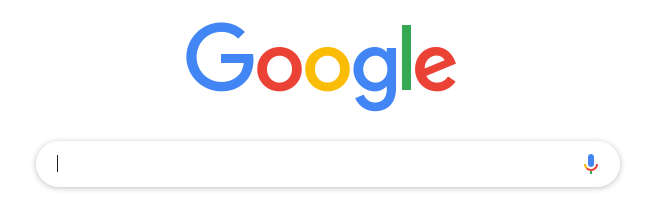
②Google検索に掛かるデータのファイル形式
・その1 PDF
表示させるデバイス間、ブラウザソフト間で受ける影響が少ないので閲覧後の印刷にも適しているファイル形式です。 自身とは別の通信環境にある方と、同じデータを正確に共有したいような場合に便利でしょう。ちなみに正式な名称はPortable Document Formatと長い為に、頭文字を取ってPDFと呼ばれています。
・その2 DOC
ページに文字を入力したり、装飾したりする事が出来るので文書の作成に適しているファイル形式です。 文字の書体や大きさなどを変更し、ビジネスシーンにて綺麗な文書をDOCで作成された方も大勢いらっしゃるかと思います。元々はDocument全般を意味していたものの、時代の流れに伴いMicrosoft製のWordを意味するようになった経緯があります。
・その3 XLS
シートへ入力した複数の数値から、その合計や平均を割り出す事に適しているファイル形式です。また、表示結果が視覚的に分かりやすい折れ線や円グラフの作成にも向いています。 先ほどのDOCと比べてみると、覚える操作の量は少し多くなってしまうかも知れません。しかし、その分だけ出来る事を増やせる見返りがあるので時間を費やす価値はあるでしょう。
簡単ではありますが、以上がGoogle検索に掛かる代表的なデータのファイル形式となります。それぞれの特徴を捉えておけると、用途に合わせ必要かどうかの判断が下せるかと思います。
③Google検索によるPDFのファイル検索
ここからはGoogle検索によって、インターネット上からPDF形式のデータファイルを探す方法を段階的に紹介させて頂きます。
【ブラウザソフトの起動】
Windows PCやiPhoneなどのデバイスにて、搭載されているブラウザソフトを起動するのが最初の段階です。デバイスの種類に関係なく、ショートカット用のアイコンを見やすい位置に配置しておくと、操作の時間を短縮する事が出来ます。
【検索エンジンの起動からキーワードの入力】
Google検索の機能を使う為に、起動とキーワードの入力をするのが次なる段階です。メインになるキーワードの方は自由ですが、家電製品についての取扱説明書はPDF形式に起こされる事が多いので、試すには都合が良いでしょう。検索ボックスには家電製品に続けて、filetype:pdf と入力をしてください。

【表示結果の確認】
インターネット上からの検索対象をPDF形式に絞り、表示された結果に間違いがないかを確認するのが最後の段階です。インターネットという広大な場所から、多種多様な情報を収集する際は早さと共に正確さも欠かす事が出来ません。
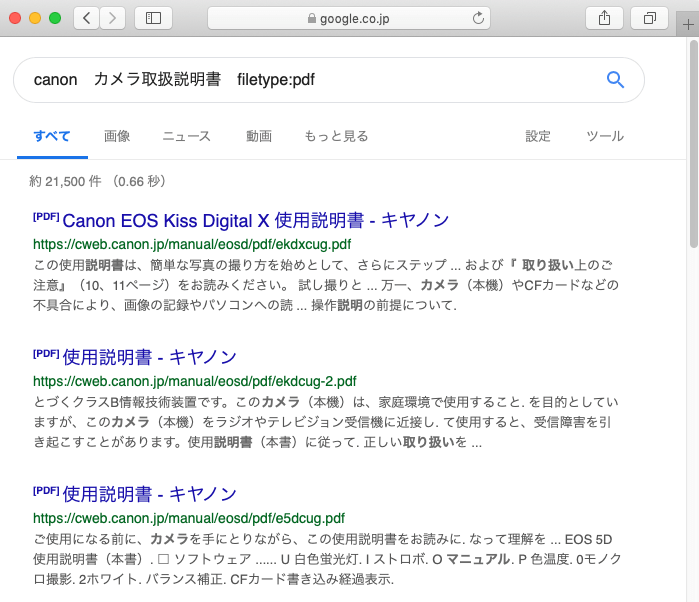
Webサイトの閲覧に重点を置き、各所を巡るのもインターネットの使い方ではありますが、それだけでは少しもったいない思いをしているかも知れません。
ブラウザソフトと検索エンジン機能の2つに注目し、理解を深められるとファイル形式を指定した上で、条件に合致するデータを見つける事が出来ます。これはプライベートシーンだけでなく、ビジネスシーンにおいても便利なインターネットの使い方かと思います。ぜひ、皆さんのデバイスからGoogle検索を掛けてみてはいかがでしょうか。
④PDFファイル内を検索
ダウンロードしたPDFファイルの内容を検索し、目的の情報を素早く見つけることができます。これは、情報の迅速なアクセスや関連情報の結びつけ、研究や学習の効率化、ドキュメントの効率的な管理につながります。
今回はPDF編集ソフトである「PDFelement」を使って、ファイル内の検索方法を詳しく説明していきます。
1)文字を検索
検索ボックスにキーワードやフレーズを入力し、検索結果を表示します。検索結果では、一致するテキストがハイライトされ、次/前の一致箇所にジャンプすることができます。
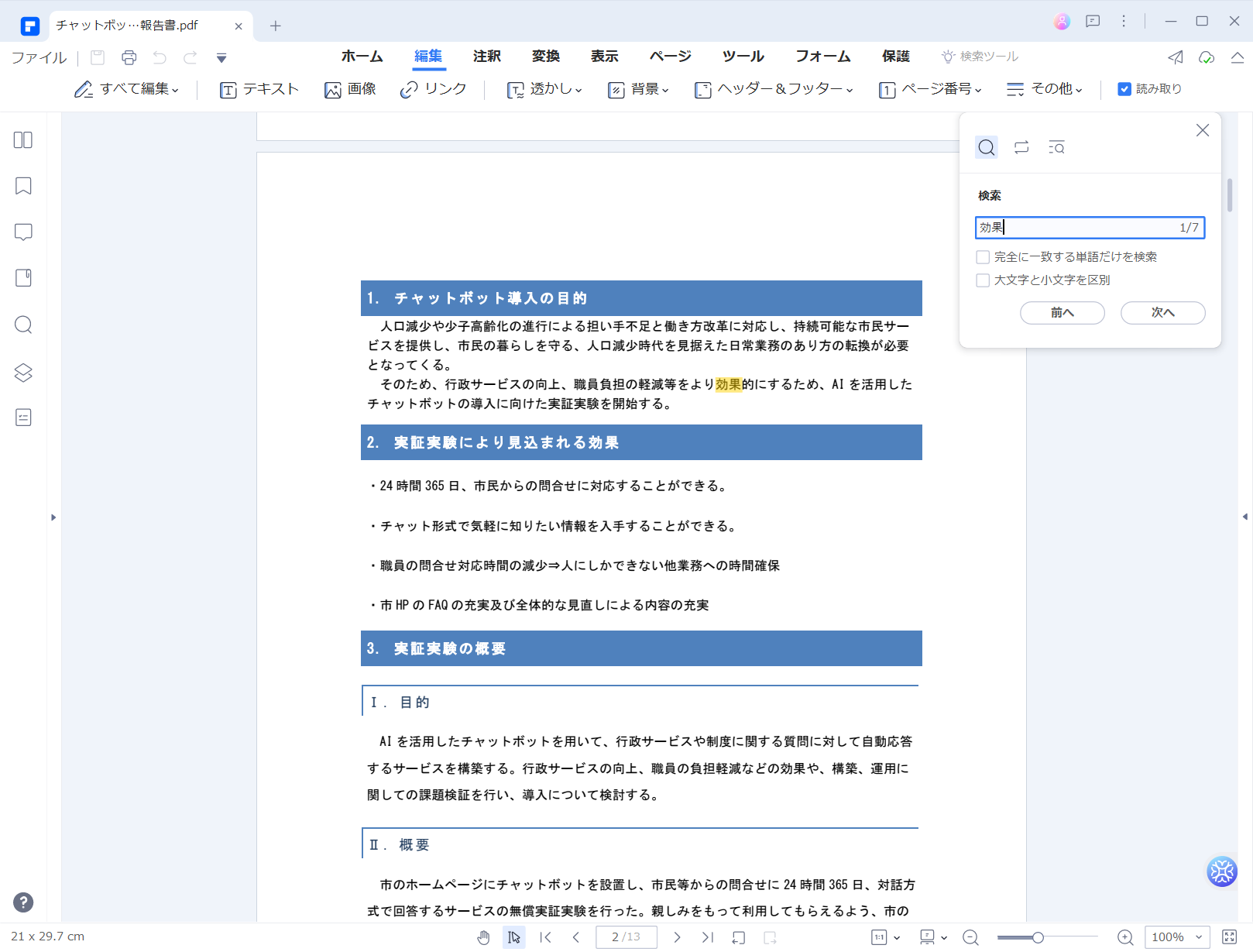
2)文字にリンクを付ける
また、PDFelementには、文字にリンクを付ける機能があります。具体的な使い方は以下のようになります。
ステップ1:PDFelementを開き、編集モードに切り替えます。ツールバーから「リンク」ツールを選択します。
ステップ2:リンクを付けたいテキストの範囲をマウスで選択します。テキストが選択されると、ポップアップメニューが表示されます。
ステップ3:ポップアップメニューから、リンクのタイプを選択します。PDFelementでは、外部のウェブページやファイル、文書内の特定のページへのリンクなど、さまざまなタイプのリンクを作成することができます。
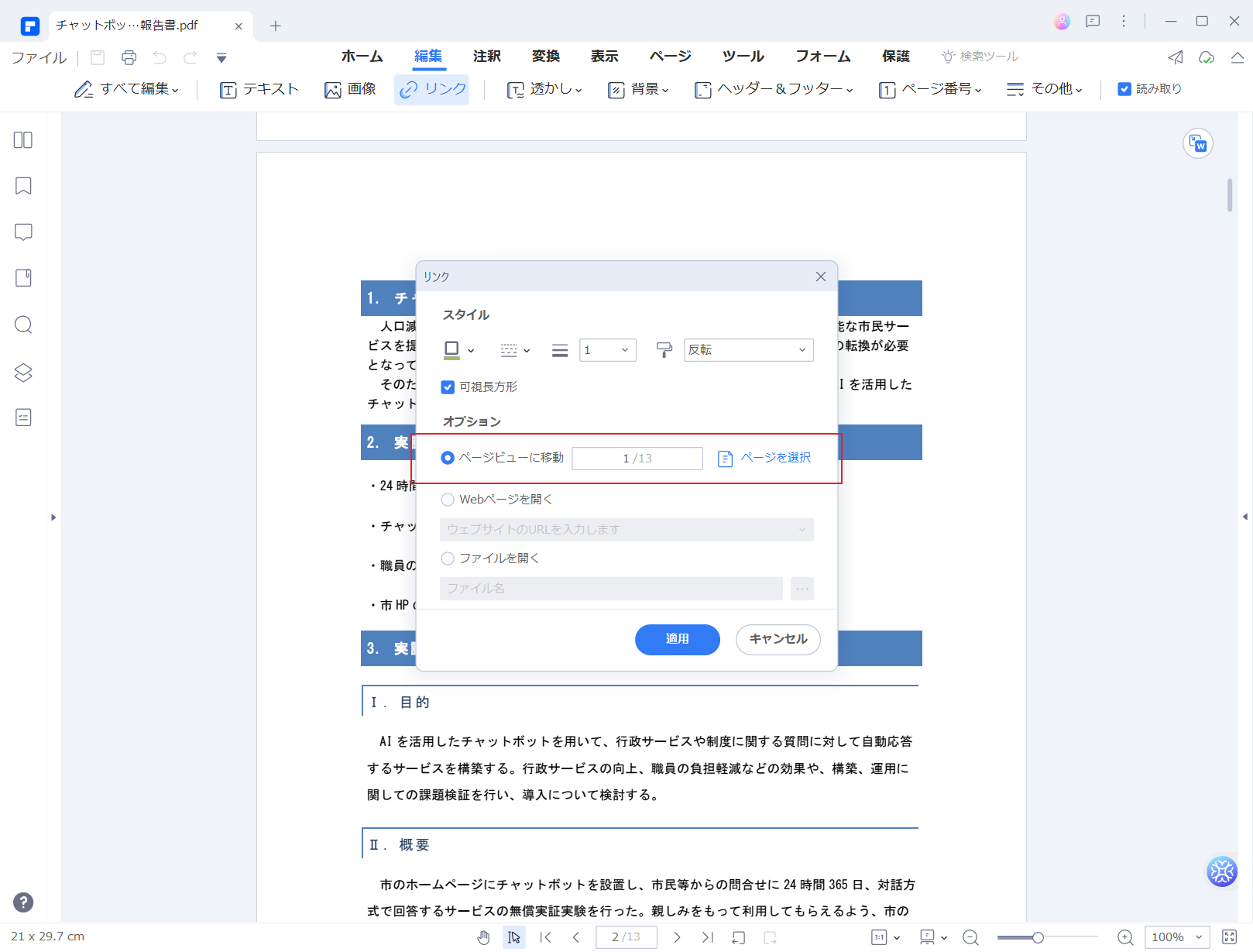
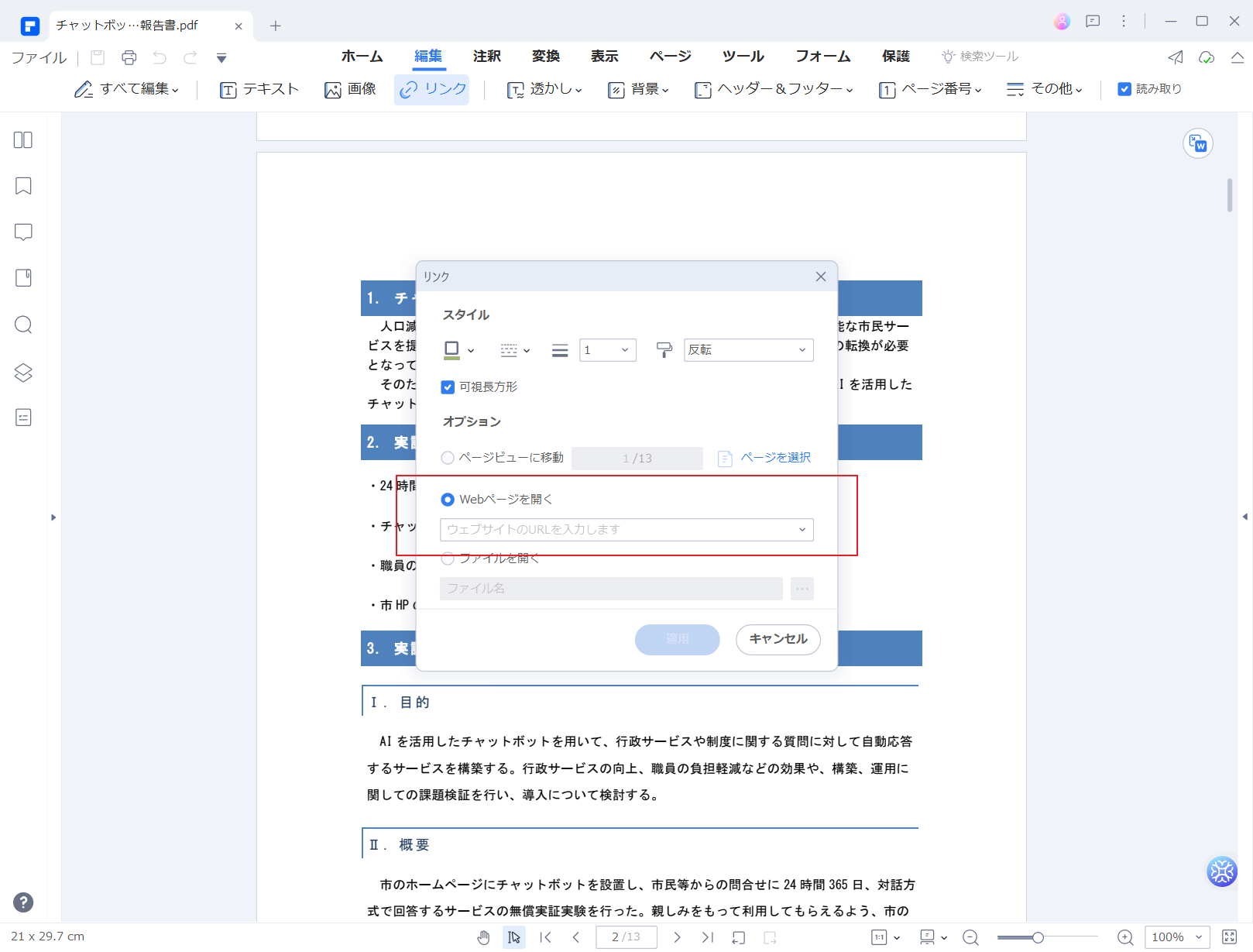
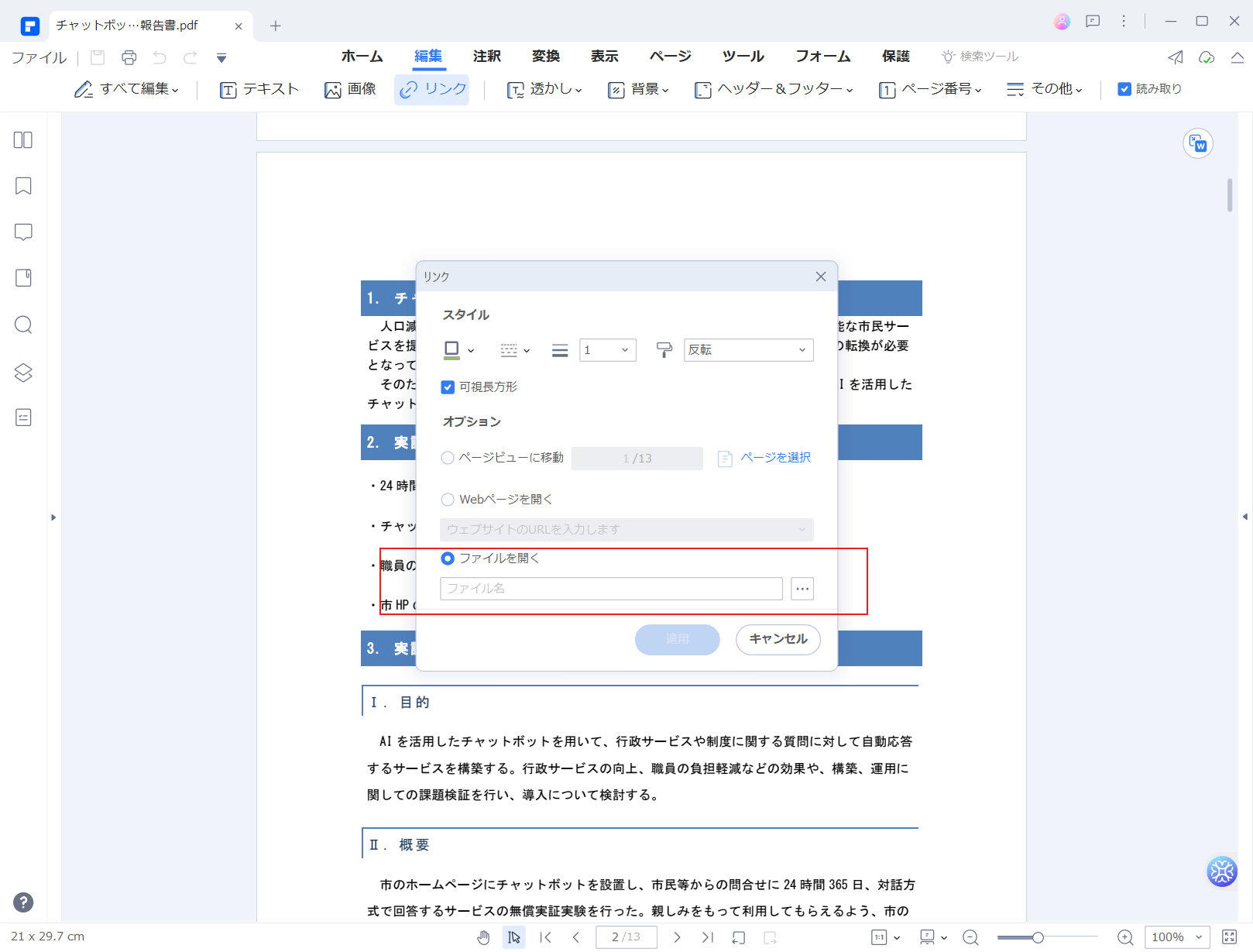
ステップ4:選択したリンクタイプに応じて、必要な情報を入力します。たとえば、ウェブページへのリンクの場合はURLを入力し、ファイルへのリンクの場合は対象のファイルを選択します。文書内の特定のページへのリンクの場合は、対象のページ番号を指定します。
必要な情報を入力したら、リンクを作成します。作成されたリンクはテキストに表示され、クリックすると指定したリンク先に移動します。
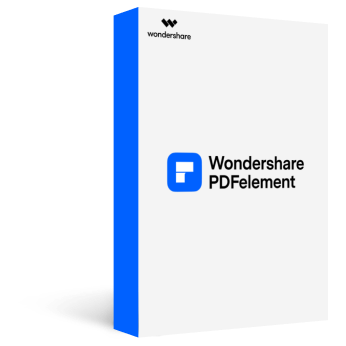










役に立ちましたか?コメントしましょう!