注釈で文章を補足しよう!ワードで脚注の入れ方と編集方法
脚注とは、文書内の特定の用語などを本文とは別に解説したり、補足説明したりすることです。
脚注を活用すると、専門的な用語の意味を解説したり、引用した論文や書籍などの出典を加えたり、文中では説明できなかった細かな点を補足説明したりすることができ、より明確で、分かりやすい文書が作成できます。
脚注の書き方自体には、特に決まりがあるわけではありませんが、たとえばレポートや論文などの場合は、あらかじめ脚注の書き方を指定される場合もあります。
レポートや論文の作成など、文書作成で多く利用されるワードには、簡単に脚注を挿入できる機能が搭載されています。もちろん、挿入した脚注の編集も可能です。
とはいえ、ワードの脚注は、あくまでも補足説明を挿入するのが目的です。
それに対し、脚注もビジュアル的に分かりやすくしたい!という場合は、PDF編集ソフトを利用することもできます。
ここでは、利用者の多いワードでの脚注の挿入・編集の仕方と共に、コストパフォーマンスよくPDFの作成や編集が行えるPDF編集ソフト「PDFelement」を使った脚注の挿入方法について、ご紹介していきましょう。
目次
ワードの脚注の入れ方とは
ワードでは、文書内に「脚注」と「文末脚注」の2種類の脚注を挿入することができます。
脚注や文末脚注を挿入した位置には、脚注記号が表示され、その脚注記号に対応した場所に解説や補足説明、出典などを入力します。
なお、「脚注」の場合は、脚注を挿入したページの最後に、「文末脚注」の場合は、文書全体の最後の位置に対応した脚注記号表示されます。
ここでは、ワード文書内に脚注または文末脚注を挿入する方法について、解説していきましょう。
①脚注の入れ方
「脚注」は、挿入したページの最後の位置に表示されます。参照したい位置を選択し、「参考資料」タブの「脚注の挿入」から挿入していきます。
▼具体的な手順
- 脚注を挿入する文書を開き、脚注を参照する場所をクリックします。
- 「参考資料」タブの「脚注の挿入」を選択します。
- ページの最後に表示された脚注に補足情報を入力します。
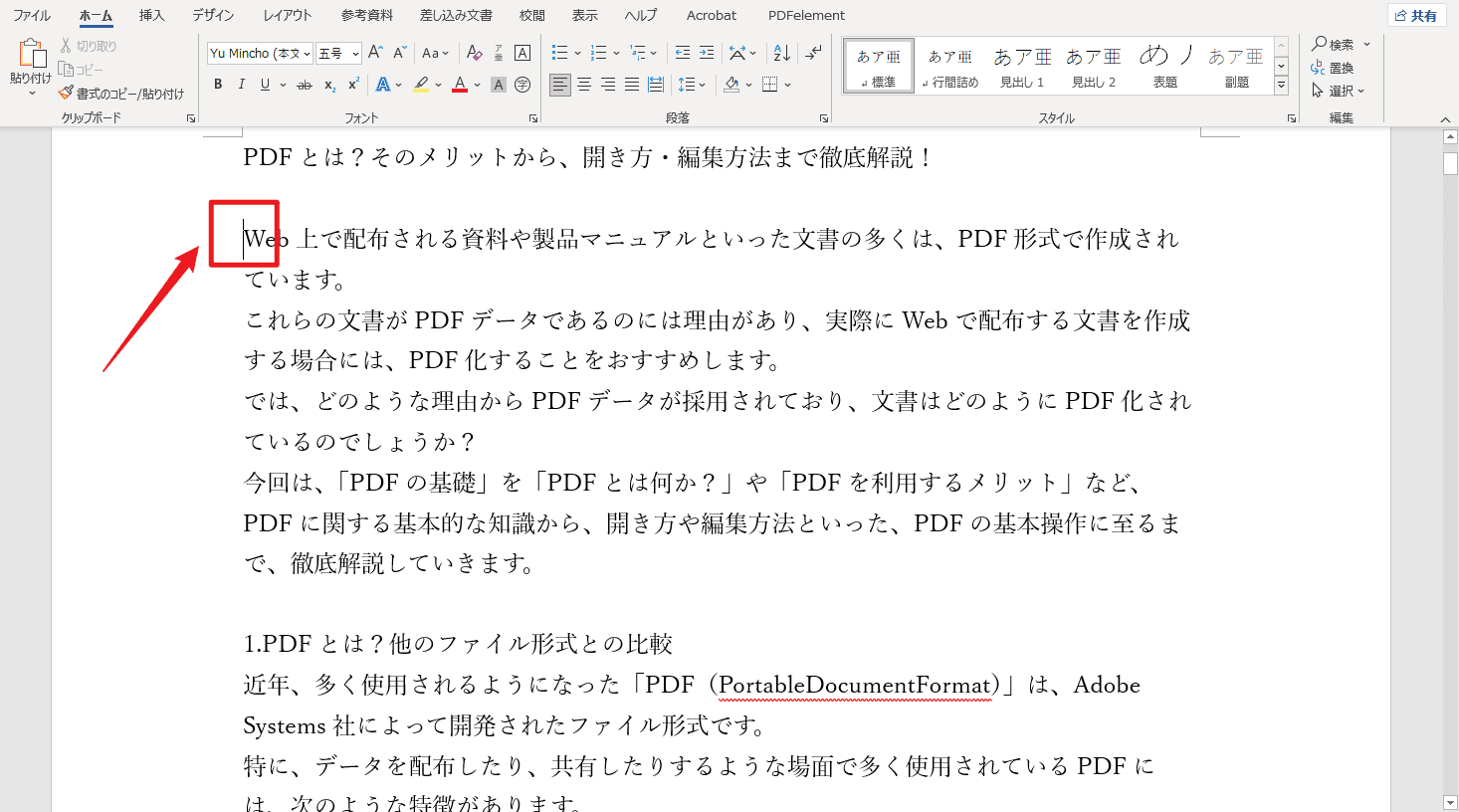
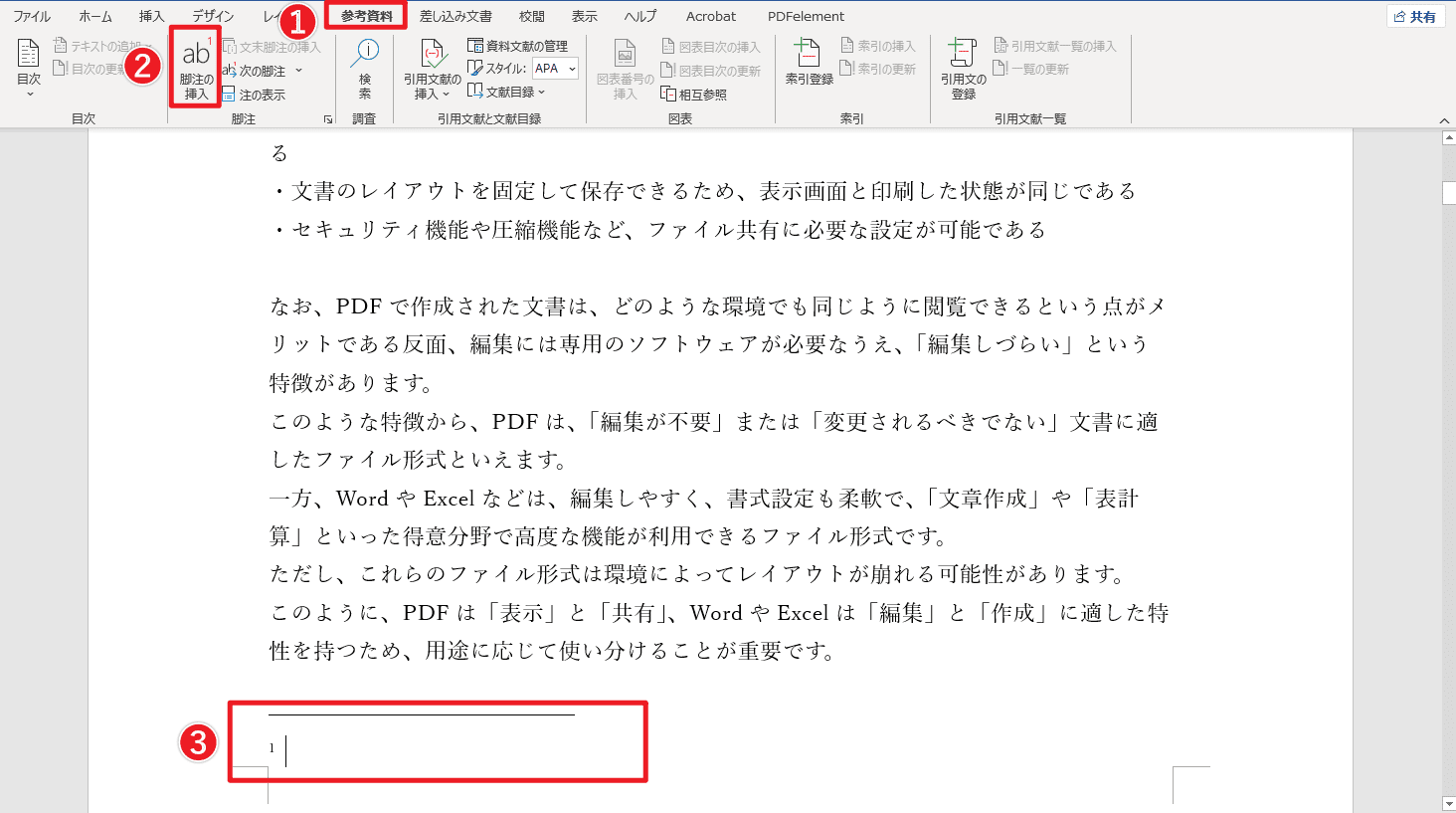
②文末脚注の入れ方
「文末脚注」は、文書全体の最後の位置に表示されます。参照したい位置を選択し、「参考資料」タブの「文末脚注の挿入」から挿入していきます。
▼具体的な手順
- 文末脚注を挿入する文書を開き、文末脚注を参照する場所をクリックします。
- 「参考資料」タブの「文末脚注の挿入」を選択します。
- 文書の最後に表示された文末脚注に補足情報を入力します。
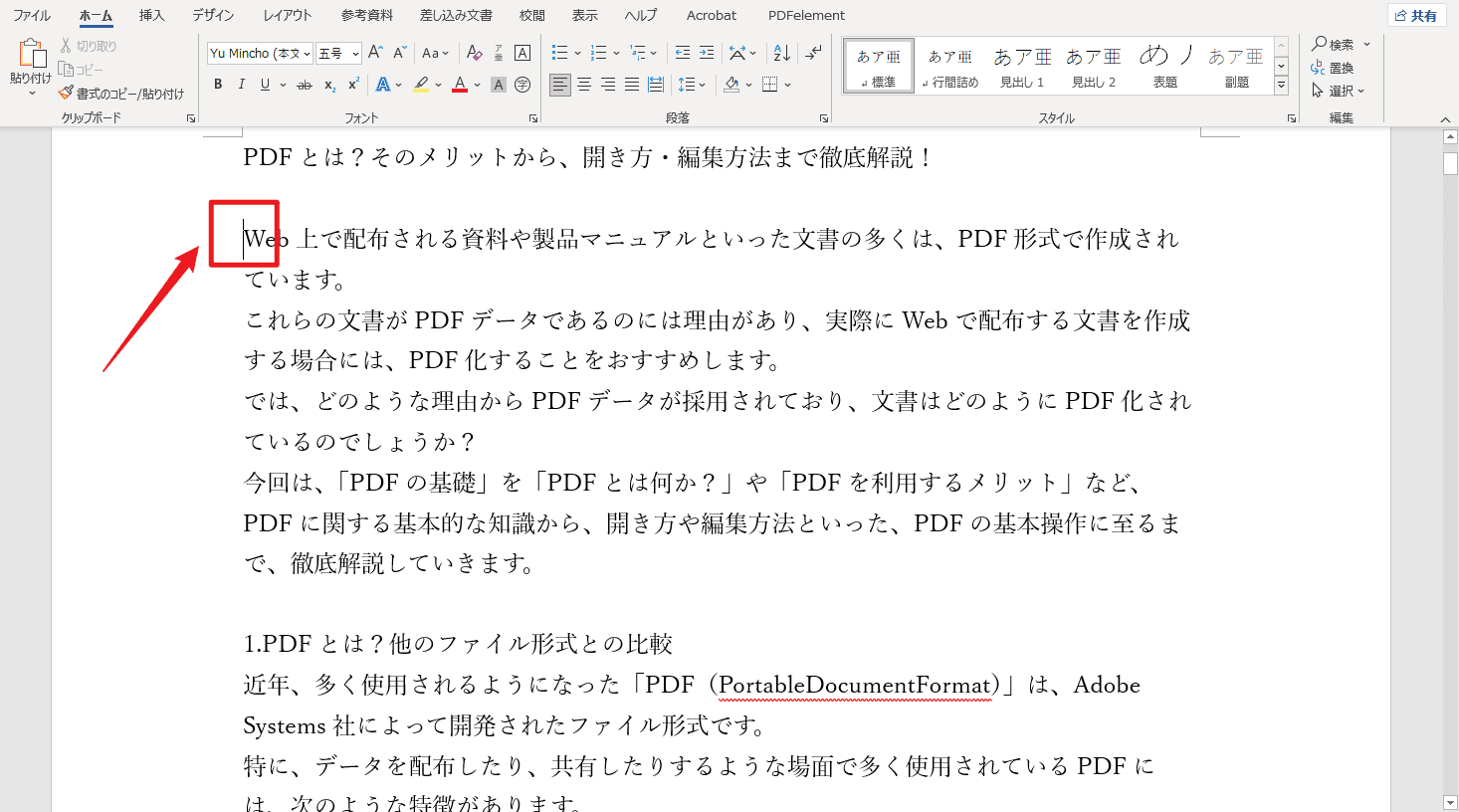
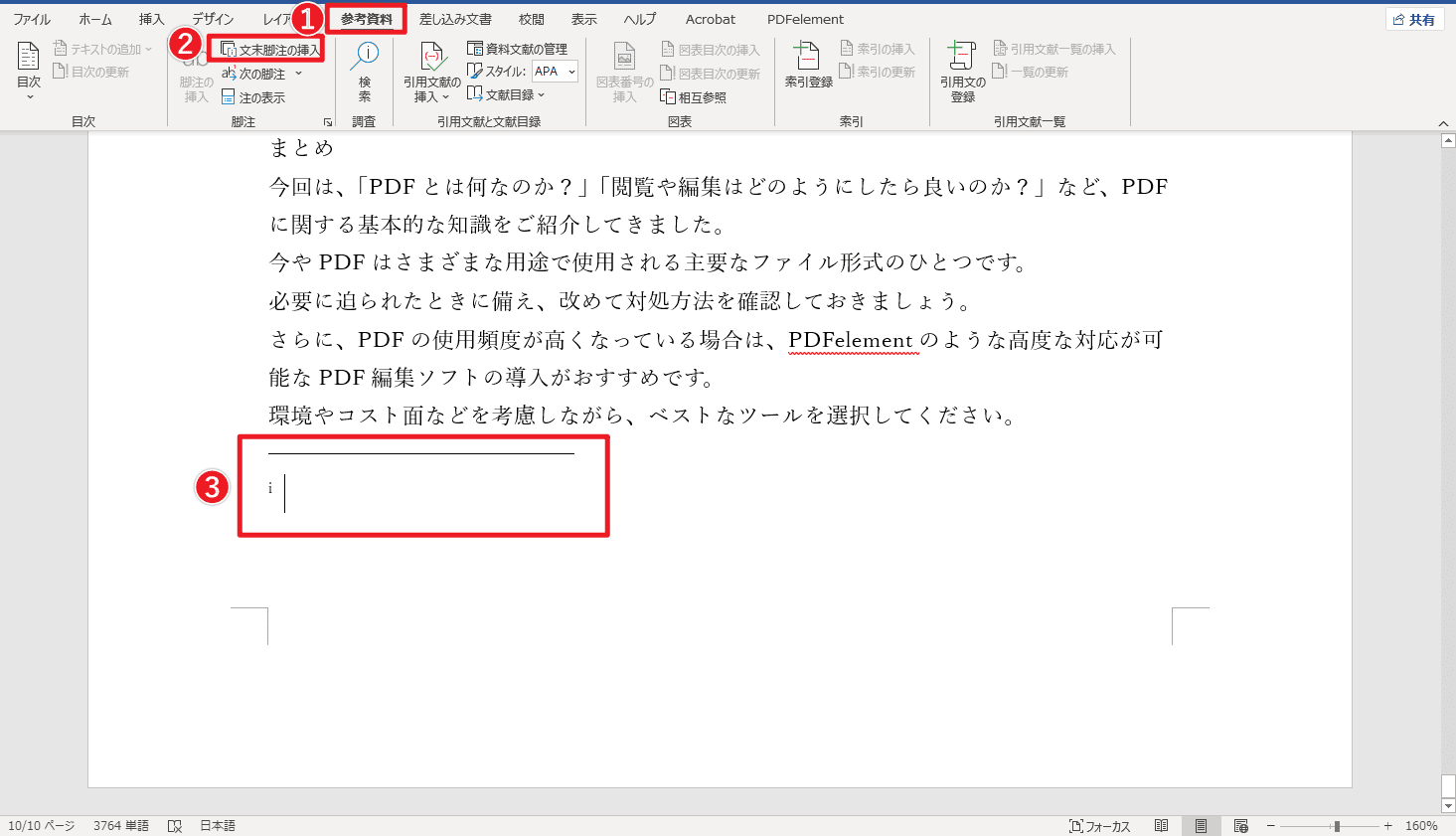
ワードの脚注の編集方法とは
挿入した脚注や文末脚注は、後から編集することもできます。
脚注に補足した文章を編集することはもちろん、既定の設定で挿入された「脚注記号」や「脚注の場所」を編集・変更することも可能です。
ここでは、ワードに挿入した脚注を後から編集・変更する方法について、解説します。
①脚注記号の編集
脚注記号には、「1,2,3,」だけではなく、「a,b,c,」や「ⅰ,ⅱ,ⅲ,」などの書式を選ぶことができたり、任意の記号を設定したりすることも可能です。
なお、脚注記号は、「参考資料」タブの「脚注と文末脚注」をクリックし、「脚注と文末脚注」ダイアログボックスを表示して編集します。
▼具体的な手順
- 編集する文書を開き、「参考資料」タブの「脚注と文末脚注」を選択します。
- 「脚注と文末脚注」ダイアログボックスが開き、「番号書式」から変更したい書式を選択します。
- 「適用」をクリックし、変更を反映します。
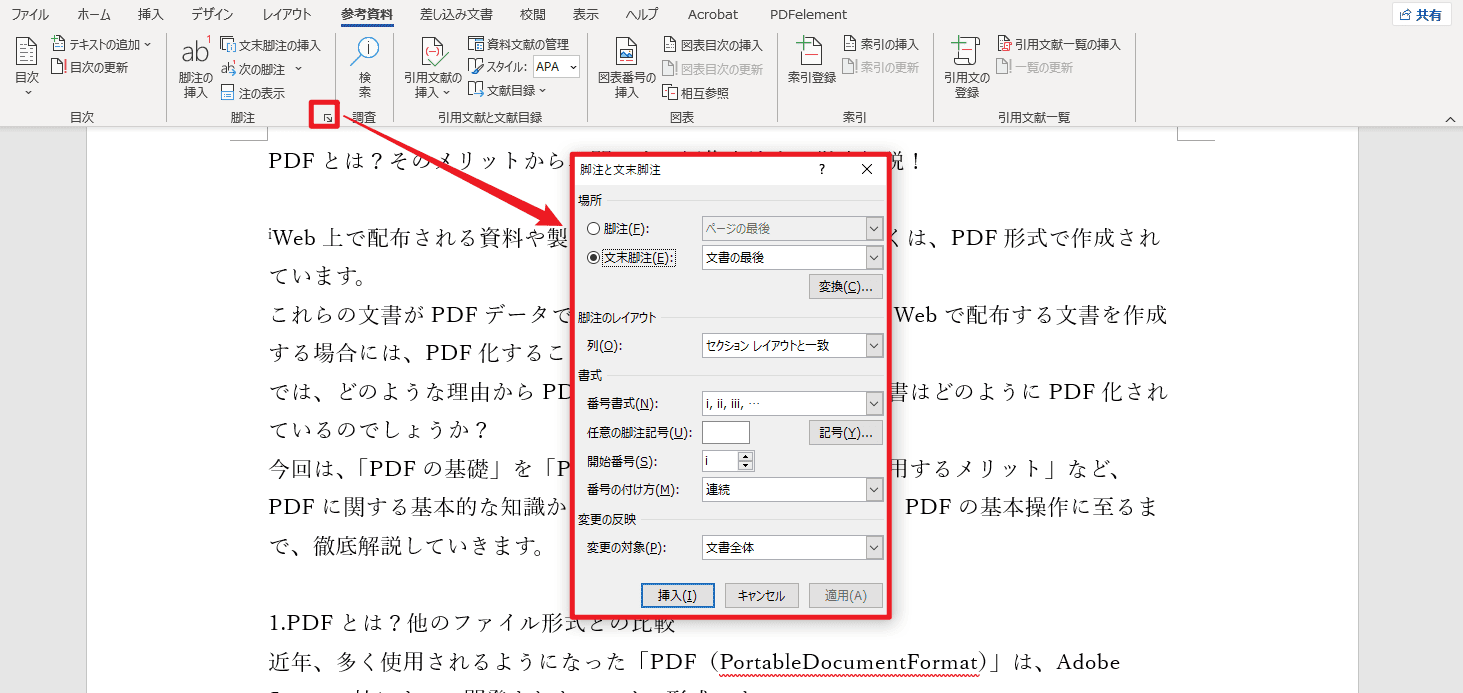
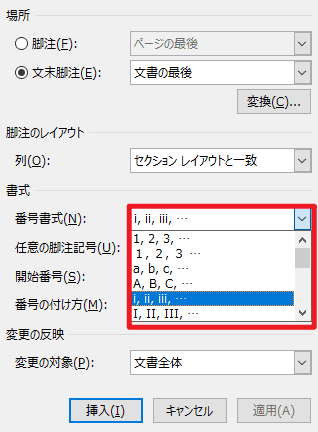
②脚注場所の変更
脚注が挿入される場所は、後から変更することも可能です。
指定できる場所として、脚注は「ページの最後」または「ページ内文字列の直後」、文末脚注は「文書の最後」または「セクションの最後」のいずれかを選択することができます。
なお、脚注場所も、「参考資料」タブの「脚注と文末脚注」をクリックし、「脚注と文末脚注」ダイアログボックスを表示して変更します。
▼具体的な手順
- 変更する文書を開き、「参考資料」タブの「脚注と文末脚注」を選択します。
- 「脚注と文末脚注」ダイアログボックスが開きます。「脚注」または「文末脚注」を選択し、脚注場所を指定します。
- 「適用」をクリックし、変更を反映します。
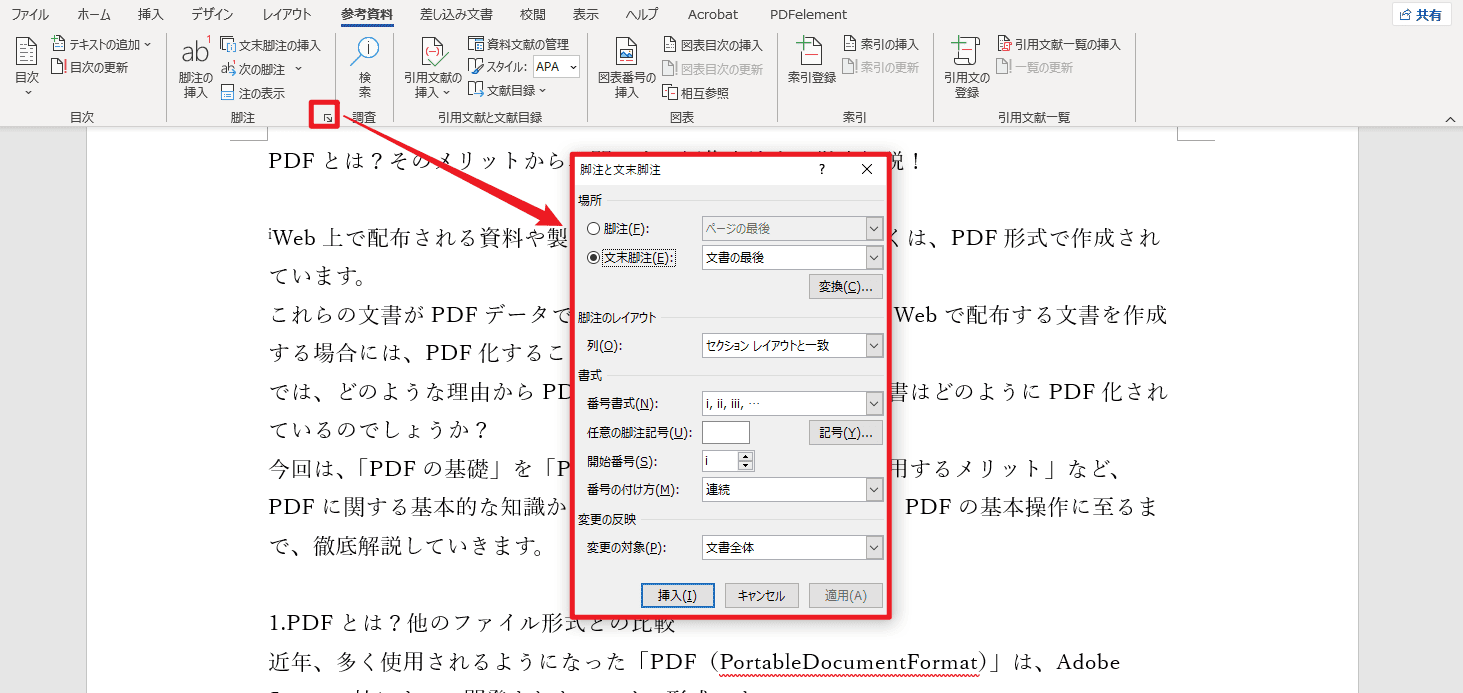
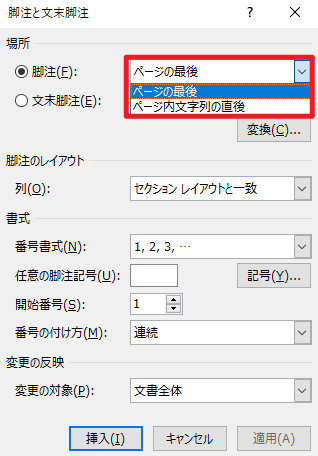
文書にさらに情報を補足できるツール-PDFelement
ワードの脚注機能は、文書内の特定の部分の解説や補足説明をページや文章の最後など、別の位置に追加する形式です。そのため、脚注を確認するには、ページをめくるなど、読んでいたところから目を離す必要があります。このような方法では、読んでいた位置を見失ってしまうといった問題が起こります。
それに対し、文章内に脚注を配置して「補足説明もひと目でわかるようにしたい!」という場合は「PDFelement」のようなPDF編集ソフトの利用をおすすめします。
PDFelementで脚注の悩みを解決!
PDFelement では、ワードの脚注に代わる「注釈」機能を使って、文章内に情報を補足することができます。ここでは、PDFelementを使って文書に注釈を挿入する方法について、ご紹介していきましょう。
▼具体的な手順
- PDFファイルを開き、「注釈」タブを選択します。
- ツールを選択して、注釈を挿入します。「コメント」画面が開き、設定した注釈を一覧で表示することができます。
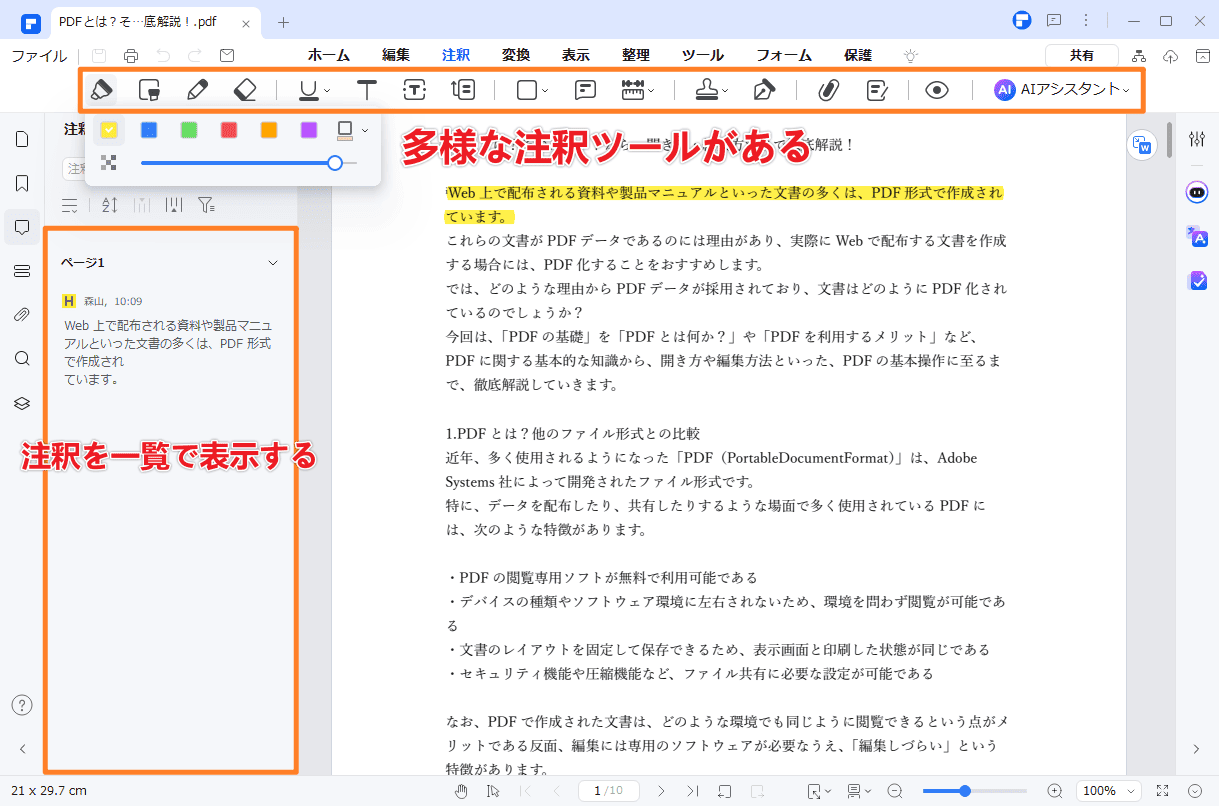
論文作成の効率をアップ!便利な機能満載
PDFelement は、注釈機能に加え、PDFからの変換・結合・圧縮など、PDFに関する全ての編集機能を備えています。さらに、AI技術を活用した要約・文法チェック機能も搭載し、論文執筆の効率をさらに向上させます。
- PDFの変換機能:WordやExcelからPDFへ、PDFからWordやExcelへの変換が可能です。PDF化した論文を後で編集する必要が生じた場合でも、Word形式に戻して修正が可能です。
- PDFの結合:複数のPDFファイルを1つにまとめる機能は、論文の章ごとにファイルを分けて執筆している場合に特に便利です。提出前の最終調整時に、すべての章を1つのPDFにまとめる作業が簡単に行えます。
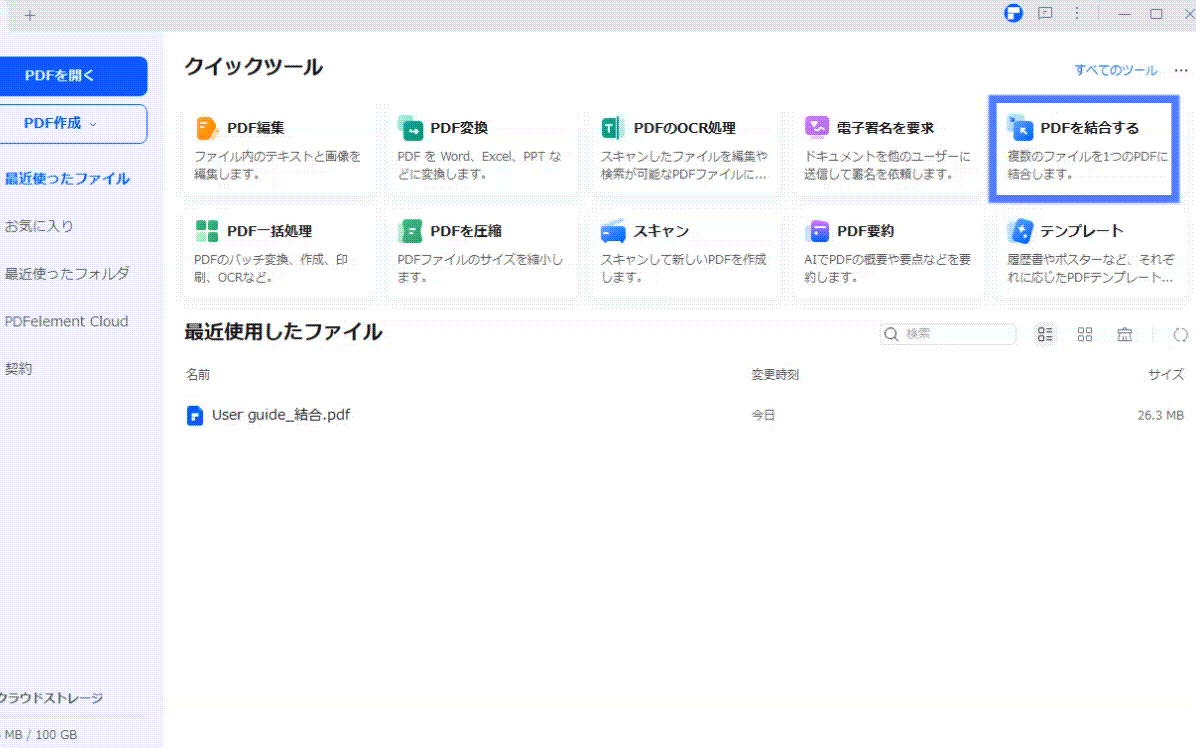
- AI 文法チェック:論文の文法やスペルをAIがチェックし、誤りを指摘します。これにより、論文の質を高めることができます。
- AI 要約生成:長文の論文をAIが自動的に要約し、重要なポイントを抽出します。この機能は、研究内容の整理やプレゼンテーションの準備に最適で、時間を大幅に節約できます。
まとめ
今回は、ワードを使った脚注の挿入・編集方法とともに、文書の一部になるような脚注が挿入できるPDF編集ソフト「PDFelement」を使った脚注の挿入方法について、ご紹介してきました。
作成する文書が長文になればなるほど、専門的になればなるほど、用語やその文章の意味、根拠などを細かく説明する必要が出てきます。
しかしながら、文章内で説明するのは、文章が長くなり、読みづらいものになってしまうため、なかなか難しいものです。
そこで有効なのが「脚注」の活用です。文章内では、敢えてこまかな説明は行わず、説明が必要な人だけ確認できるようにすれば、読み手にとっても簡潔で、分かりやすく、読みやすい文章になるでしょう。
さらに脚注を活用したい場合は、「見せる脚注」が実現できる「PDFelement」などのPDF編集ソフトの利用をおすすめします。
「特定のアプリで作成した文書でなければいけない」という指定がある場合以外は、PDFの方が閲覧環境を選ばないため便利です。
是非、これを機会に、脚注の活用と共に、PDFelementの導入も検討してみてください。



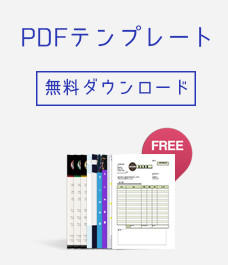




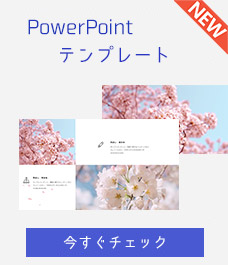


役に立ちましたか?コメントしましょう!