「PDFを開いたら文字が □ や ?に…」
多くのユーザーが悩むのがPDFの「文字化け」です。特にWordからPDFに変換した時や、他の端末で開いた時に起こりやすい問題です。
この記事では【原因と直し方】をわかりやすく解説し、確実に防ぐ方法も紹介します。
目次
プライバシー保護 | マルウェアなし | 広告なし
Part1:文字化けとは
文字化けとは 、コンピューターで文字(テキスト)が正しく表示されず、異なる文字や記号で表示されることです。
対応するフォントがない場合に四角 ”□” で表示されたり、文字を表示する情報が欠落している場合に ”?” で表示されたりするため、文字列を判読できなくなります。

Part2:PDFファイル文字化けの原因
文字化けは主に以下のような原因で発生します。
●文字コードの違い
テキストデータを保存したときの文字コードと、そのテキストを表示するときの 文字コードが異なっている ことが原因です。
Webページの場合には、ブラウザの文字コードを変更することで解決ことがあります。
●文字データが欠落
電子メールなどではノイズが混入したり、データが欠落することがあります。このような場合には、送信者に再送してもらうしか方法がありません。
●機種依存文字
デバイスやOS特有の文字は、他のデバイスでは判別できません。メールを送信するときなどは、機種依存文字を使わないよう配慮しましょう。
●フォントが見つからない
文字自体の形状を決めるフォントがデバイスにインストールされていない場合は、文字化けが発生します。
Part3:文字化けを直す方法
PDF文字化けの直し方をケース別にご紹介します。
● PDFを開くと文字化けするときの対処法
対処法1)Adobe Acrobat Reader DCで開いてみる
Abobe製品以外のソフトでPDFを開いている場合、文字化けすることがあります。
Adobe Acrobat Reader DCを最新バージョンにしてから、再度PDFを開き直してみます。
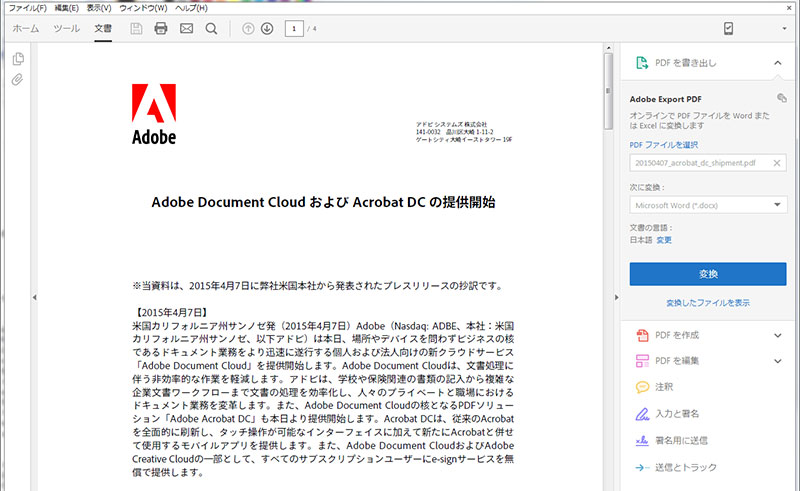
対処法2)フォントを埋め込む
PDFを作成する際にフォントが埋め込まれていないと文字化けすることがあります。
PDFの作成元ファイルが手元にある場合 には、フォントを埋め込んでから再度PDFを作成します。
例)PDFの作成元ファイルがWordの場合(wordからpdfに変換する際の 文字化け防止)
1.Wordで文書を開きます。
2.[ファイル] > 画面左下の [その他...] > [オプション] > [保存] タブ > [次の文書を共有するときに再現性を保つ] の [ファイルにフォントを埋め込む] にチェックを入れます。
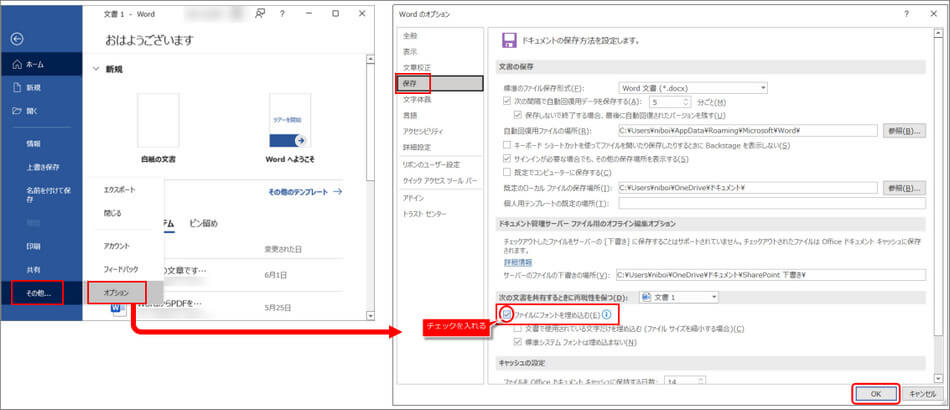
3.[OK] をクリックして画面を閉じ、[名前を付けて保存] > [ファイルの種類] で「PDF(*.pdf)」を選択し、再度PDFを作成します。
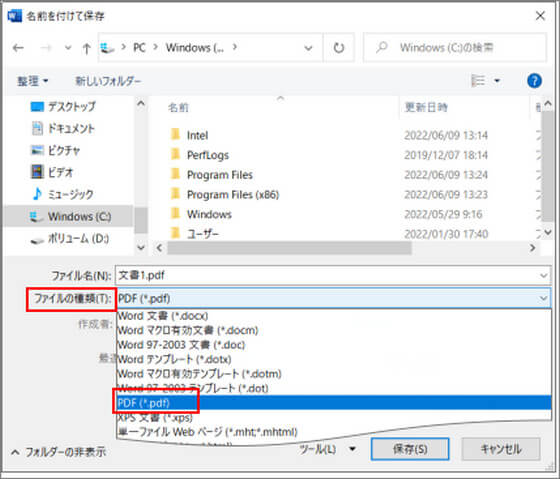
対処法3)フォントを変更する
PDFの作成元ファイルが手元にある場合には、OS標準のフォントに変更して再度PDFを作成することで解決することがあります。
Windows・Macともに標準でインストールされている「游ゴシック」などがオススメのフォントです。
対処法4)フォントをインストールする
PDFの作成元ファイルが手元にない など、 ファイル自体を編集できない 場合には、PDFで使用しているフォントをデバイスにインストールすることで解消することがあります。
▶【手順】:
フォント名の右側に「(埋め込みサブセット)」と記載されていないフォントがあれば、そのフォントをデバイスにインストールします。 |
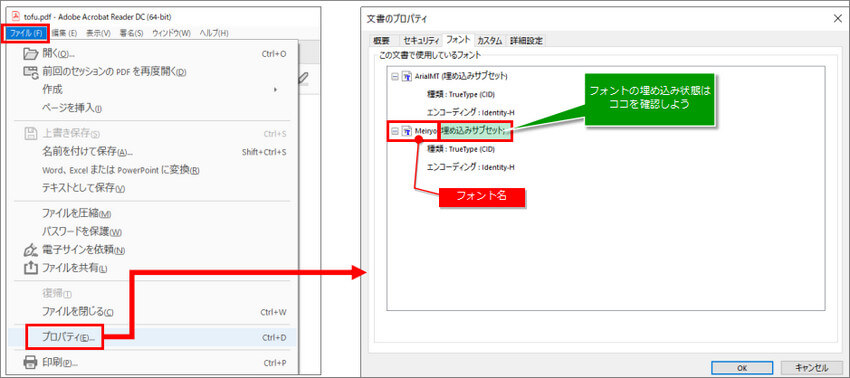
フォントをインストールしたら、PDFを開いていたツールを再立ち上げしてください。インストールしたフォントを認識できるようになります。
対処法5)フォントのキャッシュを削除する(Windowsの場合)
Windowsには、処理速度を速くするために「キャッシュ」と呼ばれる、読み込んだ情報を一時的に保存する領域があります。
フォントの情報もこのキャッシュに保存されますが、その情報がなんらかの原因で欠損することでフォントが正しく表示されないことがあります。 そのような場合には、フォントのキャッシュを削除してみましょう。
▶【手順】:
|
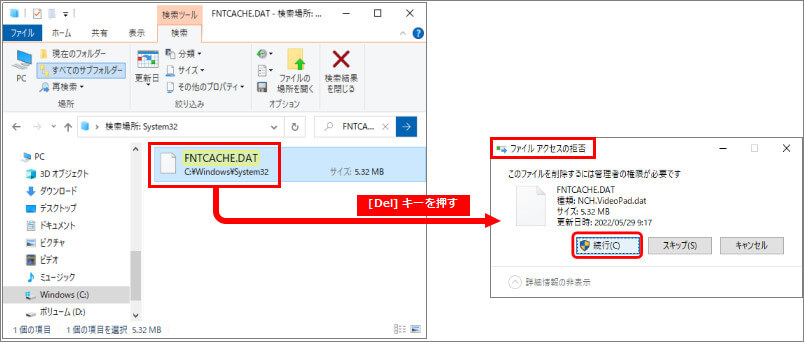
ファイルの削除が完了したら、パソコンを再起動します。 再起動したら、対象のPDFを開いて文字化けしているか確認します。
● PDF内の文字をコピー&ペーストすると文字化けするときの対処法
PDFの閲覧は正常なのに、PDF内の文字をコピー&ペーストすると文字化けすることがあります。
フォントが埋め込まれていなかったり、フォントの情報が欠損していることが原因であれば、PDFからテキストを抽出することで解消できることがあります。
方法1)PDFelementでPDFをテキストに変換する
PDFelementは、PDFファイルを画像やテキストに変換する優れたツールです。その高性能なOCR機能により、スキャンされた文書や画像のテキストも編集可能な形式に変換できます。また、一括処理機能も提供しています。他の方法と比べてより効率的で安全な選択となります。
▶【手順】:
変換後のテキストファイルを開き、文字列をコピーします。 |
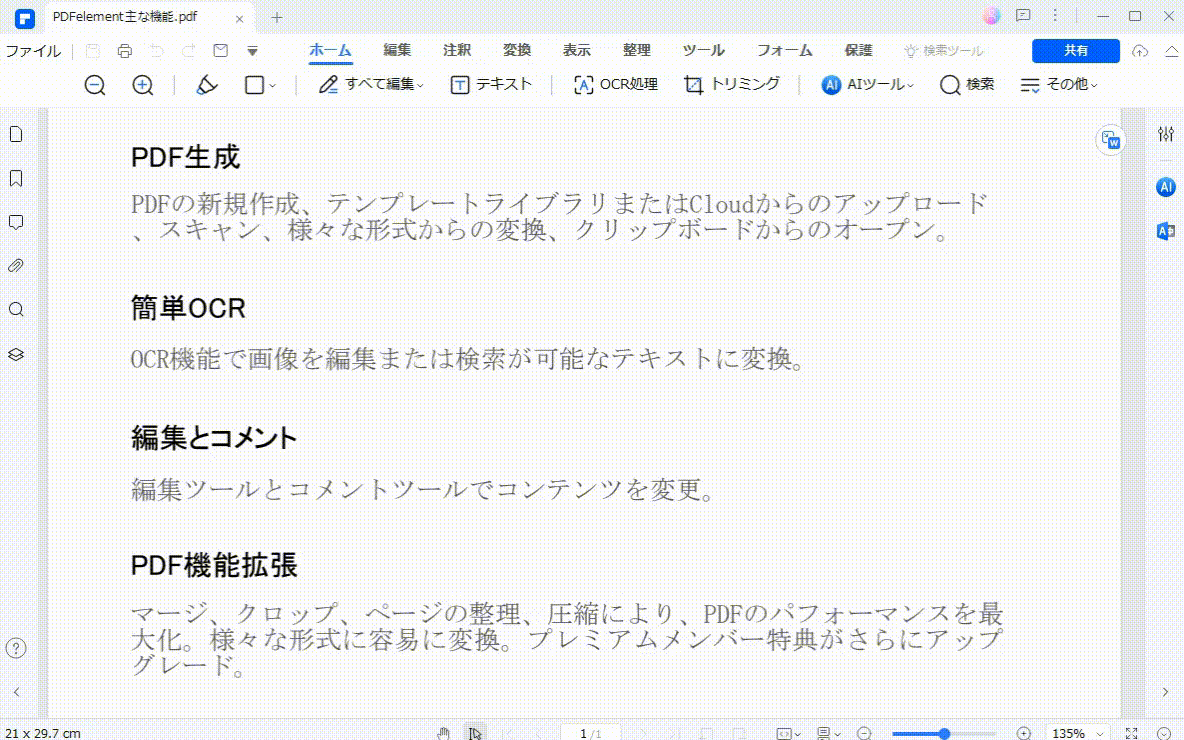
プライバシー保護 | マルウェアなし | 広告なし
方法2)Googleドキュメントを使う
▶【手順】:
|
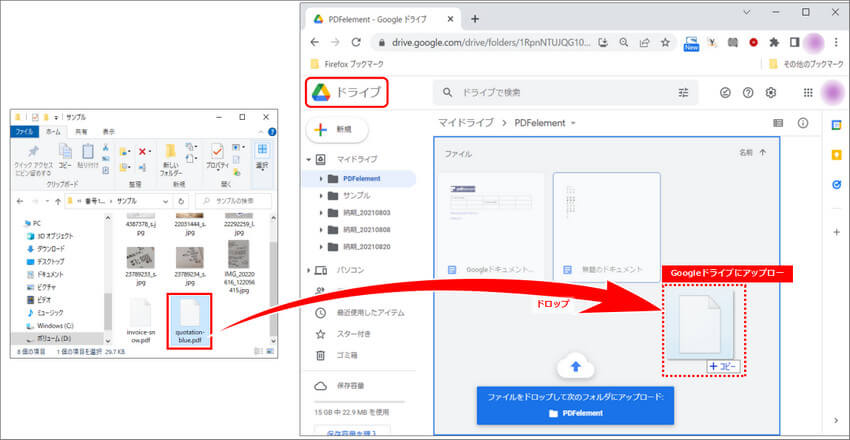
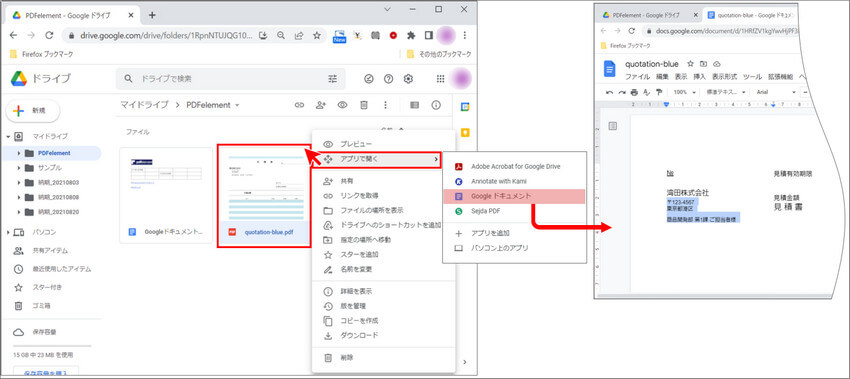
● PDFを印刷すると文字化けするときの対処法
対処法1)フォントを埋め込む
前述の『PDFを開くと文字化けするときの対処法』でご紹介したフォントの埋め込み方法を試すことで解消する可能性があります。
対処法2)Adobe PDFプリンタ―を使用する
Adobe製品以外のプリンターを使用していることで文字化けが発生している可能性があります。 Adobe PDFプリンタ―をお持ちの場合は、そのプリンターで印刷します。
対処法3)プリンタドライバーをアップデートする
お使いのプリンタドライバーを最新にアップデートすることで解消することがあります。
プリンタ―の製造元のWebサイトを確認して最新版にアップデートしましょう。
対処法4)PDFを保存してから印刷する
編集してPDFを保存しないまま印刷すると、文字化けすることがあります。 PDFを保存してから印刷してみましょう。
対処法5)画像として印刷する
画像として印刷することで文字化けを回避する方法です。 画像内の文字を、テキストとして扱いたい場合には「OCR機能(文字認識)」を使うこともできます。
動画で学ぶ:文字化けの原因や対処法をチェック
合わせて読みたい!届いたメールが文字化けしていたときの対処法!
メールが文字化けする原因として考えられるのは、 メール送受信時の文字コードが異なっていることです。
お使いのメーラー(メールソフトまたはWebメール)の文字コード(エンコード)を確認してみましょう。最近の主流は「UTF-8」です。
代表的なメーラーの解決法をご紹介します。
◇Outlook 2019の場合
▶【手順】:
選択されている文字コードにはチェックが付いています。今選択されている文字コード以外に設定することがポイントです。 |
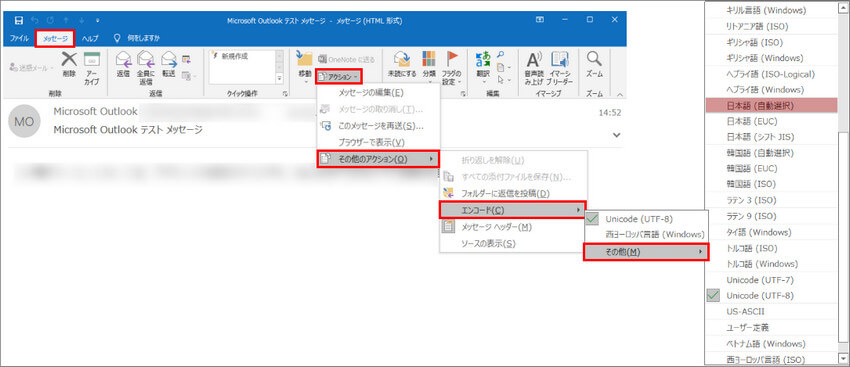
◇Gmailの場合
Gmailの文字コードは「UTF-8」です。
Gmailには手動で文字コードを変更する機能が用意されていないため、以下の方法を試してみると解決する可能性があります。
方法1)Chromeの拡張機能を利用して文字コードを変更する
文字コードを変更できる拡張機能「Charset」などがある。
方法2)Outlookのように文字コードを変更できるメーラーからメールを開いてみる
▶【手順】:
(前述「Outlook 2019の場合を参照してください) Outlookをお持ちでない場合には、文字コードを変更できるメーラーで試してみてください。 |
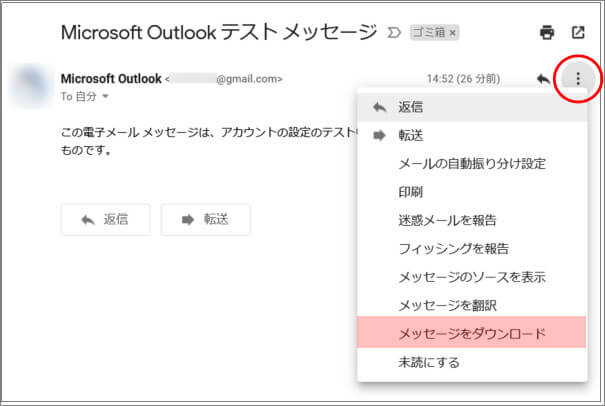
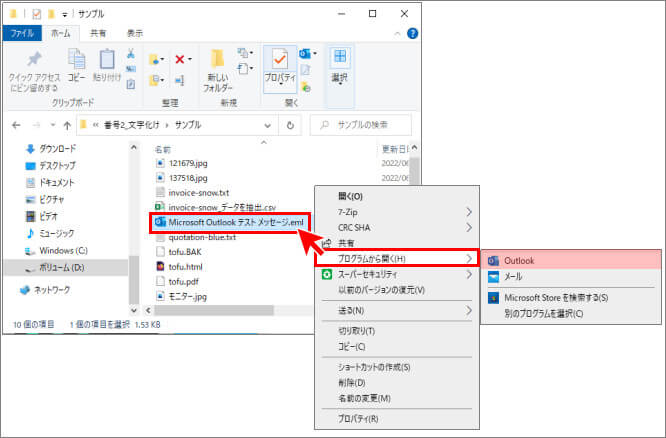
◇Apple Mailの場合
方法1)Webメールを利用してみる
文字化けするメールをWebメールに転送して文字化けするか確認してみましょう。
方法2)テキストエディットで文字コードを変更してみる
1.Apple Mailを開き、文字化けするメールを別名で保存します。 このとき「フォーマット」は「メッセージソース」を選択し、任意の場所に保存します。(拡張子=.eml)
2.テキストエディットの環境設定で「日本語(ISO 2022-JP)」を追加し、さきほど保存したファイルを開きます。
ここまでは、メール全体が文字化けしているケースの対処法をご紹介しました。
もしもメールの一部だけが文字化けして「=」「?」などになっている場合は、機種依存文字や携帯電話の絵文字、半角カタカナが文字化けしている可能性があります。
その場合は、送信者に文字化けしない文字に変更してもらった上で、メールを再送してもらうようお願いしましょう。
関連人気記事:ExcelでCSVが文字化けする?フォントが表示されない時の原因と直し方【2025年最新版】
原因と対処法まとめ:PDFの文字化け
| 症状/ケース | 主な原因 | 対処法(今すぐ) | 予防策(今後) |
|---|---|---|---|
| 文字が□や?で表示される | フォント未埋め込み/非対応フォント | 最新のPDFリーダー(PDFelement等)で開き、代替フォントに置換して保存 | 作成元(Word/Excel等)で フォントを埋め込み 設定→PDF化 |
| 特定記号・丸数字が化ける | 環境依存文字・外字の使用 | 通常文字へ置換して再保存/画像として貼付 | 環境依存文字を避け、 Unicode対応フォント を採用 |
| Macでは正常・Windowsで化ける(逆も) | OS間のフォント差/エンコード不一致 | 表示側アプリを更新/別リーダーで開く/フォント置換 | 共通フォント(Noto等)+PDF/A保存 |
| ブラウザ/標準ビューアでのみ化ける | ビューアの機能・レンダリング制限 | PDFを 端末に保存→専用アプリ (PDFelement)で開く | 閲覧は専用リーダーを基本に/社内配布はPDF/A推奨 |
| スマホでだけ文字化けする | モバイル標準ビューアが非対応 | iOS/Androidの PDFelement アプリで開く | フォント埋め込み+PDF/Aで配布/サイズ最適化 |
| 一部ページだけ文字が欠落 | 変換エラー/透明テキストの不整合 | 問題ページを画像化して差し替え/安定したエンジンで再出力 | 安定した変換エンジン(PDFelement)でPDF化 |
| 海外向け資料で化ける | 多言語フォント不足(CJK/RTL) | 該当言語フォントを導入/埋め込み保存 | 多言語対応フォントの採用+ 全フォント埋め込み |
編集・置換・再保存をまとめて行うなら PDFelement がおすすめです。
文字化けは、自分自身が気を付けることで回避できることもあります。 ビジネスマナーを守りながら文字化けのない円滑なコミュニケーションをとりたいですね。


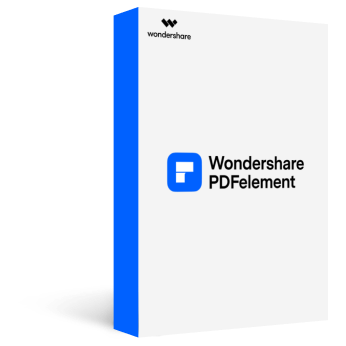










役に立ちましたか?コメントしましょう!