PDFファイルはパソコンやスマートフォンなど、表示する環境が異なってもレイアウトが崩れない特徴を持っています。しかし、ファイルの位置が異なっていたり画像がずれてしまったりしているケースもではありません。
そのようなときにツールを活用しようとしても、PDFファイルを回転させられるツールはありますが、画像を回転・反転させられるものは少ないです。そこでPDF内の画像を上下左右で反転させられる、「PDFelement」(PDFエレメント)の使い方を紹介します。
MacやiPhoneでの使い方も紹介しているので、OSや場所を問わずPDFの編集が行えるようになるでしょう。
目次
PDFファイルの画像の回転/反転と置き換えが必要になるケース
PDFファイルは、レイアウトをそのままにデータを扱うために用いられますが、すべてが完璧な資料というわけではありません。見やすいと思って作ったものでも、微調整が必要であったり、もっと分かりやすい画像があったりします。
会社によっては、部署ごとに合わせた変更を加えたいということもあるでしょう。そのようなときに、PDFファイルの画像の回転や反転、置き換えができれば、新しくファイルを作る必要もありません。
また画像の配置や、良し悪しは人によって評価も分かれるところなので、PDFの画像が編集できるツールがあると便利です。使う画像や配置に縛りがないのであれば、自由に編集が行えるPDFelementのようなツールの導入を検討してみませんか。
PDFelementを使って画像を回転/反転させる方法
「PDFelement」(PDFエレメント)を活用したPDF内の画像の回転、反転させられる方法はいくつかあります。
①PDFファイルに画像を回転、反転させる方法
画像を選択状況になって、マウスがまるになります。回転したい方向に移動します。
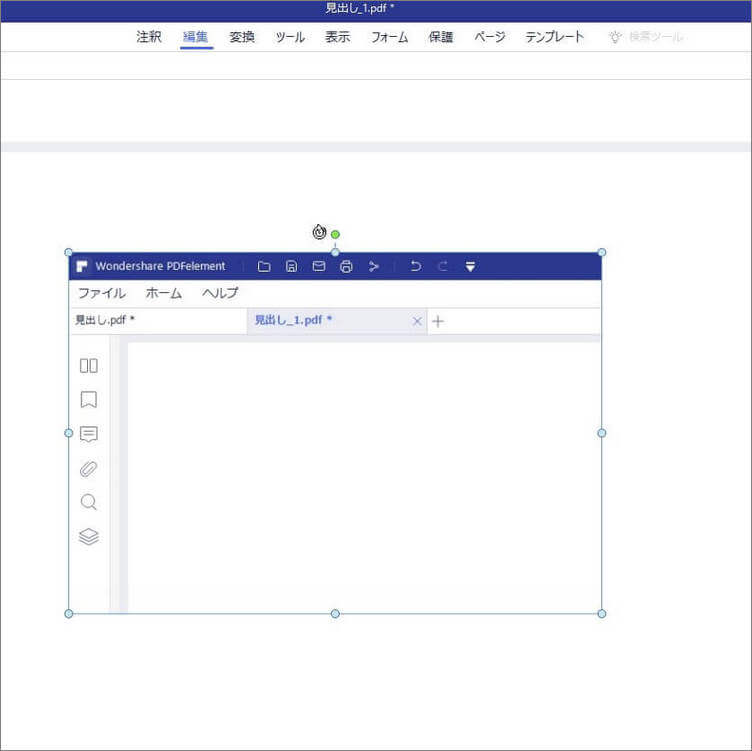
②右クリックで表示されるメニューの左右回転と、垂直、水平方向で回転・反転させる方法
※右クリックでプロパティから「左に回転」、「右に回転」を選んで操作する。
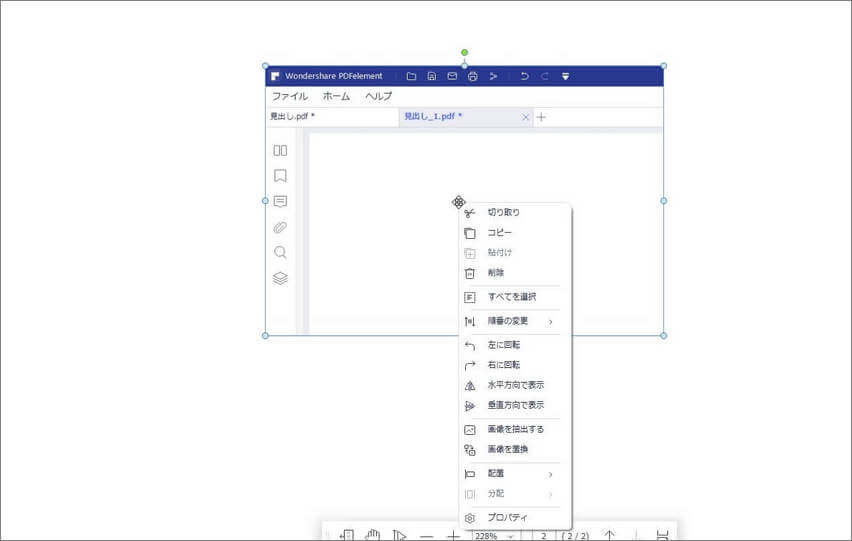
以上の方法で回転と反転が行えます。①の方法であれば細やかな調整ができるので、微調整する際に便利です。
画像の抽出方法
画像の抽出方法は、画面上部にある「変換」から「変換の設定」を選択してください。それから設定メニューの 「PDFから画像」の「PDF内のすべての画像を抽出」を選択して、「適用」をクリックすれば画像の抽出が行われます。
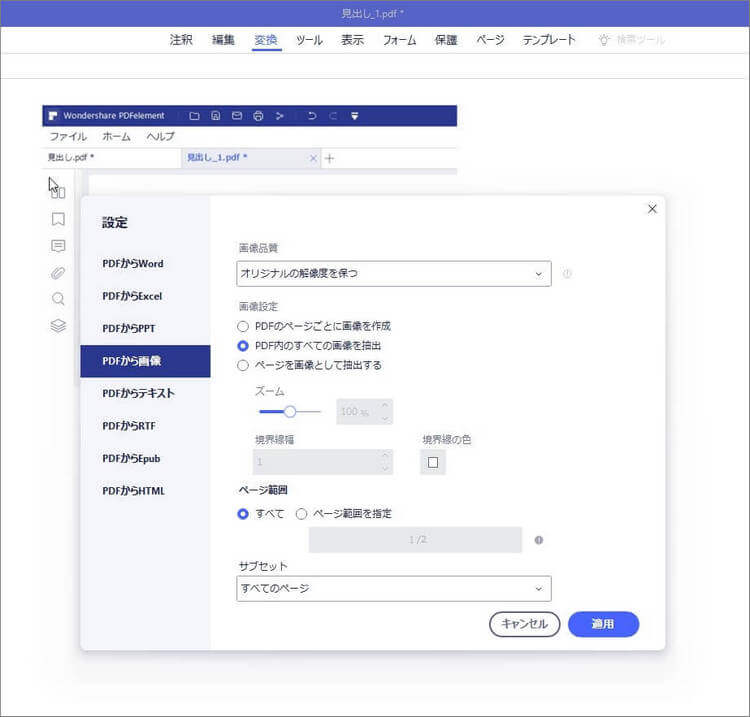
また、ページ内にある画像を右クリックして「画像を抽出する」を選択する方法もあるので、場面に応じて使い分けましょう。
他の画像に置き換えたい場合は右クリックから「画像の置き換え」を選択して、ファイルから画像を選ぶと置き換えられます。
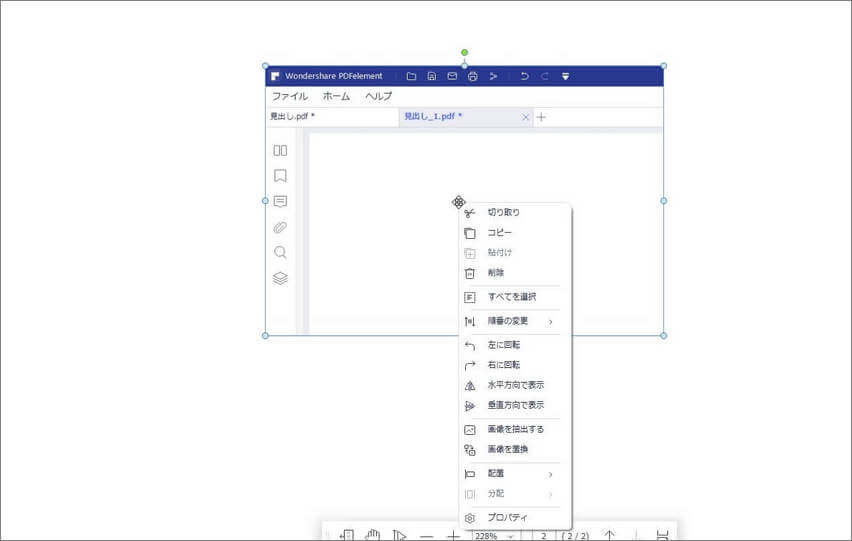
このような簡単な操作で画像の編集が行えます。特にこれ以上難しい操作も必要とされないので、作業もスピーディーに行うことができるでしょう。もし、PDF画像の回転や反転ができるツールをお探しの際は、「PDFelement」(PDFエレメント)を使ってみてはいかがでしょうか。
PDFファイルの回転だけでなく、PDFの画像まで回転できるソフトは、なかなかお目にかかれません。
mac/iPhoneでもPDFelement対応できる画像編集機能!
「PDFelement」(PDFエレメント)ではMac、iPhone版もあるため、そちらで画像の変換や回転反転などの操作もできます。Mac 版は Windows版と操作がほとんど変わらないので、前章で紹介した方法を参考にしてください。
iPhone版ではアプリを開いたら表示されるホームの「変換」から、直接iPhoneのアルバムやファイルを選択してPDFに変換することが可能です。このようにスマートフォンで撮った写真をそのまま活用できる点は、PDFelementならではの強みといえます。
PDFファイルの共有をパソコンと行えば画像の編集もできるので、興味のある方は試してみませんか。どのバージョンでも無料お試し版があるので、まずは使ってみて操作性を確かめてみてください。使いやすいと感じたら有料版に切り替えることで、機能の制限なく利用いただけます。
まとめ
PDF内の画像を上下左右に回転させたり、反転させたりできるソフトとして、PDFelementを紹介しました。このソフトを活用すれば画像の回転や反転のみならず、画像の抽出や置き換えも可能です。
またMacやiPhoneにも対応したバージョンが用意されているので、幅広い画像編集機能がご利用いただけます。さらにiPhone版ではスマートフォンやタブレットで保存した写真を、 PDFに変換できるので、より自由に画像が選べるようになるでしょう。
端末関係なくPDF内の画像を編集したいという方は、ぜひ「PDFelement」(PDFエレメント)をご活用ください。 PDFファイルの整理から画像の編集までの業務が、さらに効率的になります。
 結合
結合 分割
分割









役に立ちましたか?コメントしましょう!