PDFで資料を作成・編集する場合に、「画像だけ回転して方向を変えたい」ということはよくあることです。
画像を差し替えたり、資料の向きを縦から横に変更したりすると、全体のバランスを見ながら画像の位置や向きを調整する必要性が出てきます。
画像を回転させることは些細なテクニックと思われがちですが、知らないと不便な機能でもあります。
今回は、PDFの画像の回転を実現できるツールをご紹介します。ぜひ参考にしてみてください。
方法①:PDFelementでPDF内の画像を回転する
PDFelementは、PDFの編集・変換・結合・分割など、幅広い機能を備えたオールインワンソフトです。PDF内の画像編集も直感的に行え、最新バージョンではAIを活用して画像を生成する機能も搭載されています。
以下では、PDFelementを使って画像を回転する具体的な手順や、便利な画像編集・AI機能についてご紹介します。
操作手順
PDFelementを使えば、ページ全体を回転せず、画像のみを自由に回転できます。
- PDFelementを起動し、対象のPDFファイルを開く
- メニューから「編集」モードを選択
- 回転させたい画像をクリック(青い枠が表示されます)
- 表示された回転アイコンをクリック(または右クリック→「回転」)
- 任意の角度に調整して、「保存」すれば完了!
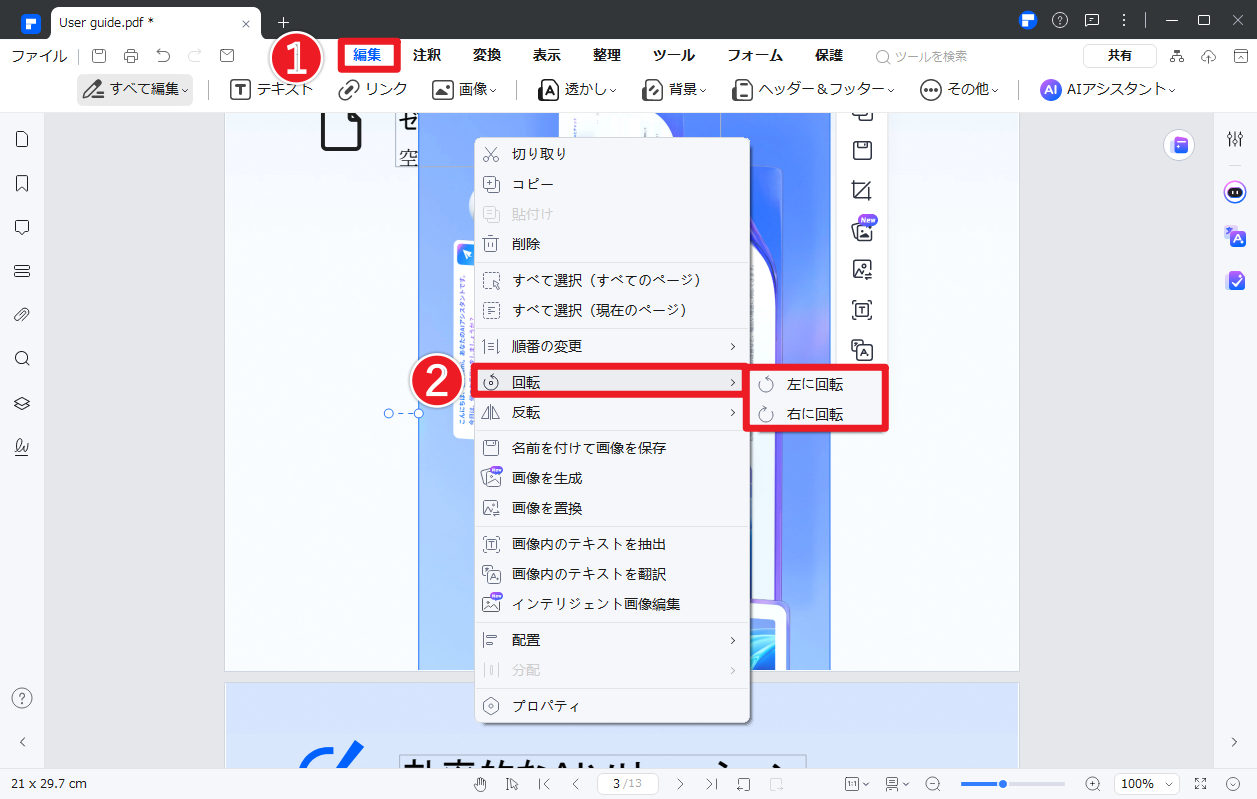
PDFelementの便利な画像編集&AI機能
PDFelementは単なる回転操作だけでなく、PDF内画像の多彩な編集機能に対応しています。
・主な画像編集機能
- サイズ変更:画像の縦横をドラッグで自由に調整
- トリミング:余白や不要部分を切り取って整理
- 位置変更:ドラッグ&ドロップで画像の配置を変更可能
・AI画像生成(新機能)
さらに、PDFelementではAIによる画像生成にも対応しています。説明文から画像を自動生成できます。たとえば「ビジネスミーティングのイラスト」など、キーワードを入力するだけで画像を生成できます。
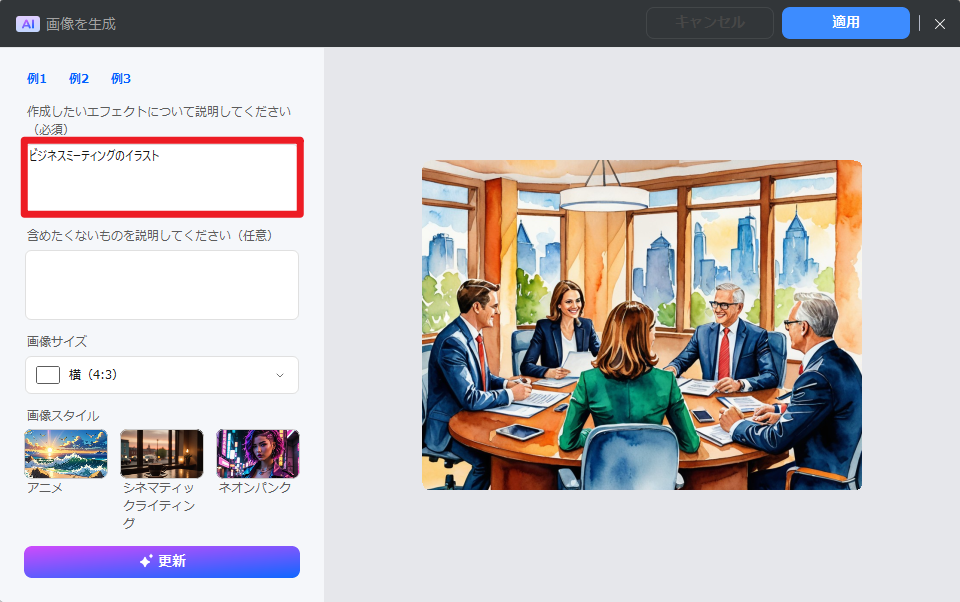
この機能を使えば、資料のビジュアル強化も簡単に実現できます。画像の向きだけでなく、「より伝わる資料作成」へと一歩進めるでしょう。
方法②:オンラインツールを使ってPDFページを回転
現在では、多くのオンラインPDFツールが登場しており、ページの回転や結合、圧縮など、基本的なPDF編集をブラウザ上で手軽に行えるようになっています。
「PDF内の画像だけを回転させたい」と思ったことはありませんか?実は、現在のオンラインツールでは画像単体の回転はできず、ページ単位の回転のみが可能です。つまり、画像が横向き・逆さまに配置されていても、ページ全体を回転することでしか修正できません。
ここでは、無料で使える「HiPDF」を例に、ページ回転の手順をご紹介します。
操作手順
- ブラウザでHiPDFの「PDF 回転」ページ(https://www.hipdf.com/jp/rotate-pdf)にアクセス
- 「ファイルを選択」ボタンをクリックして、回転したいPDFファイルをアップロード
- アップロードが完了すると、ページごとのプレビューが表示されます
- 回転させたいページを選び、「左回転」「右回転」ボタンをクリック
- 「適用」をクリックして処理を実行し、「ダウンロード」で回転済みPDFを保存
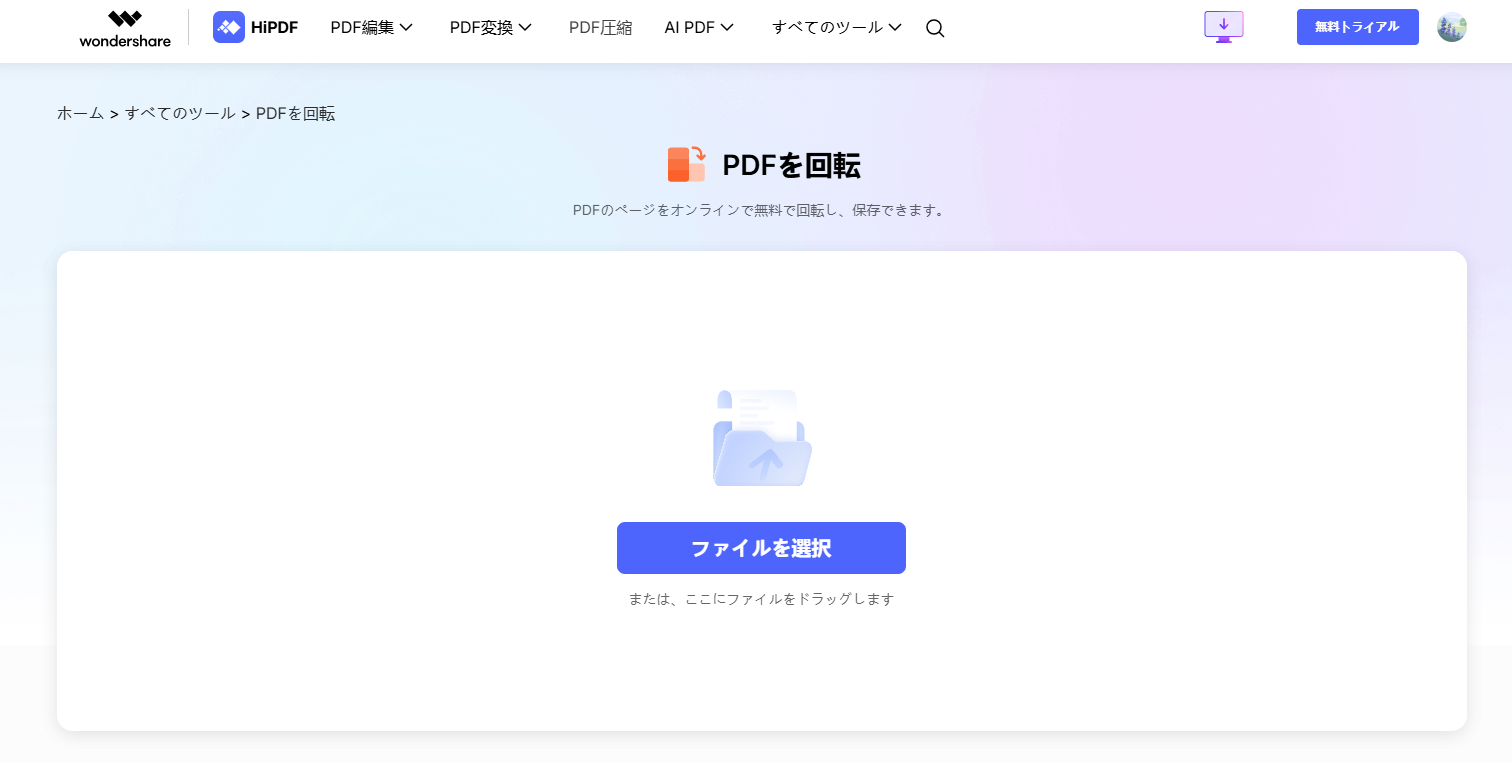
ちょっとしたページの回転であればオンラインツールで十分ですが、PDF内の画像だけを回転させたい、複数の画像を細かく調整したいといった場合には、より高度な編集が可能なPDFelementの利用がおすすめです。PDFelementなら、ページ単位ではなく画像・テキストなどの要素単位で自由に編集・回転できます。
方法③:Adobe Acrobatで画像を回転
Adobe Acrobat Pr(有料版)を使用すれば、PDF内の画像も回転可能です。
操作手順:
- AcrobatでPDFを開く
- ツールバーから「PDFを編集」を選択
- 対象の画像を選んで回転アイコンをクリック
Adobe Acrobatは高機能なPDF編集ソフトですが、サブスクリプション形式でコストもかかります。一方、PDFelementは買い切り型のプランもあり、より手頃な価格で多機能を備えているのが特長です。画像の編集・配置を頻繁に行う方や、より柔軟で効率的なPDF作業を求める方には、PDFelementの導入をおすすめします。
まとめ
以下に、各方法の違いをまとめました:
| 方法 | 対応範囲 | 難易度 | 特徴 |
| PDFelement | 画像・ページ編集可能 | ★☆☆ | 多機能・AI対応・初心者向け |
| オンラインツール | ページのみ | ★☆☆ | 無料だが機能制限あり |
| Acrobat Pro | 画像・ページ編集可能 | ★★☆ | 高機能だが有料・操作やや複雑 |
PDF内の画像が間違った向きで表示されている場合、「ページ全体を回転する」方法と「画像単体を回転する」方法の2通りがあります。オンラインツール(HiPDFなど)ではページ全体の回転は簡単にできますが、画像のみを個別に回転・調整する機能は対応していません。Adobe Acrobatでも画像の回転は可能ですが、操作がやや複雑でコスト面も気になるところです。
一方、PDFelementなら画像をクリックしてすぐに回転・編集できるほか、AIを活用した画像生成や挿入なども可能で、より自由度の高いPDF編集が行えます。PDFの画像編集にお困りの方は、ぜひ一度PDFelementを試してみてください。











役に立ちましたか?コメントしましょう!