ビジネスの現場では、資料の分かりやすさはとても重要な戦略のひとつです。
資料としてよく活用されるPDFでは、特に、画像や文字の鮮明さが求められるため、必要に応じて不要な背景を消すことができるなど、高機能なPDF編集ができる環境も整えておくべきでしょう。
今回は、PDF内の画像や文字がクリアに見える方法のひとつ、「背景の削除」機能を搭載したPDF編集ソフトの紹介とともに、実際に削除する手順についてもご紹介していきます。
PDFファイルの背景を消すメリットとは?
PDFに背景があると、デザイン性が高くなり、訴求力が上がるというメリットがある反面、文字など細かい部分の読みづらさや編集のしづらさを感じてしまったりすることがあります。
このような状況を回避するためにも、必要に応じて背景を消せるようにしておくと便利です。
実際にPDFファイルの背景を消すことで、次のようなメリットが生まれます。
・文字の読みやすさが向上する
シンプルな文書は視覚的なノイズが少なく、鮮明です。
特に、スキャンしたPDFでは、背景の色やパターンが文字を干渉することもあります。
背景を消すことで、文字がよりはっきりと表示され、読みやすさが向上します。
・OCRの精度が向上する
文字を正確に認識するためには、背景のノイズは最小限にする必要があります。
背景を消すことで、OCRの認識精度が向上し、より正確に文書化することができます。
・ファイルサイズを小さくする
保存したり、共有したりする際、ファイルサイズは小さいほうがとても効率的です。
不要な背景を消すことで、PDFファイルのサイズを小さくすることができます。
・編集作業がしやすくなる
ページ内の文字や画像を編集する際、不要なオブジェクトは極力少なくした方が作業しやすくなります。
背景を消すことで、PDFの編集作業をより効率的に行うことができます。
PDF背景を削除できるソフト
不要な背景を削除しておくことで、PDFを配布したり、編集したりする際の作業を効率化することができます。
いざという時のためにも、削除する方法や削除できるツールなどを知っておくと安心です。
ここでは、PDFの背景の削除が可能な2種類のPDF編集ソフトをご紹介します。
2-1. PDFelement
Wondershare社のPDF編集ソフト「PDFelement」は、PDFの作成・編集・変換・注釈・署名など、PDFに関する多彩な機能を搭載しています。
さらに、AIを活用した機能も充実しており、翻訳や要約などの機能にとどまらず、OCRによる高精度なテキスト認識機能も特徴のひとつです。
PDFelementでは、簡単な操作で背景の「追加」「編集」「削除」し、PDFを最適化することができます。
▼PDFelementで背景を削除する
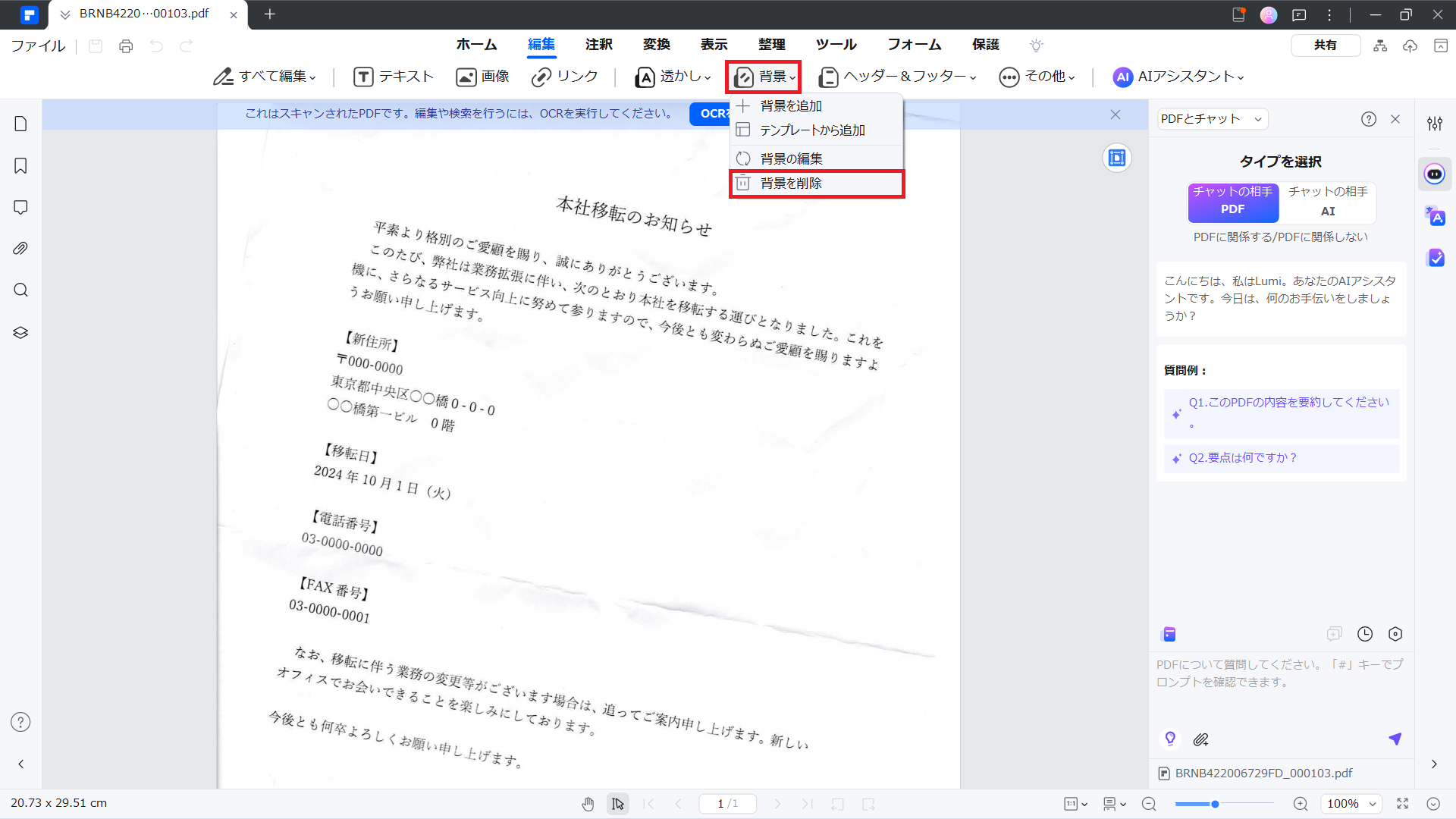
プライバシー保護 | マルウェアなし | 広告なし
なお、「背景の削除」を含む、PDFelementのすべての機能を利用するには、PDFelementの有料プランを利用する必要があります。
2-2. Adobe Acrobat
Adobe Acrobatは、Adobe Systemsが開発したPDF管理の標準ツールです。PDFの作成、編集、変換、署名、注釈付けなど、多機能なPDF処理が可能です。
さらに、高精度なOCR認識や高度なセキュリティ機能を備え、大規模なドキュメント管理や業務プロセスのデジタル化に適しています。
Adobe Acrobatでは、背景の「追加」「更新」「削除」を簡単な操作で実行することができます。
▼Adobe Acrobatで背景を削除する
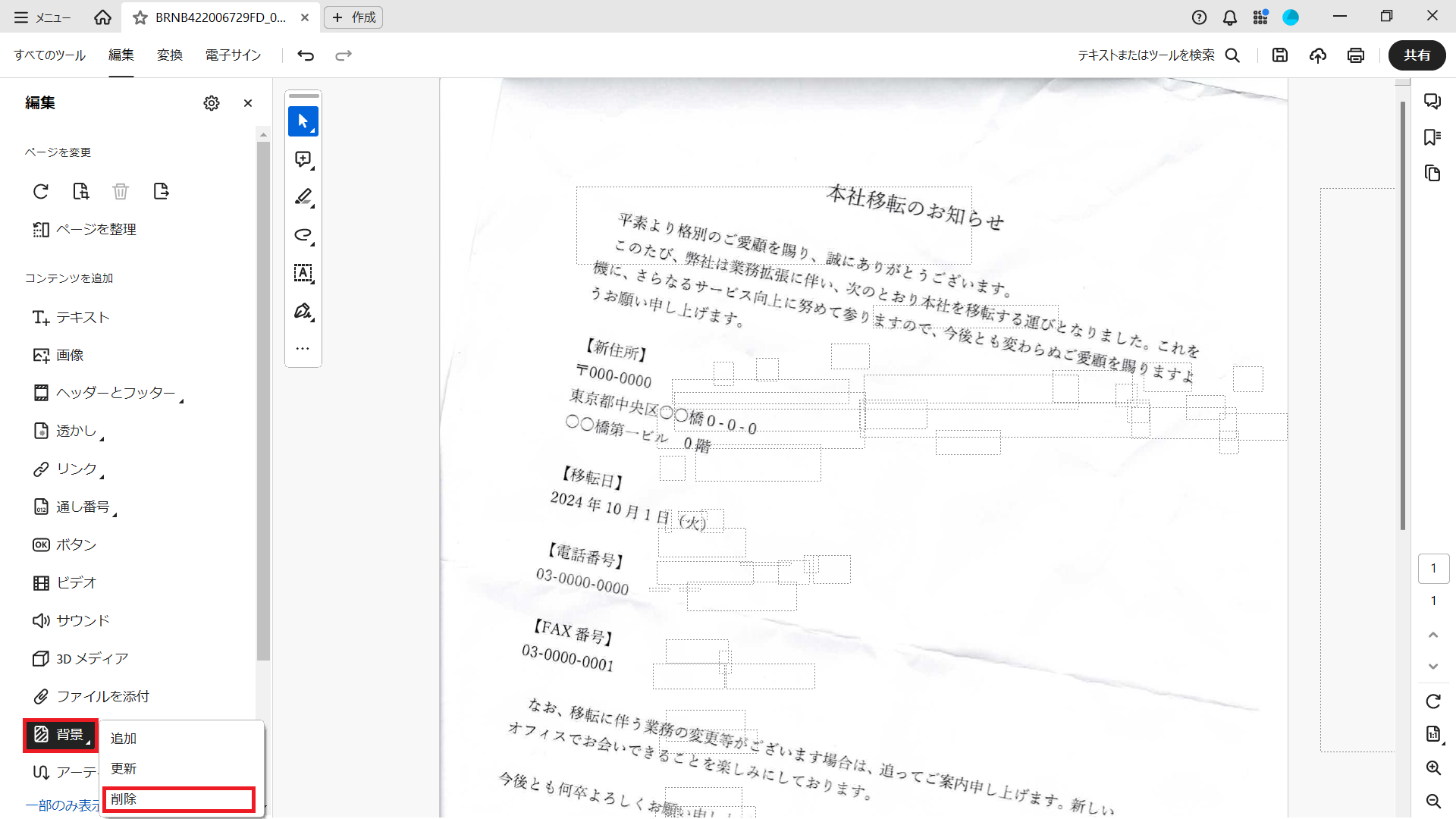
1)Adobe AcrobatでPDFを開きます。
2)「編集」タブを開き、左パネルの「編集」から「背景」の「削除」をクリックします。
3)「Adobe Acrobat」ダイアログボックスが表示されます。
「はい」を選択して、すべての背景を削除します。
なお、Adobe Acrobatの機能を利用するには、次のいずれかの有料プランを利用する必要があります。
▼Adobe Acrobatのプラン
| プラン | 価格 |
| Acrobat Standard | 18,216円(年間プラン) |
| Acrobat Pro | 23,760円(年間プラン) |
PDF背景を削除する方法
高機能なPDF編集ソフトを使用すると、簡単な操作ですべての背景を削除することが可能です。
ここでは、「PDFelement」で背景を削除する手順をご紹介していきます。
3-1. PDFelementで背景を消す
PDFelementでは、背景の「追加」「編集」「削除」を簡単な操作で実行することができます。
なお、PDFelementで不要な背景を削除する手順は、次のとおりです。
▼PDFelementで背景を削除する
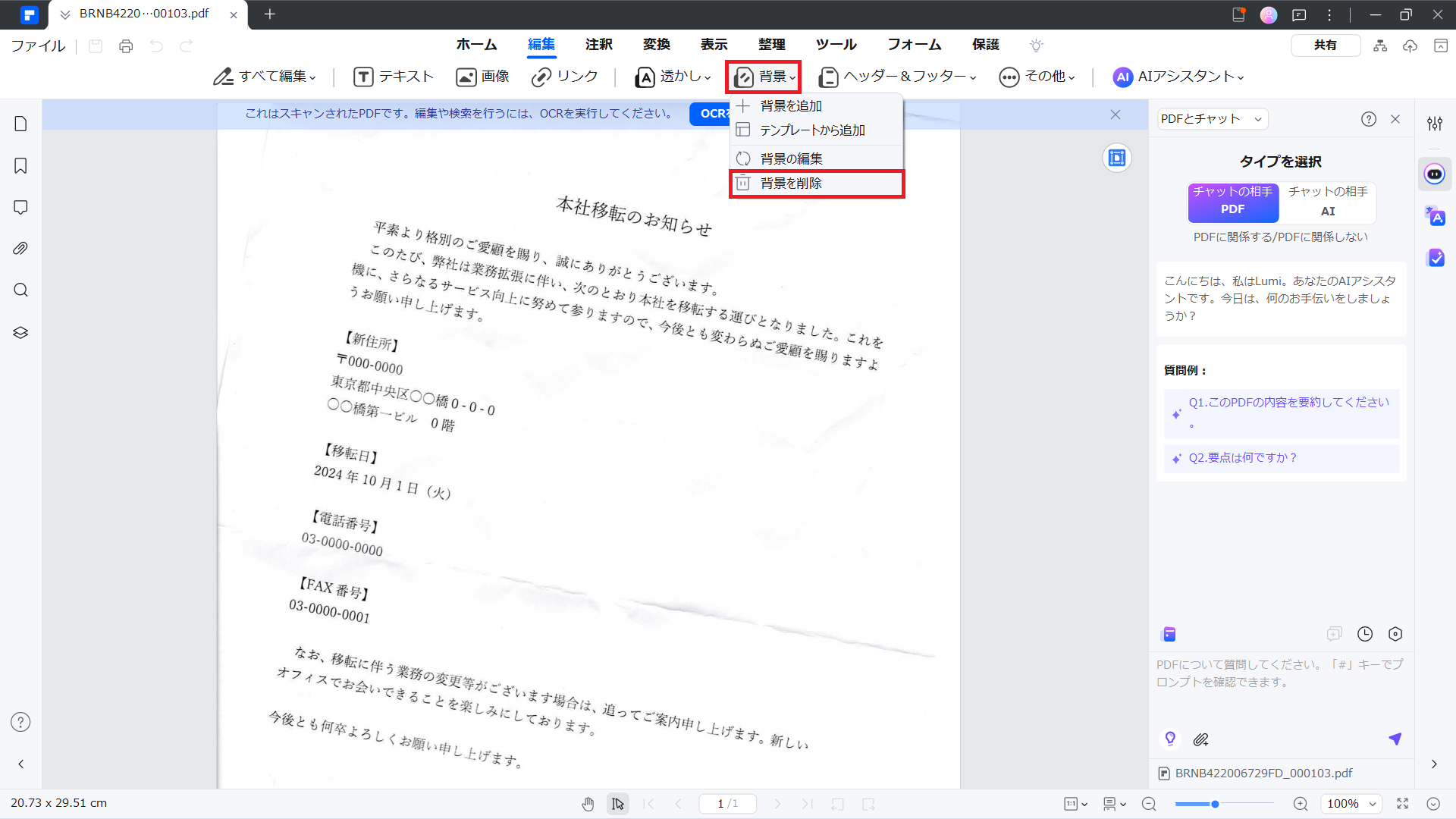
1)PDFelement でPDFを開きます。
2)「編集」タブを開き、「背景」から「背景」の「削除」をクリックします。
3)「背景」ダイアログボックスが表示されます。
「はい」を選択して、すべての背景を削除します。
プライバシー保護 | マルウェアなし | 広告なし
3-2. スキャンしたPDFの背景も削除可能
PDFelementの最新バージョン11では、これまでにも搭載されていた「背景の削除」機能はもちろんのこと、スキャンしたPDFの品質を向上させる「傾き補正」「シャープネス」「背景の除去」「白黒のフィルタ」なども可能になるなど、よりPDFが活用できる機能が追加されました。
スキャンしたPDFを開くと、「OCRを実行する」と「スキャンの強化」の2種類のボタンが表示されます。
「スキャンの強化」でPDFの鮮明度を向上させたうえで、「OCRを実行する」を実行することで、PDFをより正確に文書化することが可能です。
▼PDFelementの「スキャンの強化」機能
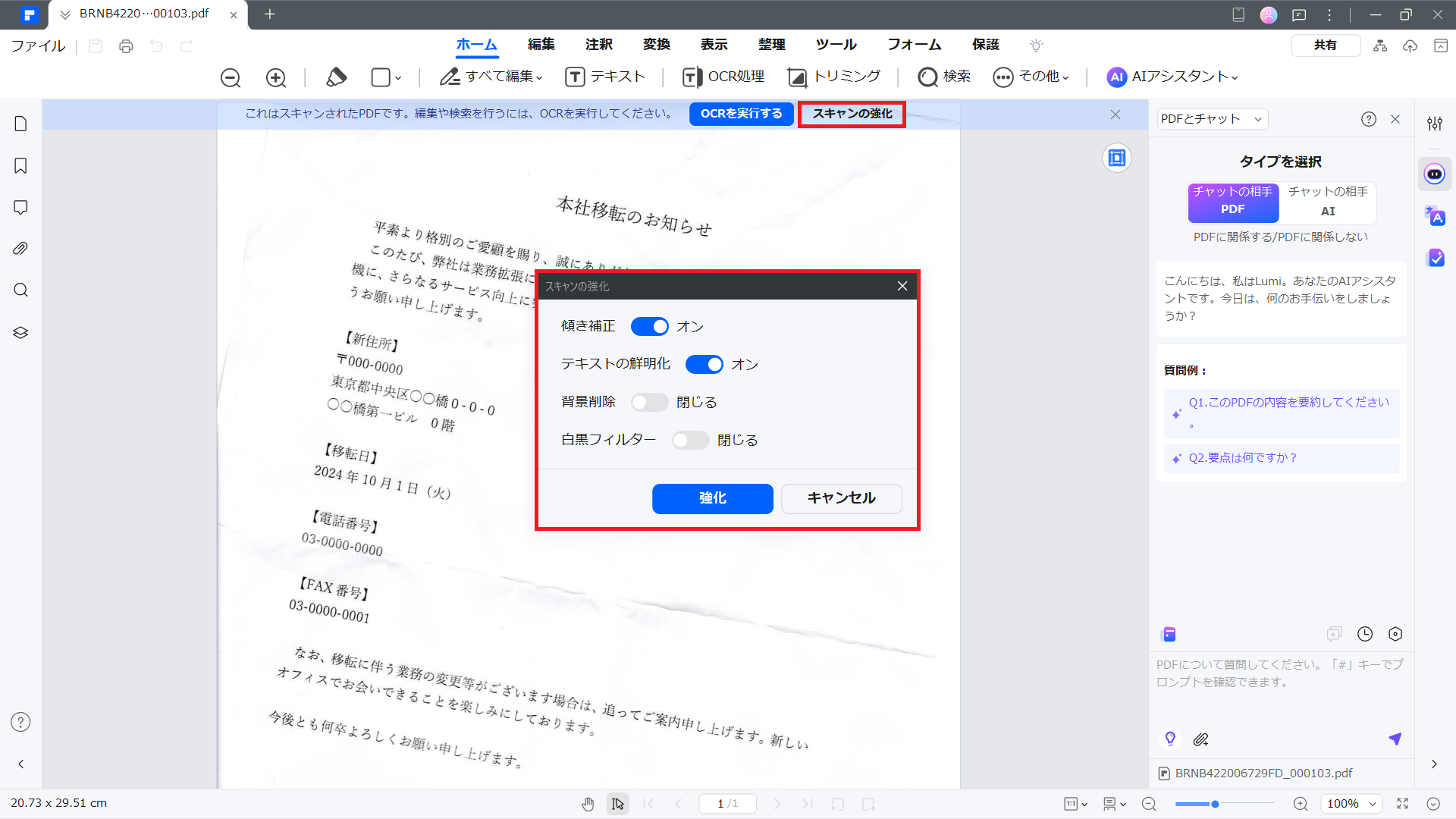
背景削除の際に注意すべき点
背景色を削除することで、思わぬ問題が発生する場合もあります。
その際は、必要に応じて修正・調整を加えるなど、削除後の対応が必要です。
たとえば、PDFの背景色を削除する際には、次に挙げるような点に注意しておく必要があります。
・テキストの可読性
PDFに高解像度の画像や文字が含まれている場合、背景を削除することで、かえって画像やテキストが不鮮明になることがあるので注意しましょう。
背景を削除する前にPDFの品質を確認し、削除後に品質の低下がおこらないようにする必要があります。
・レイアウトへの影響
背景を削除することで、PDFのレイアウトに影響を与える場合があるので注意しましょう。
たとえば、背景色がテキストや画像と重なっている場合、背景を削除することで文字や画像が見えなくなってしまったり、レイアウトが崩れてしまったりすることがあります。
削除後は、全体の表示を確認し、適宜調整する必要があります。
まとめ
今回は、PDFファイル内の画像や文字をクリアに表示する方法のひとつとして、背景を削除し、鮮明化することができるツールと、その手順についてご紹介してきました。
PDF内の画像や文字がクリアになることで、印刷物や画像ファイルとして読みやすくなるのはもちろんのこと、OCRでスキャンしたPDFを文書化する際の読み取り制度を向上できるというメリットがあります。
特に、ビジネスの現場では、「必要な情報を正確に伝える」ことが重要になるため、必要に応じて不要な背景が削除できるようにしておくことをおすすめします。
PDFelementは、高機能にもかかわらず、コストパフォーマンスの良いPDF編集ソフトです。
是非、その機能性の高さを体感してみてください。










役に立ちましたか?コメントしましょう!