PDFからテキストをコピーして貼り付ける方法をご存じですか?
一般的に、PDFファイルからは、ブラウザやPDFリーダーでPDFファイルを開くだけで簡単にコピーして貼り付けることができます。ただし、PDF文書がスキャンされたファイルの場合、内容はテキストではなく画像なのでコピーできません。
さらに、コピー制限付きPDFではセキュリティ設定によりコピーが制限されていることがあります。しかし、PDFelementなどのツールを活用すれば、制限付きPDFや画像PDFからでもコピー&ペーストが可能になります。
この記事では、PDFからテキストをコピーするための効率的な方法を紹介します。
PDFからコピーできない理由はいくつかあります。主な原因として、以下のようなケースが考えられます。
・PDF内のコンテンツが画像として保存されている場合、通常の方法ではテキストを選択できず、コピー&ペーストができません。
・PDFが読み取り専用であるため、編集やコピーが制限されており、テキストの選択やコピーが不可能になっています。
・PDFドキュメントはパスワード保護されているため、コピー制限がかけられ、許可なしにテキストをコピーすることができません。
PDFのテキストをコピーするには、PDF編集ソフト「PDFelement」がおすすめです。この多機能PDF編集ソフトは、通常の方法ではコピーできない画像のPDFや保護されたPDFにも対応しています。
例えば、PDFがスキャンされた画像の場合、PDFelementのOCR機能を使えば、画像内の文字を認識してテキストデータに変換し、自由にコピー&ペーストできるようになります。また、パスワードで保護されたPDFの場合、PDFelementを使ってパスワードを解除し、コピー可能な状態にすることも可能です。
さらに、PDFelementはコピー&ペーストだけでなく、PDFの編集・変換・整理・圧縮など多機能を備えています。Windows、Mac、iPhone、Androidなど、広いデバイスに対応しています。以下のダウンロードをクリックして、その便利さを実感してみてください。
PDFelementをダウンロードしてインストールした後、開いて「ファイルを開く」を選択し、テキストをコピーしたいPDFファイルを選択します。
PDFファイルを開いたら、コピーしたいコンテンツを選択してください。
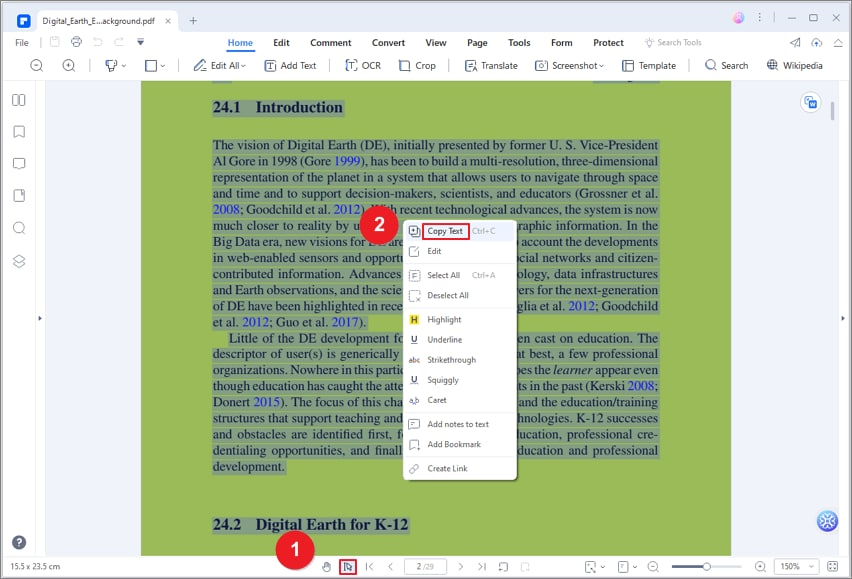
コンテンツを選択したら、マウスを右クリックし、ドロップダウンメニューから「コピー」を選択します。あるいは、キーボードの「Ctrl+C」ショートカットを使用してコンテンツをコピーします。
WordやExcelなど、貼り付け先のファイルを開きます。
貼り付けたい場所に、右クリックで「貼り付け」を選択するか、「Ctrl+V」を押します。これで、書式なしでPDFのコンテンツを貼り付けられます。
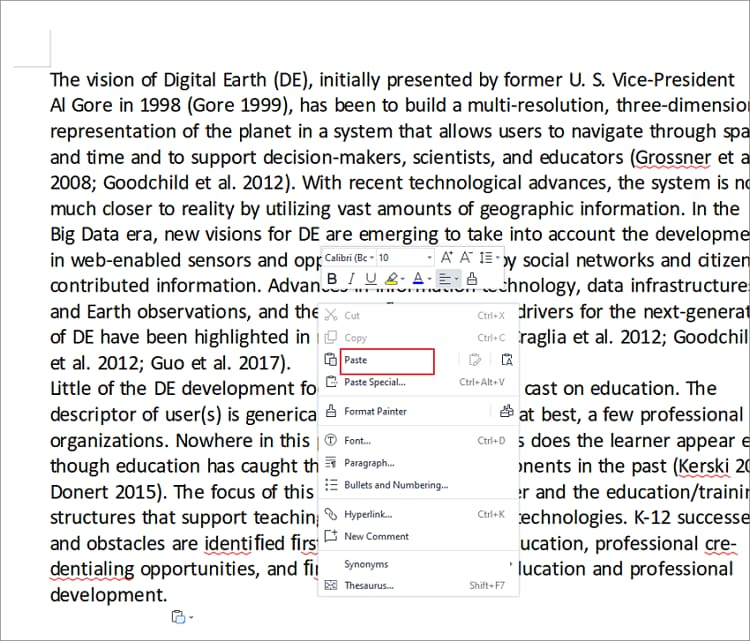
スキャンされたPDFは画像として扱われるため、直接コピーできません。まずOCR機能を使って編集可能なテキストに変換しましょう。
PDFelementを起動した後、PDFファイルをドラッグアンドドロップするか、「PDFを開く」をクリックして開きます。
通知バーで「OCRを実行」ボタンをクリックします。ポップアップウィンドウが表示され、言語を設定し、OCRを開始します。
OCR処理後、PDF内のテキストが編集可能になり、選択してコピーできるようになります。右クリックで「コピー」します。貼り付け先のファイルに「Ctrl+V」で貼り付けます。
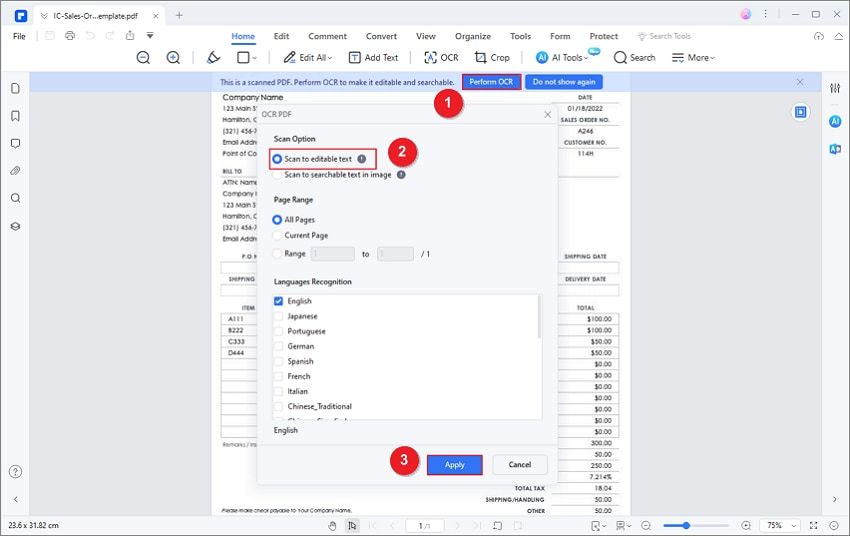
パスワード保護されているPDFは、そのままではコピーできません。ただし、パスワードを知っている場合は、以下の手順で解除できます。
ステップ1:PDFelementでPDFを開きます。
ステップ2:「編集を有効にする」ボタンをクリックし、パスワードを入力します。
ステップ3:パスワード解除後、通常のPDFと同様にテキストや画像を選択し、コピーします。
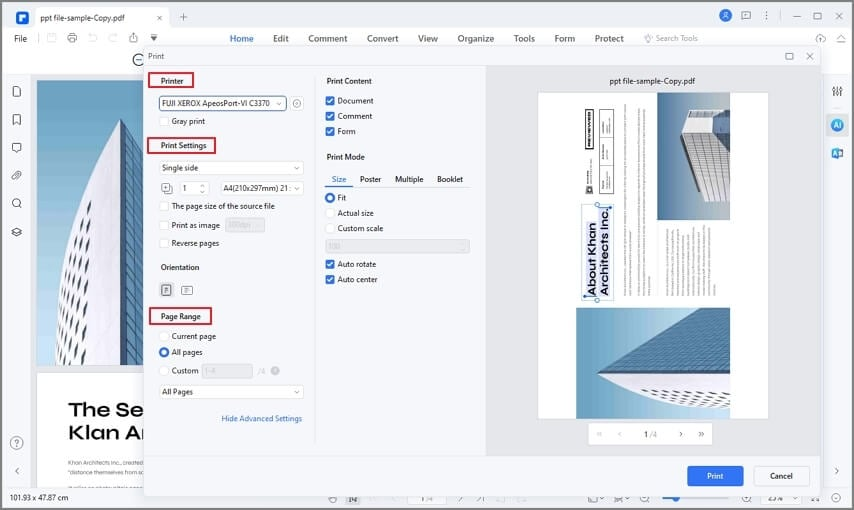
PDFのテキストを手軽にコピーしたい場合、オンラインツールを利用する方法もあります。ここでは、代表的なオンラインPDF編集ツール「pdfFiller」を使った手順を紹介します。
ステップ1:デバイスでpdfFillerの公式ウェブサイトにアクセスする必要があります。その後、PDFエディタにアクセスして、「新しいドキュメントを追加」をクリックし、コピーしたいPDFファイルをアップロードします。
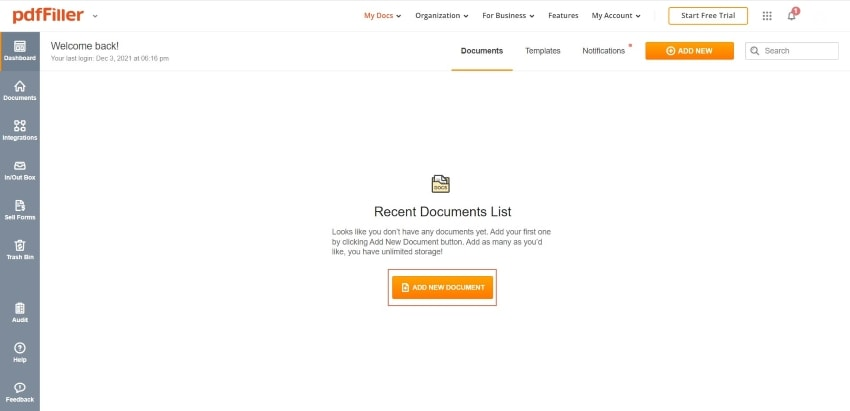
ステップ2:アップロードしたPDFを開き、コピーしたいテキストを右クリックし、ドロップダウンメニューから「コピー」を選択します。
ステップ3:コピーしたテキストを、他のドキュメントに貼り付けて完了です。
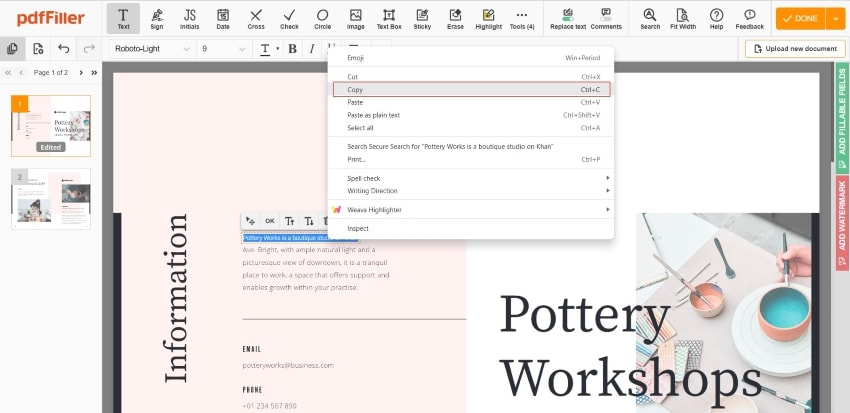
Q1. ChromeでPDFをコピー&ペーストする方法は?
ChromeブラウザでPDFを開き、コピーしたいテキストを選択します。選択部分を右クリックして「コピー」を選択し、貼り付けたい場所で再度右クリックして「貼り付け」を選びます。また、「Ctrl+C」でコピー、「Ctrl+V」で貼り付けするショートカットキーも利用できます。
Q2. PDFからプレーンテキストとしてコピー&ペーストする方法は?
PDFからフォーマットなしのプレーンテキストをコピーする方法は以下の通りです。
Q3. コピー&ペーストに対応したPDF閲覧ソフトは?
Wondershare PDFelement、Adobe Acrobat Reader、Foxit Readerなど、ほとんどのPDF閲覧ソフトはコピー&ペースト機能をサポートしています。ただし、Adobe Acrobat Reader、Foxit ReaderではスキャンされたPDFやセキュリティ制限のあるPDFではテキストをコピーできません。その場合は、OCR機能が搭載されたPDFelementなどのツールを活用すると便利です。
この文書または製品に関するご不明/ご意見がありましたら、 サポートセンター よりご連絡ください。ご指摘をお待ちしております!
役に立ちましたか?コメントしましょう!