はじめに
PDFファイルに書き込みをするために、有料のソフトを利用していませんか?Macであれば標準で搭載されているプレビューを使うことで、無料でPDFの編集が行えます。有料ツールに比べるとできないこともありますが、PDFに文字や図形などを追加する、基本的な編集は可能です。
そこで今回は、プレビューを使って無料でPDFに書き込みをする方法と、PDFelementとAcrobatなど、他のツールを使った書き込み方法についてまとめました。プレビューだけの編集では物足りないと感じた時は、ツールの活用も検討していきましょう。
目次:
一、プレビューでPDFに文字・図・線などを追加する手順
プレビューを使用し無料でPDFに書き込み際の手順を紹介します。一度覚えてしまえば、いつでも簡単に編集できるようになるので、まずは使い方から覚えていきましょう。
1-1. ツールバーとマークアップツールバーを表示させる
プレビューでは、画面上部のツールバーとマークアップツールバーを使って、文字や線などを追加するため、両方ともを表示させた状態にしましょう。
表示方法はプレビューを開いて、画面上部のメニューバーから 「表示」を選んで、ツールバーとマークアップツールバーにチェックを入れれば完了です。
また表示メニューにある「ツールバーをカスタマイズ」を選べば、ドラッグ&ドロップで利用したいツールを自由に配置することが可能です。
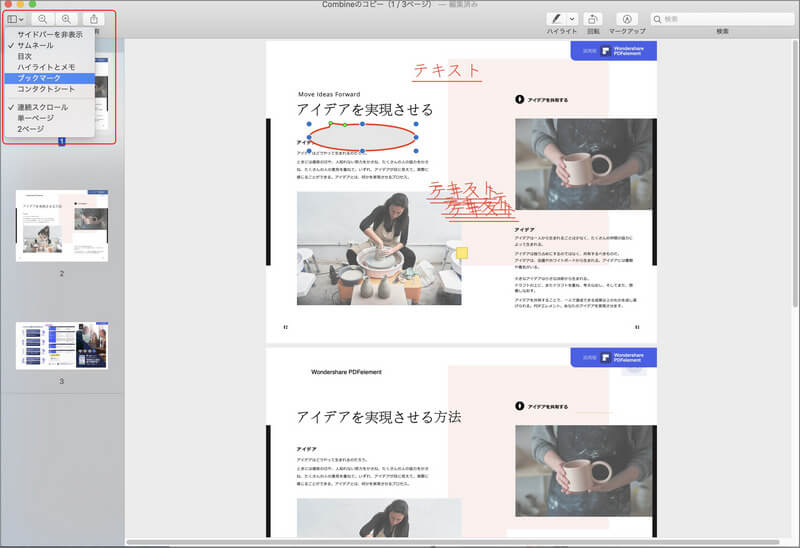
1-2. 文字の書き込み
|
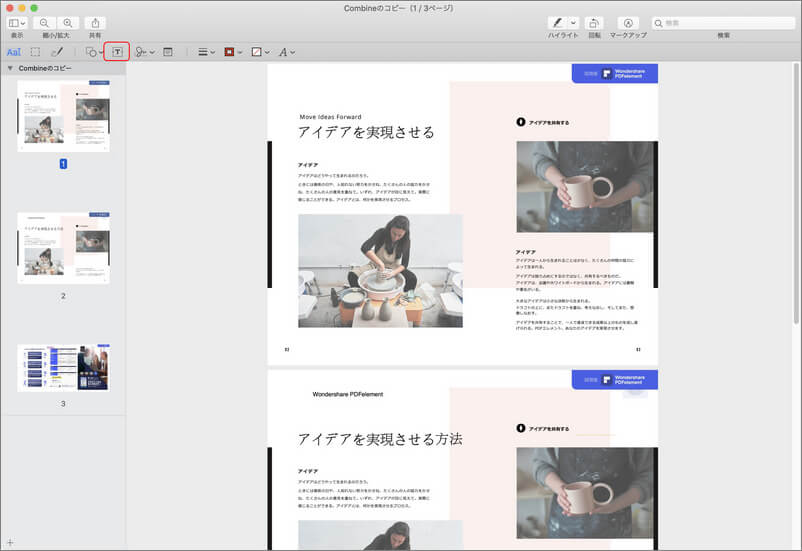
以上の操作で好きな場所に文字を追加させられます。またマークアップツールバーの「A」を選択することで、Wordのようにフォントの色やサイズ、配置や種類などの変更も可能です。
しかし、テキスト内に既にあるテキストを直接編集できない点にはご注意ください。あくまでもテキストボックスを使った、新しい文章の追加が行えます。もしテキストを編集したい場合は、本記事のPart 2で紹介されたPDF専門ツールでご利用ください。
1-3. 図を追加する方法
|
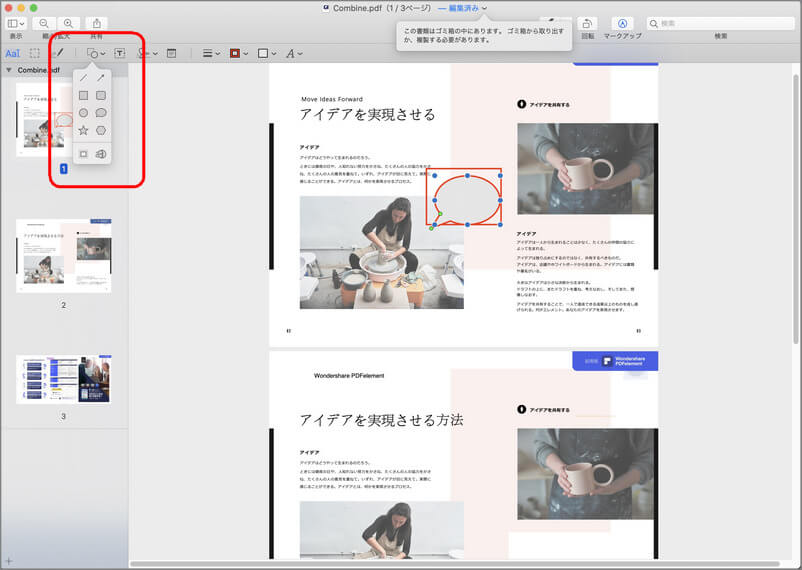
ツールバーではさらに枠の色の変更や塗りつぶしができるため、色分けして強調することも可能です。他にも線の太さや、配置した図形をクリックすることで、大きさや角度の調整もできます。
1-4. 線を追加する方法
Macのプレビューでアンダーラインや取り消し線を引く場合は、PDF内で認識できる部分にしか追加が行えません。たとえば文章をドラッグした時に、青く選択される部分であれば追加ができます。
|
以上の操作で線を追加することが可能です。もしも追加した線を消したい場合は、同じ操作をするか、control+クリックで「(ハイライト/アンダーライン/取り消し線を)削除」を選択すれば削除できます。
二、ほかのツールを利用してPDFに書き込みする
Macのプレビュー以外でPDFに書き込みをする方法として、PDFelementとAdobe Acrobat Reader DCを使った方法をそれぞれ紹介します。
2-1. PDFelement
PDFelementでは、テキストボックスを使った書き込み方法と、既存テキストに追加する方法があるため、その2つの方法に分けて手順を紹介します。
テキストボックスの書き込み方法
①アプリを開き、上部メニューバーにある「テキスト」を選択
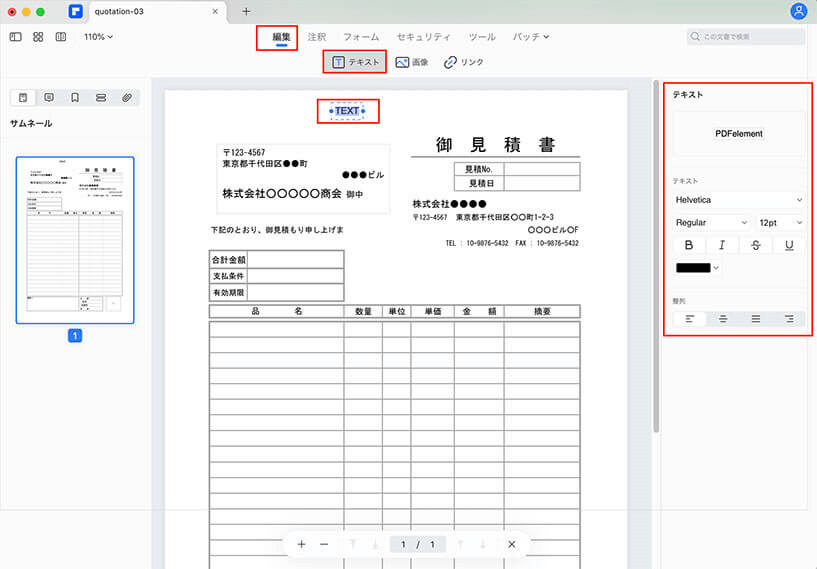
②文章を書き込みたいところに、テキストボックスを配置して文字を入力する
PDFelementでは、右クリックまたはツールパネルウィンドウで「テキスト」のプロパティ設定から、フォントタイプや太字に斜体、大きさや文字色などの変更ができます。
➬関連記事:pdfにテキストボックスを追加し、文字や色を調整する方法を紹介
既存テキストに書き込みする方法
編集を行いたいテキストをクリックすると青い枠が表示され、その状態でテキストの枠にカーソルを移動させると文字が入力できます。
テキストボックスの方法と同じくフォントタイプや色も変更できるので、色々とお試しください。
純粋な文章の追加以外にも、注釈の書き込みなどもできるので、自由に文章を追加して編集する事が可能です。
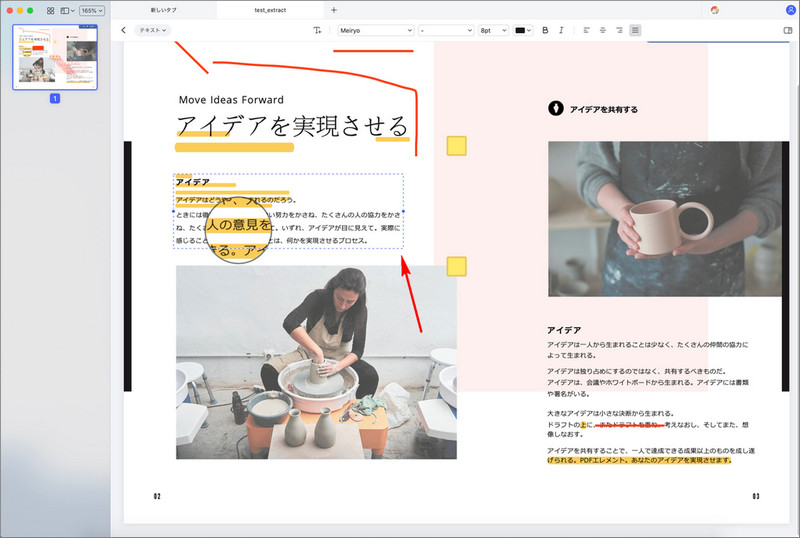
2-2. Adobe Acrobat Reader DC
Adobe Acrobat Reader DCでは、無料で注釈の書き込みをすることが可能です。
- 1.画面右側のメニューから「注釈」を選ぶ
- 2.画面上部に注釈メニューが表示されるため、「テキスト注釈を追加」を選択し、入力モードに切り替える
- 3.入力したテキストは、追加したい部分をクリックすれば追記される
入力後は、注釈内容が画面右側メニューに表示されるため、テキストに対するコメントの追加をしたり、削除したりできます。
無料版では文章の書き込みが注釈のみとなりますが、PDFについての問題箇所の提示や、修正指示がスムーズに出せるようになるでしょう。
まとめ
Mac標準のプレビューの機能を利用すれば、PDFの基本的な練習が無料で行えます。しかしファイルの置き換えができなかったり、既存の文章に書き込みを行ったりすることができません。
そのためPDFelementとAdobe Acrobat Reader DCなどの、PDF編集ツールを活用することで、編集できない部分を補うことが可能です。
Adobe Acrobat Reader DCの無料版では注釈の書き込みのみとなりますが、PDFelementを使えばテキストボックスの挿入や、既存の文章へ書き込みを行えます。ただし無料版ではWondershareの透かし(ウォーターマーク)が入るため、ビジネス利用を考えるのであれば、有料版の使用もご検討ください。












役に立ちましたか?コメントしましょう!