「PDFファイルはOffice Wordなどの文書ファイルを印刷したものだから、編集はできない」、そう諦めていませんか?
PDF編集ソフトの中には、PDFファイルを直接編集することができるものがあります。以下では、「PDFelement」(PDFエレメント)及びPDF Exchane Editorを使ってPDFファイルのテキストを追加、編集する方法をご紹介します。
目次
PDFelementを使ってテキストを追加と編集する方法
1.テキストを入力する
全く新規にテキストを追加したい場合と、既に埋め込まれた既存のテキストを修正したい場合とがあると思います。それぞれ、「PDFelement」(PDFエレメント)でPDFファイルを開き、ツールバーの「編集」をクリックします。
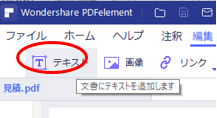
①新規にテキストを追加する場合
・「T テキストボタン」をクリック
・テキストを新規挿入したい場所に移動して左クリックするとテキストボックスが出現するので、自由に文字入力可能
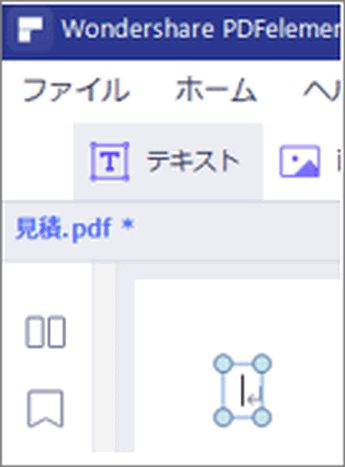
②既に埋め込まれた既存のテキストを修正して入力する場合
・「編集」タブをクリックすると、PDFファイル内に編集可能の内容が水色の編集枠に囲まれるような形になるので、マウスをテキストのところに移動して、既存のテキストを修正、変更できます。
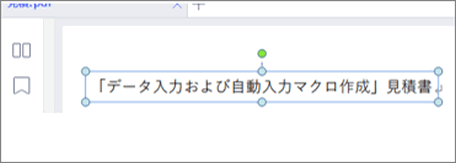
➬関連記事:簡単にPDFから文字を抽出する三つの方法
2.テキストのフォントやサイズ、色等を変更する
①で表示される水色の編集枠を右クリックすると、画面右側にテキストのプロパティが表示されます。ここの一番上のブロックでは、フォントの種類、文字サイズ、フォント色、太字、斜字、アンダーライン、取り消し線、上下付き文字などを設定することができます。
プロパティを消去する場合は、右上の「×」印をクリックします。
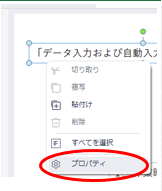
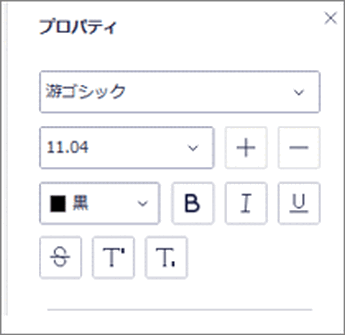
➬関連記事:PDFの文字を編集、テキストを修正するソフトと方法
3.テキストを移動、削除する
①テキストの移動
以下の二つの方法で移動が可能です。
・水色の編集枠を左クリックで掴んだまま、移動する
・水色の編集枠で右クリックし、切り取りして貼り付け
②テキストの削除
以下の二つの方法で削除できます。
・水色の編集枠を選択し、「Delete」ボタンを押す
・水色の編集枠で右クリックし、削除
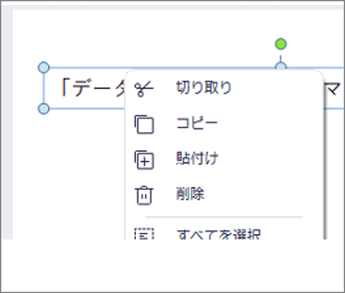
4.テキストの行間や文字間隔を変更する
水色の編集枠を右クリックすると、画面右側にテキストのプロパティが表示されます。ここの中段のブロックではテキストの左右揃え、行間や文字間隔の調整が行えます。
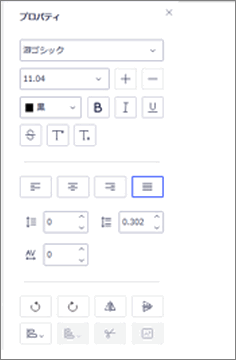
上の段は位置調整で、WordやExcelと同様に、左揃え、中央揃え、右揃え、均等配置が可能です。
中央の段の左側は行間調整、右側は段落調整で数字を直接入れることも可能です。
下の段では文字間隔を調整できますが、文字間隔を広げる場合は、あらかじめ編集枠を広げておく必要があります。
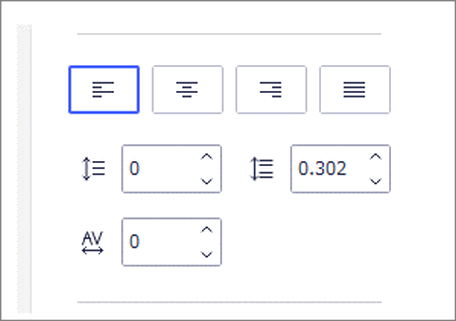
5.その他の変更
画像用にその他の変更も用意されています。テキストではあまり使うことが無いかもしれませんが、説明しておきます。同様に水色の編集枠を右クリックして、画面右側に表示されるプロパティの一番下のブロックに、その他の変更が表示されます。
左回転、右回転、左右反転、上下反転、整列、切り取り、画像の置換などを行うことができます。
PDF Exchange Editorを使ってテキストを追加と編集する方法
1.テキストを入力する
全く新規にテキストを追加したい場合と、既に埋め込まれた既存のテキストを修正したい場合とがあると思います。それぞれ、PDF Exchange EditorでPDFファイルを開きます。
①新規にテキストを追加する場合
・「ホーム」タブの「T 追加」ボタンをクリックし、「テキストを追加」をチェック
・テキストを新規挿入したい場所に移動して左クリックするとテキストボックスが出現するので、自由に文字入力可能
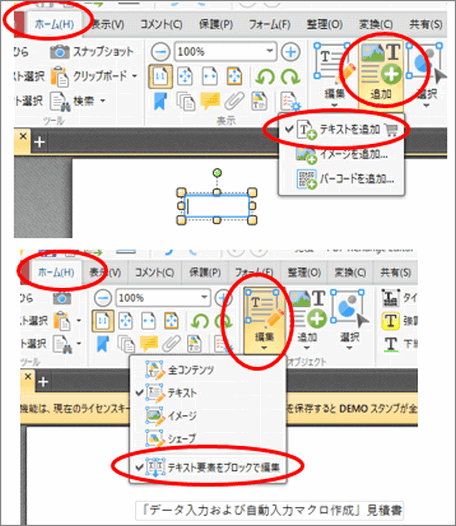
②既に埋め込まれた既存のテキストを修正して入力する場合
・「編集」タブの「T 編集」ボタンをクリックし、「テキスト要素をブロックで編集」をチェックすると、ブロック単位でグレーの編集枠に囲まれるので、マウスで選択し、既存のテキストを修正、変更できます。
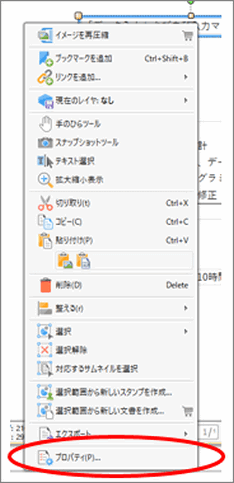
2.テキストのフォントやサイズ、色等を変更する
1.②で表示されるグレーの編集枠を右クリックすると枠が水色になり、画面右側にコンテンツのプロパティが表示されます。ここでフォントの種類、サイズ、フォント色、太字、斜字などを設定することができます。
プロパティを消去する場合は、右上の「×」印をクリックします。
また、選択した枠を広げると、フォントは枠に合わせて自動的に変更されます。
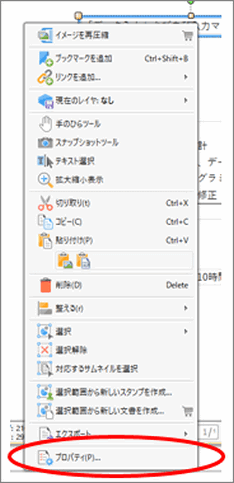
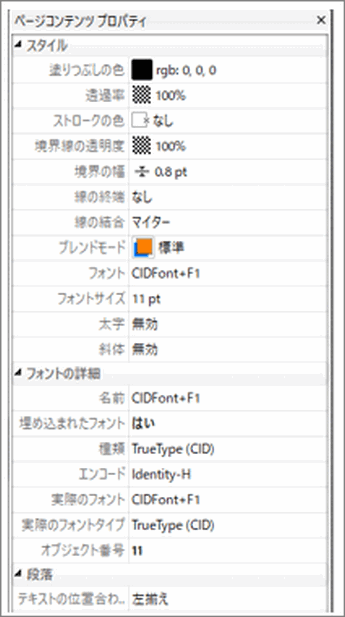
3.テキストを移動、削除する
①テキストの移動
以下の二つの方法で移動が可能です。
・編集枠を左クリックで掴んだまま、移動する
・編集枠で右クリックし、切り取りして貼り付け
②テキストの削除
以下の二つの方法で削除できます。
・編集枠を選択し、「Delete」ボタンを押す
・編集枠で右クリックし、削除
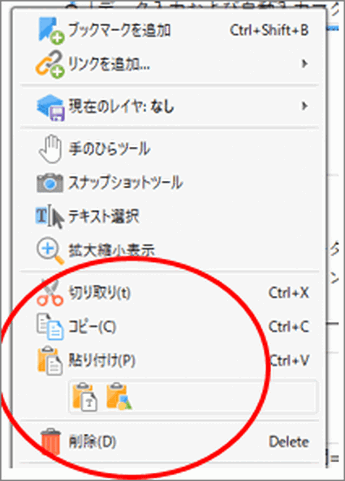
まとめ
「PDFelement」(PDFエレメント)及びPDF Exchange Editorを用いた、テキストの入力と様々な書式変更等について説明しました。
いずれも無料で使用することができますが、残念ながら保存時に透かしとウォーターマークが入ってしまいます。無料版で性能を確認し、気に入れば購入することをお勧めします。
 結合
結合 分割
分割









役に立ちましたか?コメントしましょう!