PDFファイルの情報量が多く、PDFファイルを送るのが手間に感じていませんか?
PDFファイルは情報を見やすくまとめるのに便利ですが、気付かぬうちに情報が多くなりがちです。その際には、PDFファイルのQRコードを作るのがおすすめです。PDFファイルをQRコード化することで、お互いの手間を減らせます。
この記事では、PDFファイルのQRコードを作る方法とメリットをあわせて紹介します。また、専門のPDFソフトも紹介するため、ぜひこちらも参考にしてみてください。
Part1. PDFをQRコード化する方法について
PDFをQRコード化する方法の概要とQRコード化するメリットなどについて紹介します。
QRコードとは、二次元のバーコードでさまざま情報をQRコード内に入れることができます。情報が入ったQRコードをスマホやタブレットなどの端末で読み取ることで、簡単にQRコード内の情報を見れます。
QRコードに入れられる情報の例としては次の情報が挙げられます。
●ウェブサイト
●メールアドレス
●電話番号
●画像
●動画
QRコード作成方法としては、PDFリンクからQRコードを作成するかPDFファイルから作成する方法などが挙げられます。
Part2. PDFリンクからQRコードを作成する方法
PDFリンクからQRコードを作成するには、GoogleDriveを利用してから、QRコード生成サイトを利用します。
自分が作成する際にはぜひ参考にしてみてください。
2.1 GoogleDriveにPDFファイルをアップロード
GoogleDriveにPDFファイルをアップロードする手順は次の手順です。
ステップ1. GoogleDriveを開き、「新規」をクリックして、アップロードしたいファイルを選択します。
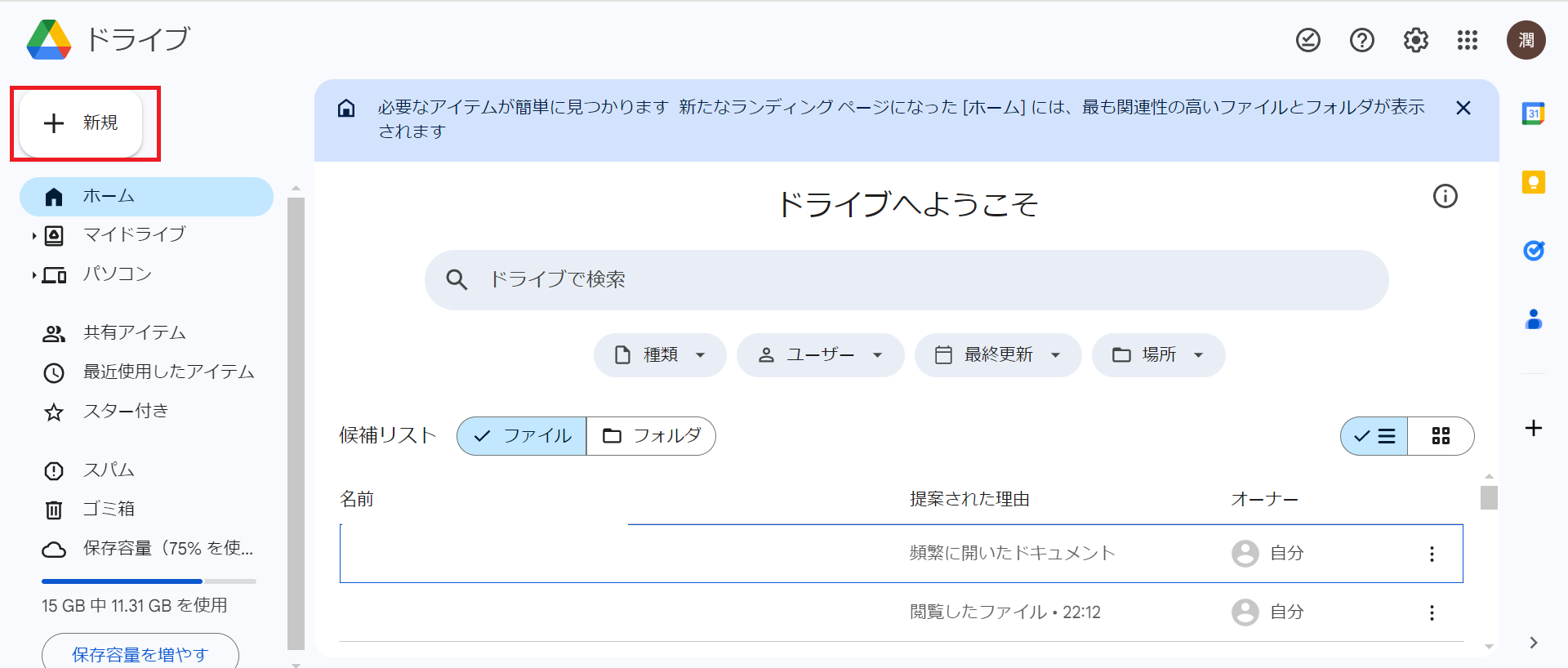
ステップ2. ファイルがアップロードされるのを待ちます。
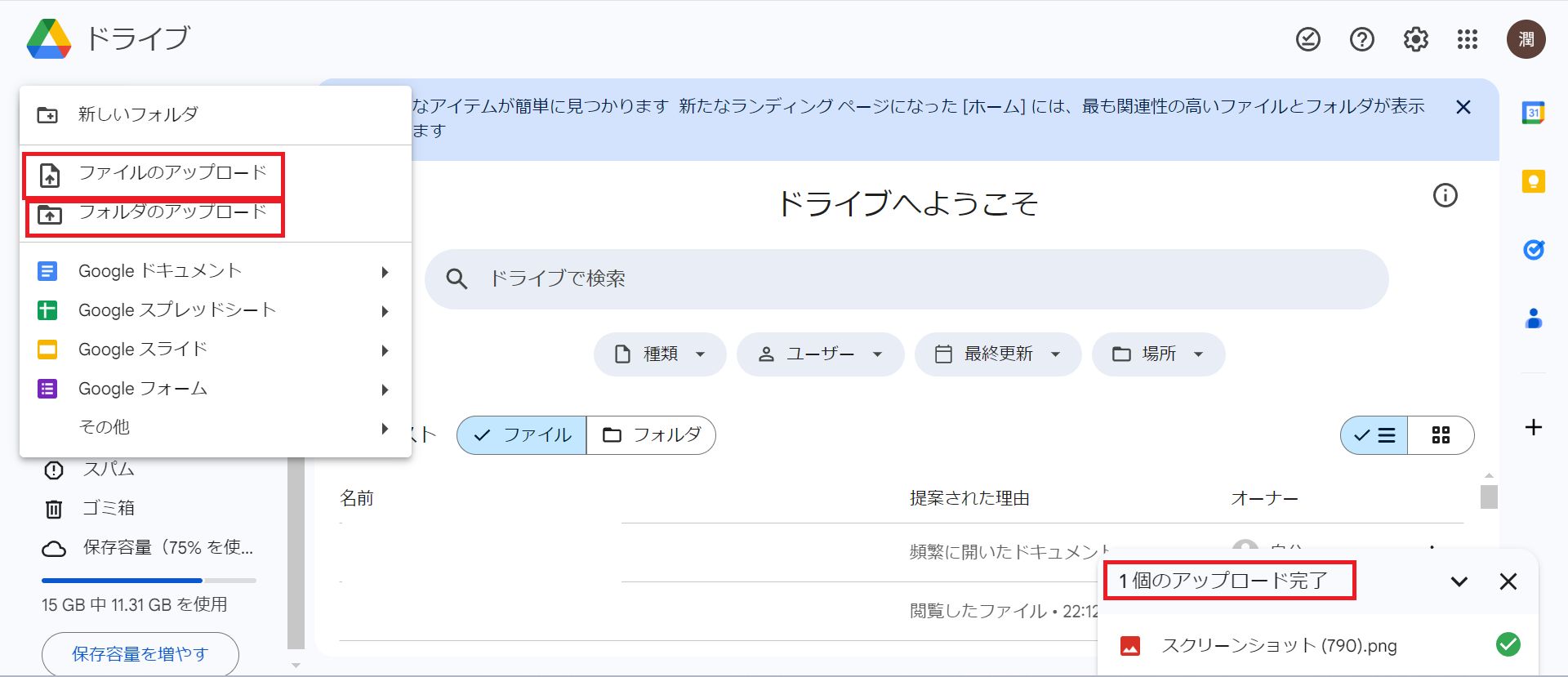
ステップ3. アップロードしたPDFファイルの三点マークを右クリックして、「共有」を選択します。
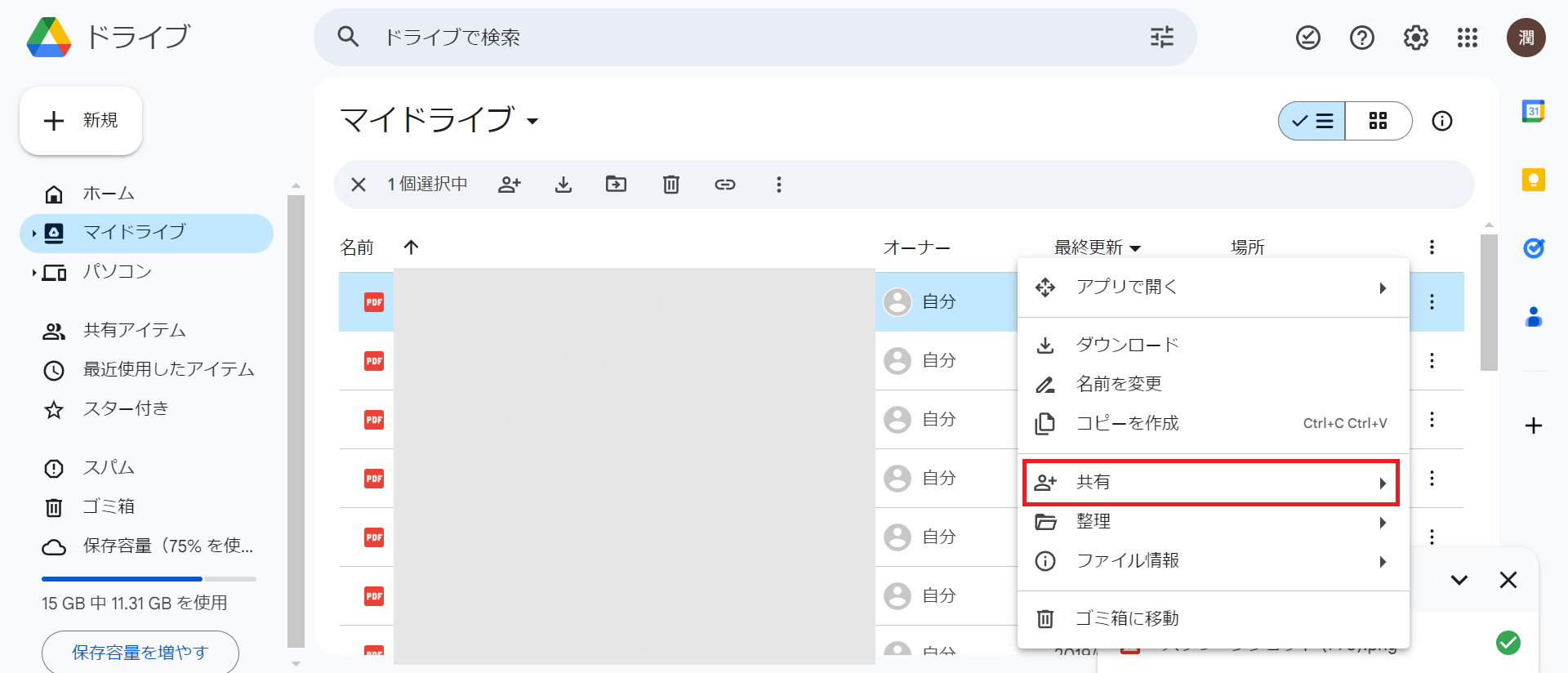
ステップ4. 「リンクをコピー」をクリックします。
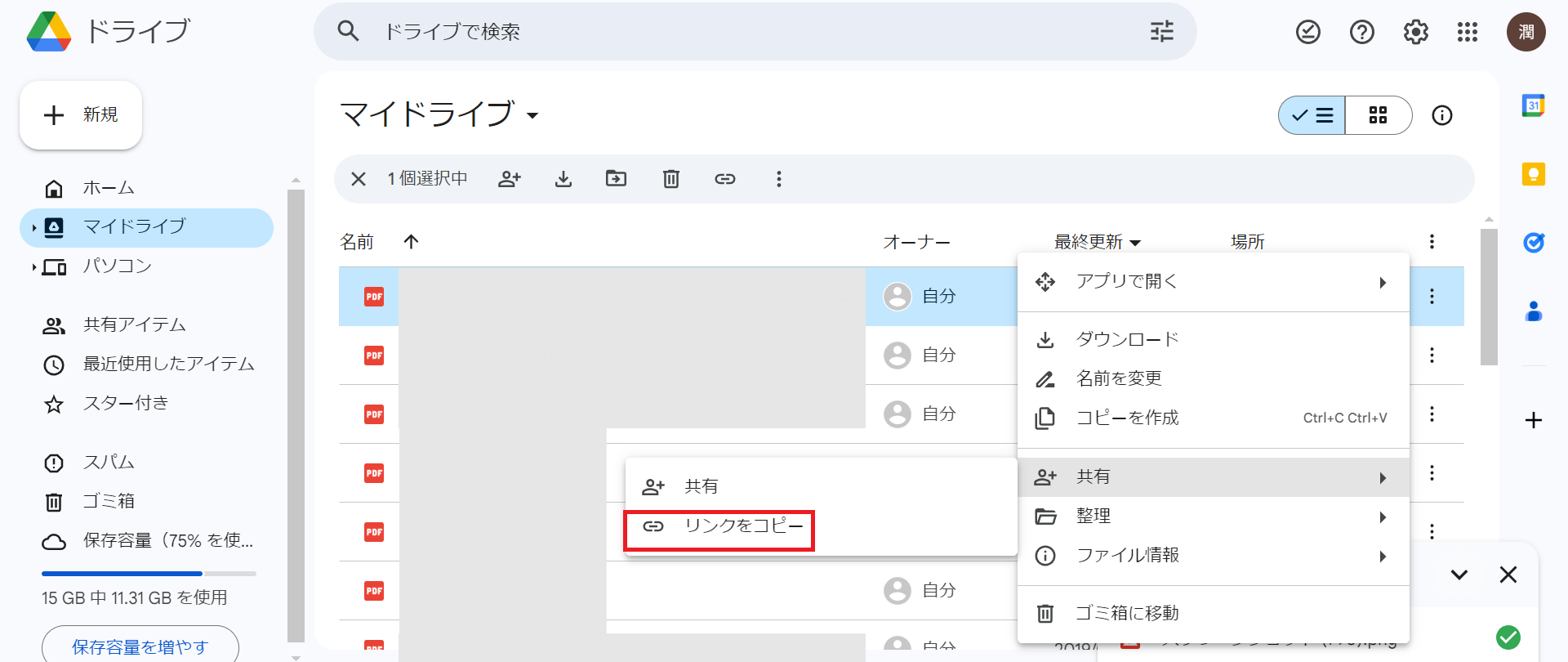
2.2 QRコード生成のサイトにリンクを貼り付ける
GoogleDriveにPDFファイルのアップロードが終了したら、次にQRコード生成のサイトにリンクを貼り付けましょう。
QRコード生成サイトは検索すればたくさんありますが、今回は「QRのススメ」を利用する方法を紹介します。
ステップ1. QRコードを作成にアクセスして、さっそく作るから「URLを入力して作成する」をクリックします。
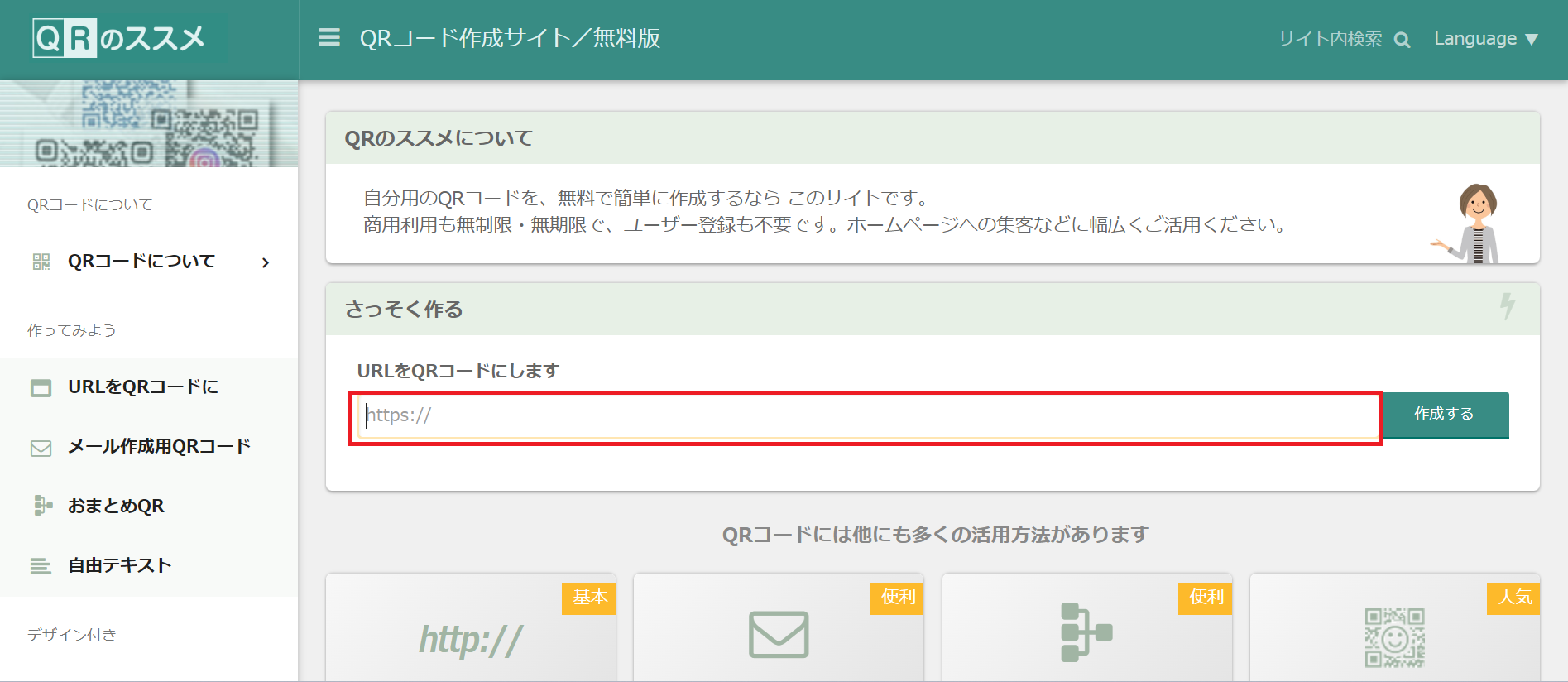
ステップ2. QRコード画像が自動で作成されるので、気になる部分があれば調整をおこないます。
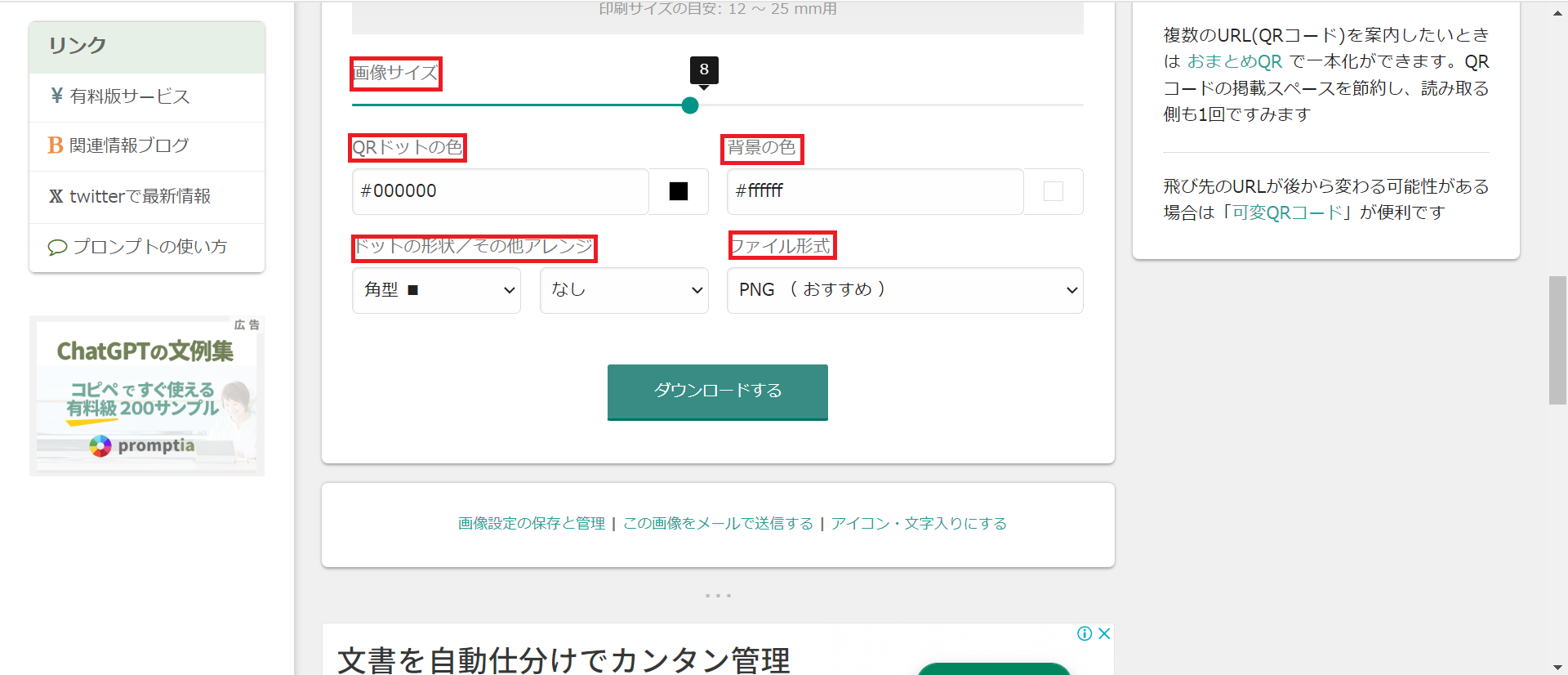
ステップ3. 調整が終了したらダウンロードするをクリックします。
Part3. PDFファイルからQRコードを作成する方法
次にPDFファイルからQRコードを作成する方法を紹介します。
PDFリンクと比較してPDFファイルの方がQRコード内の情報が多くなります。
しかし、PDFリンクからQRコードを作成する方法とあまり異なりませんので、参考にしてみてください。
3.1 オンラインのQRコード作成サイトを使用する
PDFリンクからQRコードを作成するのと同様に、オンラインでもPDFファイルをQRコードに作成できます。
PDFファイルからQRコードを作成するのにおすすめなサイトは、ME QRを利用する方法です。
利用手順は次の手順です。
ステップ1. ME QRにアクセスしてメニュー画面からPDFを選択します。
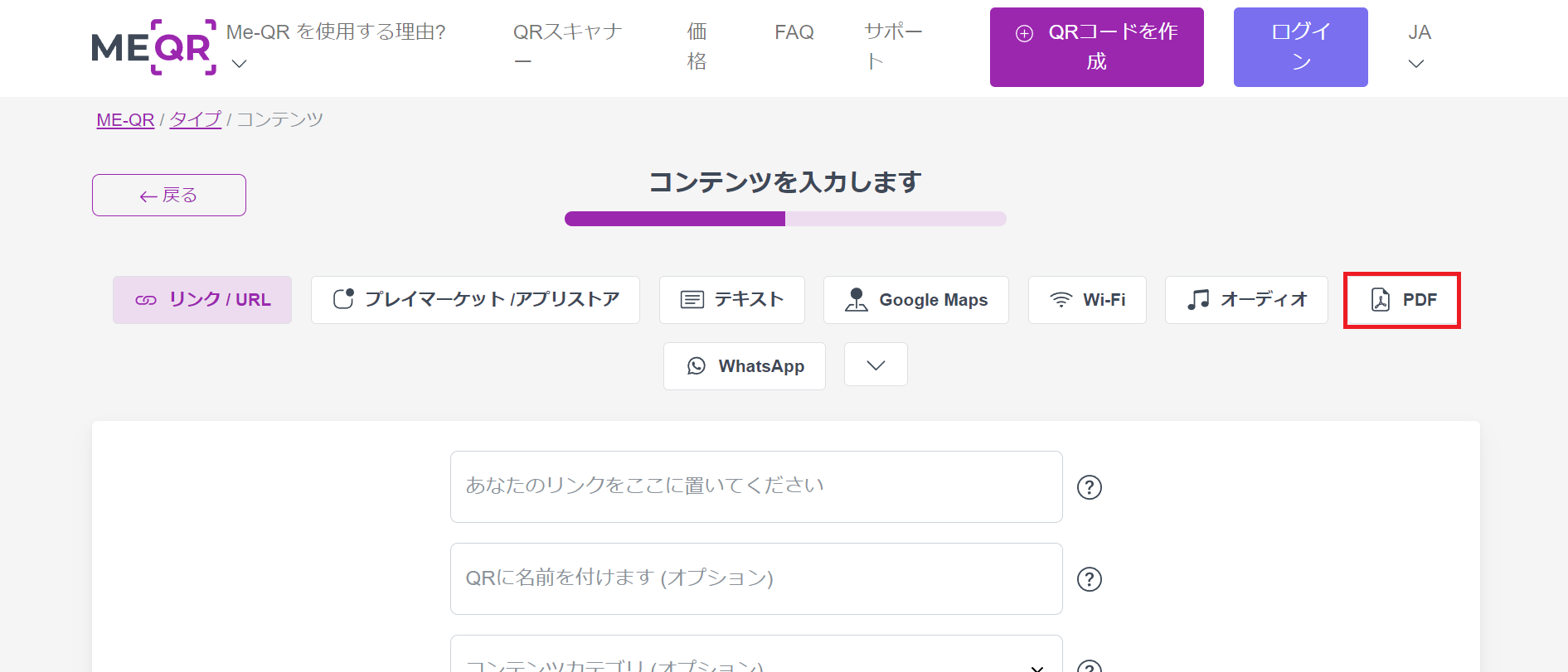
ステップ2. 「PDFファイルをアップロード」をクリックして、PDFファイルをアップロードします。
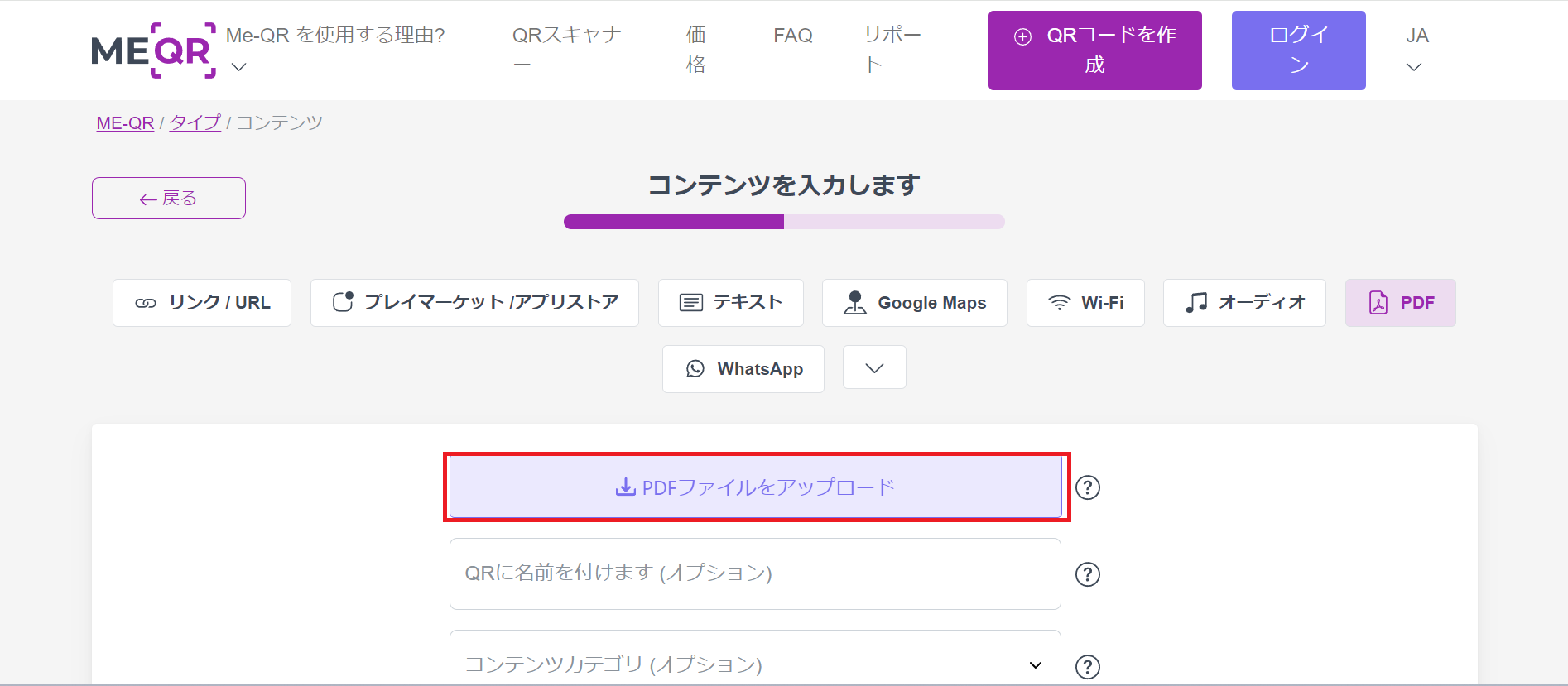
ステップ3. 「QRをカスタマイズしてダウンロードします」をクリックします。
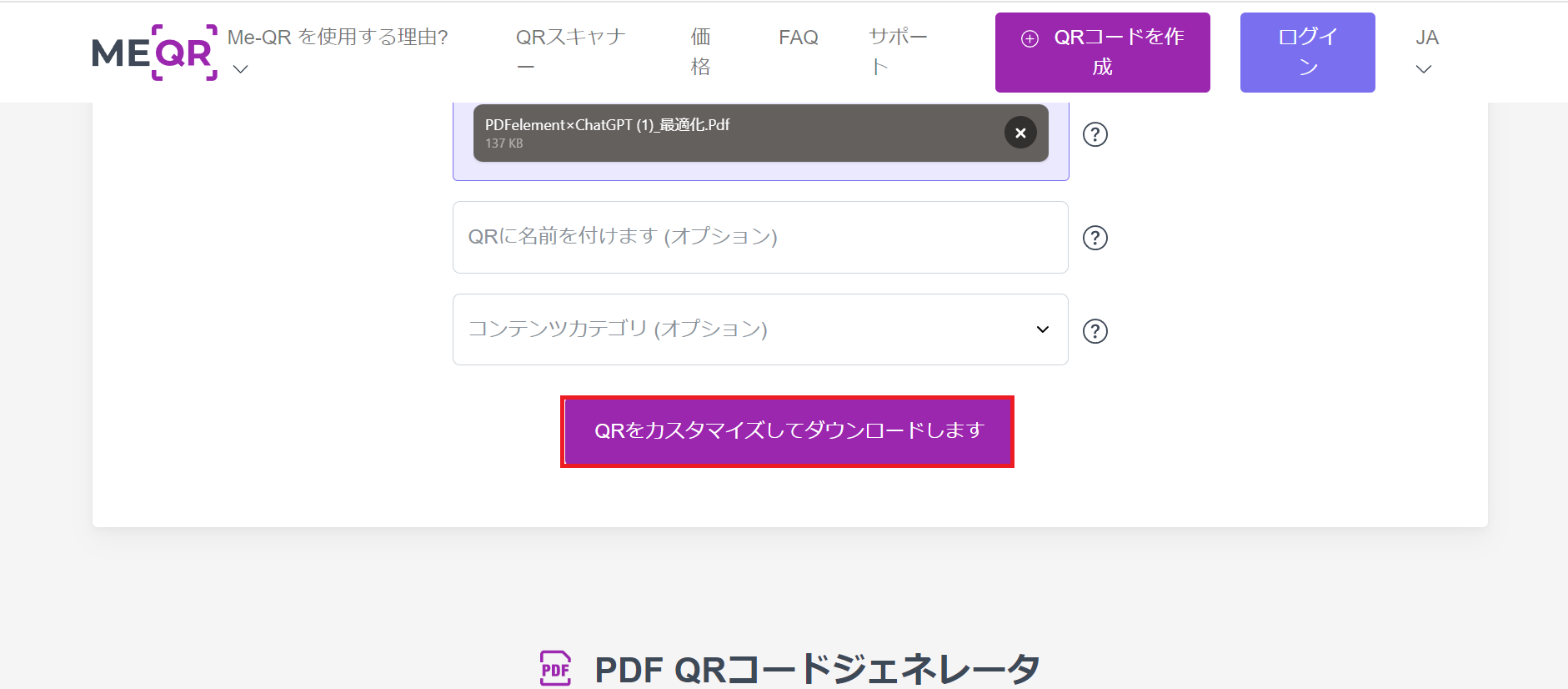
3.2 専門のPDFソフトを使用する
専門のPDFソフトを利用するのも一つの方法です。PDFソフトは色々ありますが、特におすすめな専門のPDFソフトはPDFelementです。
PDFelementはPDF編集が一つのソフトで完結するオールインワンのソフトで、PDFの編集や変換などを手軽におこなえるのが特徴です。
PDFelmentでは次の手順でPDFファイルからQRコードを作成できます。
ステップ1. PDFelementを開き、「PDFを開く」をクリックします。
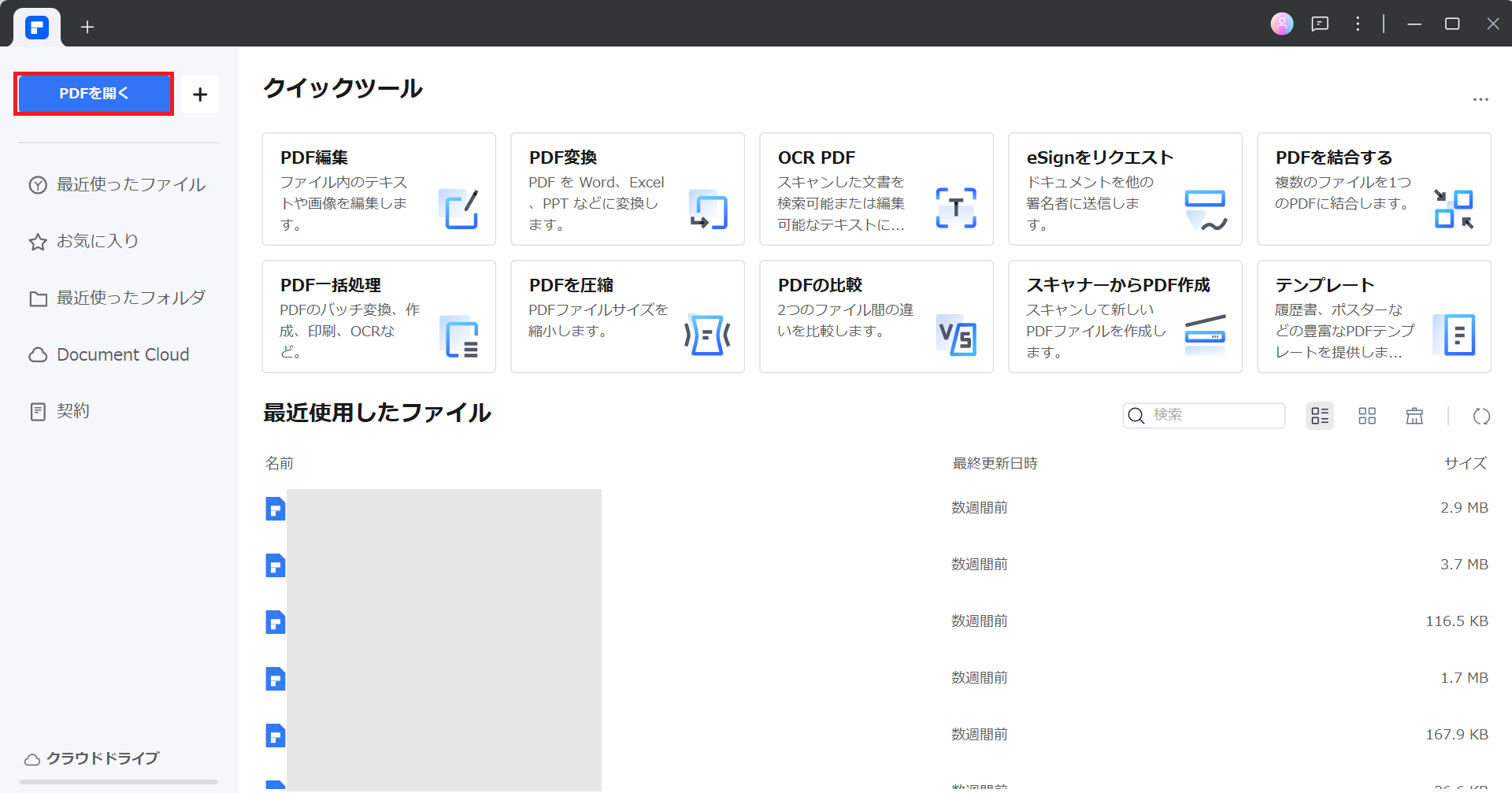
ステップ2. ホームメニューの近くにある「共有」アイコンをクリックします。
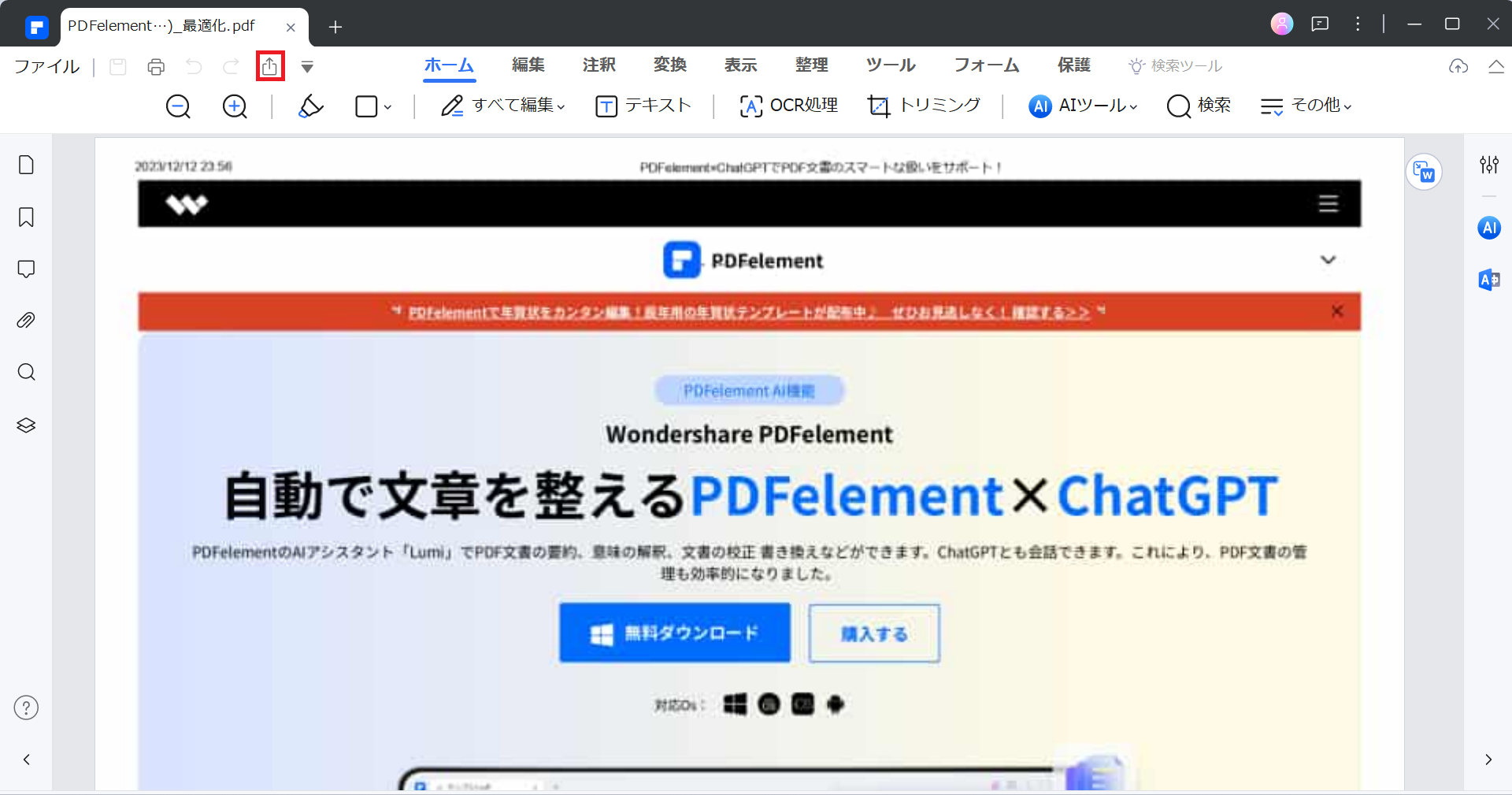
ステップ3. リンク、モバイル、メールとPDFファイルの共有メニューが表示されますが、モバイルを選択するとQRコードを表示できます。
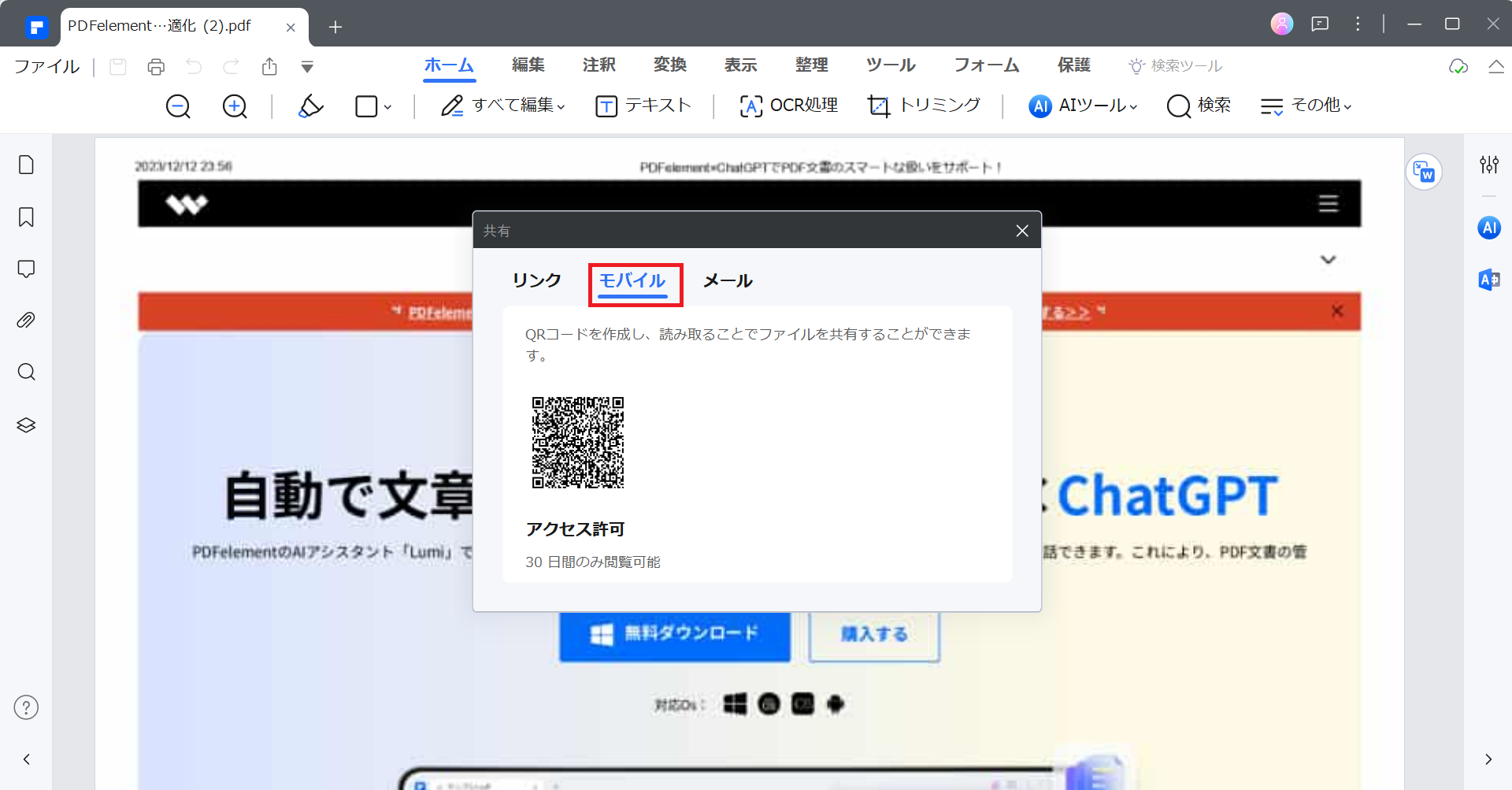
今回は、PDFファイルからQRコードを作成する方法を紹介しましたが、PDFelementは他にもさまざまな機能を搭載しています。
無料体験版もありますので、気になる方は以下のボタンから体験してみましょう。
3.3 オンラインサイトを利用する上での注意点
オンラインサイトを利用する上での注意点は次の2点です。
●ファイルのサイズに注意する
●情報管理を徹底する
・ファイルのサイズに注意する
PDFファイルのサイズが大きすぎると、QRコードに変換できない場合があります。
一般的に、QRコードに変換できるPDFファイルのサイズは、10MB以下が推奨です。
また、PDFファイルの内容が複雑すぎると、QRコードが読み取りにくくなる場合があるので注意しましょう。
例えば、画像やグラフなどの要素が多い場合などです。
・情報管理を徹底する
QRコードを読み取ることで、誰でも簡単に情報を共有できるのはメリットですが、その分情報漏洩のリスクがあります。
個人情報や企業秘密などの重要な情報がQRコードに含まれていないかを充分に確認しておきましょう。
Part4. PDFのQRコードにアクセス制限をかけたい時はどうすればいいの?
PDFファイルのQRコードを作成すると、誰でもそのQRコードを読みとれば、PDFファイルの中身を閲覧できるようになります。
しかし、PDFファイルには、個人情報や機密情報など、決められた人だけに見せたい内容が含まれている場合もあるでしょう。
そんな時には、PDFのQRコードにアクセス制限をかけるのがおすすめです。
QRコードにアクセス制限をかける方法は、次の3つです。
●PDFファイルにパスワードを設定する
●QRコードに有効期限を設定する
●QRコードに認証機能を追加する
・PDFファイルにパスワードを設定する
PDFファイルにパスワードを設定して、パスワードを知っている人だけがPDFファイルを開けるようにします。
PDFファイルにパスワードを設定するには、専門のPDFソフトを使用する必要があります。
パスワードを設定したPDFファイルをQRコードに変換すると、QRコードを読み取るだけでは開けなくなります。QRコードを読み取った後に、パスワードを入力する必要があり、セキュリティを高められます。
・QRコードに有効期限を設定する
QRコードに有効期限を設定して、期限が切れたらQRコードが無効になるようにして対策をします。
QRコードに有効期限を設定するには、オンラインのQRコード作成サイトを使用する必要があります。QRコードに有効期限を設定することで、QRコードを読み取るだけでは、期限が切れたらPDFファイルにアクセスできなくなります。
・QRコードに認証機能を追加する
QRコードに認証機能を追加して、認証された人だけがPDFファイルにアクセスできるようにする機能です。
QRコードに認証機能を追加するには、専用のQRコード認証サービスを利用する必要があります。認証に必要な情報や認証の回数などを自由に設定でき、メールアドレスやパスワードなどの情報で認証をおこないます。認証に成功したら、PDFファイルにアクセスできます。
Part5. 携帯でのPDFからQRコードに変換する方法
パソコンがなくても携帯だけでPDFをQRコードに変換する方法もあります。
携帯のみでPDFからQRコードを作成する場合には、Me QR GeneratorなどのQRコード変換アプリを利用しましょう。
PDFや文章など作成したいデータを選んで、作成を選択するだけで手軽にできます。
まとめ
PDFファイルのQRコードを作る方法とメリットについて紹介しました。
PDFファイルのQRコードを作る場合には、PDFリンクまたはPDFファイルから作成可能です。また、PDFファイルのQRコード化をおこなうことでさまざまなメリットがあります。例えば、PDFファイルのサイズを小さくしたり、共有や配布を簡単にしたり、セキュリティを高めたりなどが挙げられます。
PDFファイルからQRコードを作成する場合には、専用のPDFソフトであるPDFelementがおすすめです。手軽に誰でも操作可能で、QRコード以外にもPDF関連の機能が搭載されているため便利です。PDFファイルをよく扱う人は、ぜひPDFelementをダウンロードしてみてください。
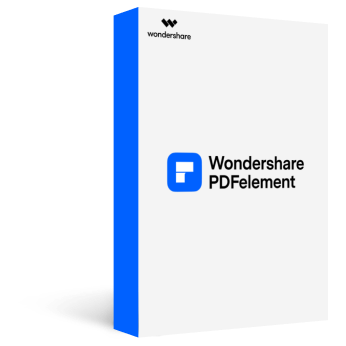









役に立ちましたか?コメントしましょう!