
「iPhoneで撮った写真をすぐにPDFにしたいけど、どうすればいいの?」そんなお悩み、この記事で解決します!
特別なアプリは不要、iPhoneだけで簡単に写真や画像をPDF化できる方法もご紹介。外出先でも、オフィスでも、いつでもどこでも、あなたのiPhoneがPDF作成ツールに早変わりします。
スマホで写真をPDFにする方法には、大きく分けて以下の2種類あります。
1️⃣ iPhoneの標準機能を使う
iPhoneの「ファイル」アプリや「メモ」アプリを利用すれば、アプリを追加インストールすることなく、簡単に写真をPDFに変換できます。
2️⃣ 専用アプリを使う
より多機能なPDF作成をしたい場合は、PDF ScannerやPDFelement iOS版(PDFエレメント) iOS版などの専用アプリがおすすめです。これらを使えば、PDF化だけでなく、編集・圧縮・署名などの作業もスマホ上で完結します。
このように、iPhone 写真 PDF化はとても簡単です。
日常のメモ、レシート、契約書など、あらゆるデータをPDFとして保存しておけば、後から探しやすく整理も楽になります。
スマホ1台で完結する便利な方法として、ぜひ活用してみてください。
目次:
【アプリ不要】iPhone標準機能で写真をPDF化する最も簡単な方法
iPhoneでは、標準の [写真]アプリを使って、保存された写真をまとめてPDF化することができます。
一方、Androidの場合は、端末にインストールされているアプリによってはPDF化に対応していないことがあります。
そのような場合はGoogleドライブのスキャン機能を利用することで、複数の写真をまとめてPDF化し、そのままGoogleドライブに保存することが可能です。
● ① iPhoneの「ファイル」アプリで写真をPDF化する手順
ここでは、iPhoneの[写真]アプリに保存された写真をPDF化する方法をご紹介します。
1.[写真]アプリを開きます。
2. PDF化したい写真のあるアルバムを開き、[選択]をタップします。
3. 写真を選択し、[共有]→[プリント]をタップします。
![[プリント]をタップ](https://pdf.wondershare.jp/images/images2024/articles/ios-photo-print-pdf1.png)
4.画像を拡大(ピンチアウト)します。
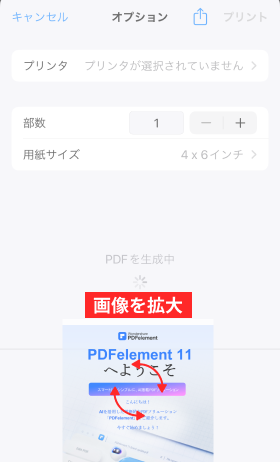
5.写真がPDF化されます。[共有]アイコンをタップします。
6.["ファイル"に保存]をタップします。
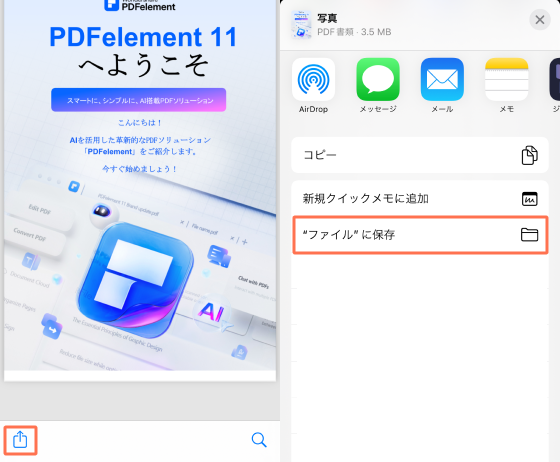
7.保存先を選択し、[保存]をタップします。
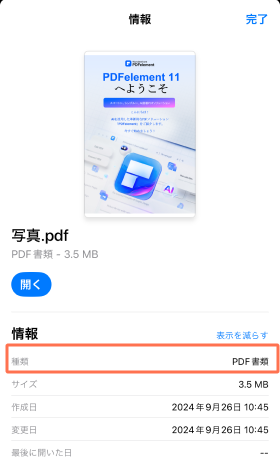
● ② Googleドライブで写真をPDF化する手順
ここでは、Googleドライブの機能を使って、写真をPDF化する方法をご紹介します。
1.Googleドライブを起動します。
2.画面右下にある「+」ボタンをタップします。
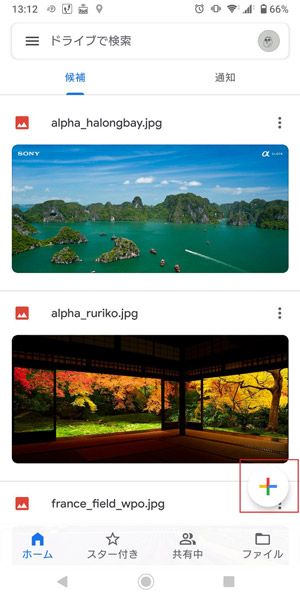
3.[新規作成]で[スキャン]をタップします。
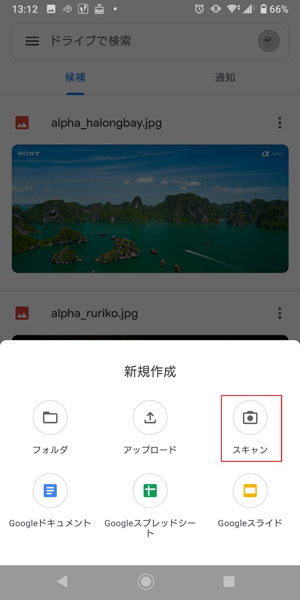
4.画像をスキャンします。
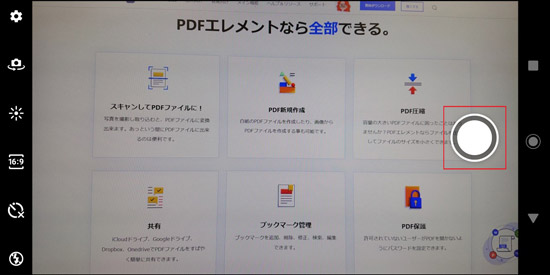
5.[保存]ボタンをタップします。
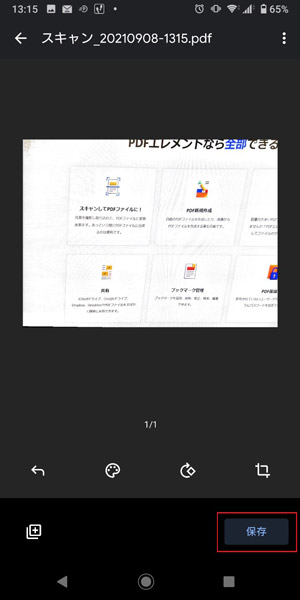
6.[ドキュメントのタイトル]を入力し、保存先の[アカウント]と[フォルダ]を指定して、[保存]ボタンをタップします。
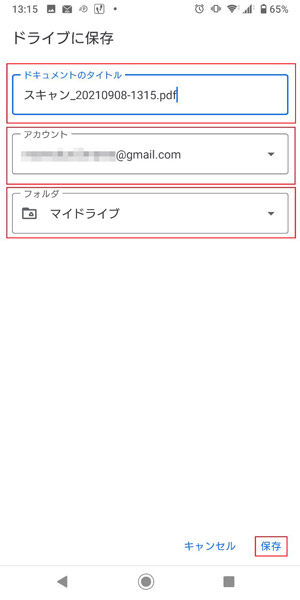
・iPhoneの「メモ」で写真や書類をスキャンしてPDF文書に出力する方法>>
・iPhoneで撮影した写真もPDFに変換して保存できる!>>
・iPhoneでPDFファイルを画像に変換するアプリをご紹介>>
【高機能】専門アプリで画像をPDF化!編集・加工も自由自在
スマホで文書や写真をPDF化する専門のアプリもあります。専門アプリを使うと、単にPDF化するだけでなく、PDF化したファイルを編集することができるため、パソコンでやっている操作をスマホで実現することができます。
ここでは、スマホでPDF化を実現する専門アプリとして代表的な「PDFelement」と「Microsoft Lens: PDF Scanner」について、ご紹介します。
● PDFelement(PDFエレメント) iOS版:多機能PDF編集アプリ
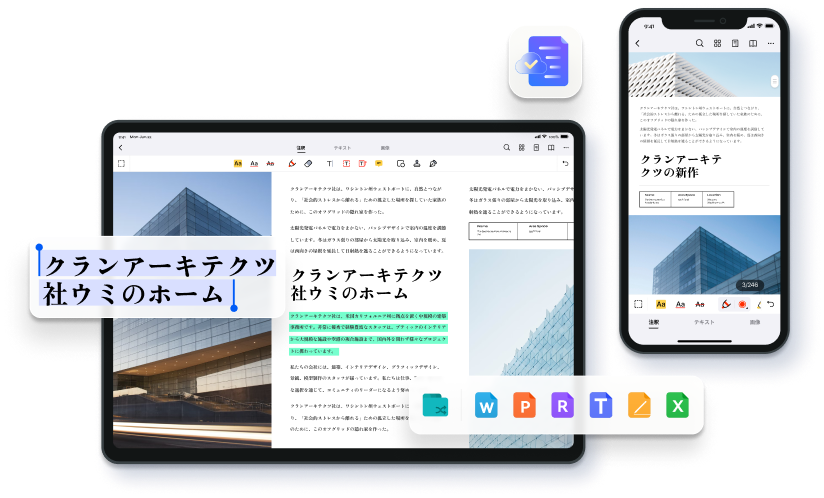
「PDFelement」(PDFエレメント)は、PDFファイル編集ソフトです。デスクトップ、iOS、Androidなど、様々なデバイスで利用できます。画像をPDF化できるだけでなく、テキスト編集、画像や注釈の追加、PDF化したファイルの圧縮など、PDF編集のあらゆる機能を備えたソフトです。直感的な操作で、ファイルの修正も簡単に行えます。
ここでは、PDFelementで、iPhone 内の写真をPDF化する方法をご紹介します。
- PDFelement を開きます。
- [+]アイコンをタップして、写真を選択します。
- 写真がPDFelementに読み込まれます。明るさなどの調整も可能です。
- [保存]して、写真をPDFに変換します。
- 変換されたPDFファイルを開いて、編集することができます。
スマホで写真と画像をPDF化する方法|Wondershare PDFelement
そのほか、PDFをjpeg画像形式に変換したい場合はぜひ下記の記事をご参照ください。
・PDFをjpeg画像形式に変換する6つ方法全紹介!>>
・スマホでPDFファイルを一つにまとめる方法をご紹介>>
・GoogleマップをPDF化する方法|PC(Windows/Mac)&スマホでの保存手順を徹底解説
● Microsoft Lens: PDF Scanner:高精度スキャン&OCR
Microsoft Lens: PDF Scannerは、Microsoftの提供するスキャナーアプリです。画像をPDF化できるだけでなく、OCR機能でメモや書類をPDF、Word、Excel、PowerPoint形式のファイルに変換することができます。また、変換したファイルを編集し、スマホのなかだけでなく、OneNoteやOneDriveに保存したり、メールで送信したりすることも可能です。
なお、Microsoft Lens: PDF Scannerは、iOS、Androidそれぞれ無料で提供されています。ここでは、AndroidでMicrosoft Lens: PDF Scannerを使用してPDF化する方法をご紹介します。1.Microsoft Lens: PDF Scannerを開きます。[スキャンを開始する]をタップします。
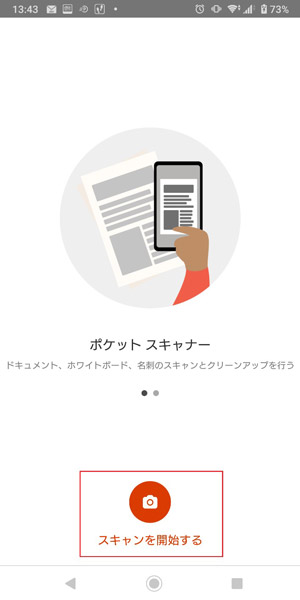
2.画像をスキャンします。
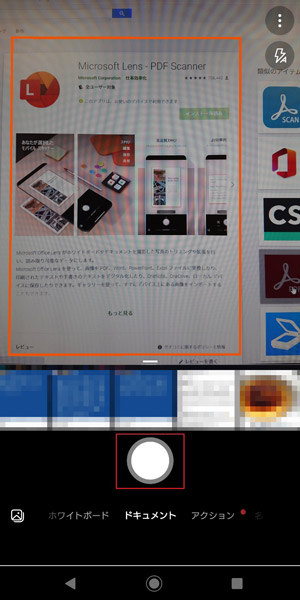
3.範囲を調整し、[確認]をタップします。
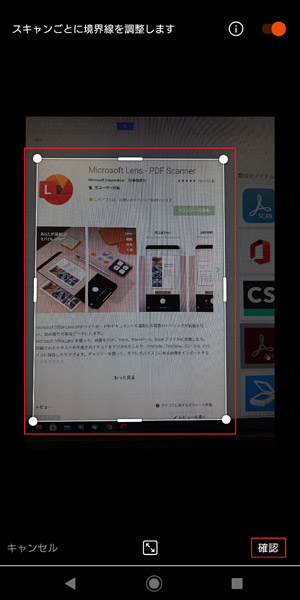
4.画像を編集し、[完了]をタップします。
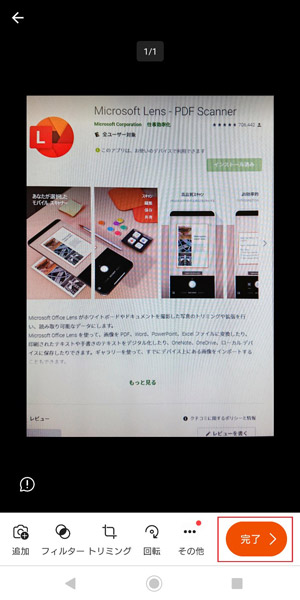
5.[タイトル]を指定し、[保存先]で[PDF]を選択して、[保存]をタップします。
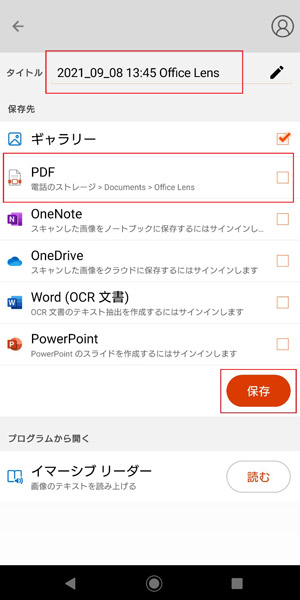
写真のPDF化に関するよくある質問と回答
Q1.スマホで写真をPDF化する一番簡単な方法は?
A1.スマホに標準搭載されているスキャン機能や無料アプリを使うのが簡単です。iPhoneでは「ファイル」アプリや「メモ」アプリ、AndroidではGoogleドライブのスキャン機能が便利です。
Q2.写真をまとめて1つのPDFにすることはできますか?
A2.はい、複数の写真を選択して一括でPDFファイルにまとめることが可能です。PDFelementなどのPDF作成アプリや一部のスキャンアプリで対応しています。
Q3.アプリを使わずにスマホで写真をPDF化できますか?
A3.一部のスマホには標準機能でPDF化が可能です。iPhoneの「共有」メニューから「PDFを作成」を選ぶことでアプリ不要で変換できます。
Q4.スマホで作ったPDFの保存先はどこ?
A4.使用するアプリによりますが、一般的には「ファイル」アプリ(iPhone)や「Googleドライブ」「ギャラリー」内(Android)に保存されます。
Q5.PDF化した写真を編集・加工することはできますか?
A5.一部のアプリではPDFに変換後に注釈や文字入れなどが可能です。より高度な編集が必要な場合はPDFelementのようなPDF編集アプリが役立ちます。
まとめ
スマホは常に持ち歩いているため、写真やメモもスマホで撮影する方は多いでしょう。そんな場合、iPhone一台で外出先でも社内と同じように作業できれば、業務効率は大幅に向上します。
専用アプリをインストールしておけば、プレゼン資料や書類をスマホで持ち歩き、移動中に資料を編集したり、新たにPDFファイルを作成したりすることも可能です。スマホさえあれば、重いパソコンは不要です。
例えば、「PDFelement」(PDFエレメント)を使えば、既存のPDFの編集はもちろん、写真や書類を取り込んでiPhoneでPDF化したり、名刺や領収書をOCR機能でスキャンしてPDFに変換することもできます。これにより、時間と持ち物を大幅にスリム化できます。
さらに、スマホ上でPDFファイルをトリミングしたり編集したりしたい場合も、画像をPDF化 iPhoneや写真をPDF化 iPhoneの手順で簡単に操作可能です。
また、スマホでPDFファイルのデータをトリミングしたいなら、ぜひ下記の記事までご参照ください。









役に立ちましたか?コメントしましょう!