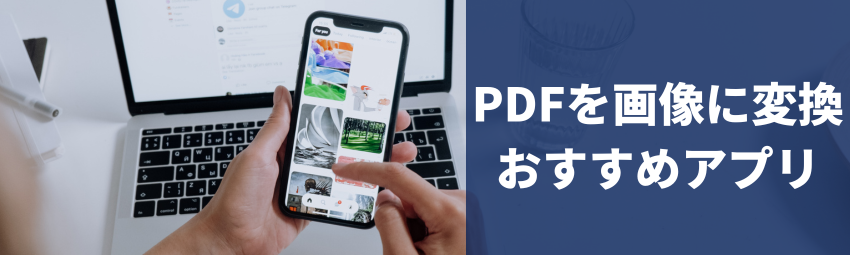
PDFはコンテンツを保存し、共有するための一般的な優れたファイル形式ですが、その使用場面によってはJPEG等の画像形式の方が適している場合があります。
そこで以下ではiPhoneでPDFファイルを画像に変換することを想定し、そのメリットと変換アプリ等について説明します。
目次:
1. iPhoneでPDFファイルを画像に変換するメリット
iPhoneでPDFファイルを画像に変換するメリットはいくつかあります。以下にいくつかの利点を掲げます。
①イメージの共有がしやすい
画像形式(JPEGやPNGなど)は、ほとんどのデバイスやプラットフォームでサポートされています。そのため、PDFファイルを画像に変換することで、他の人とイメージを簡単に共有できます。
画像は一般的にファイルサイズが小さく、メールやメッセージ送信などの方法を通じて簡単に送信することができ、特にSNSやメッセージングアプリなどでの共有がスムーズになります。
② 編集の容易さ
画像形式に変換することで、一般的な画像編集アプリやオンラインツールを使用してイメージを編集することができます。テキストや図形の追加、ハイライトや下線の付与、サイズの変更など、さまざまな編集オプションが利用できます。
③ 表示の向上
一部のPDFファイルは、特にテキストやグラフィックスが多い場合、小さな画面での閲覧や表示に適していないことがあります。画像に変換することで、PDFファイルを高品質な画像に変換し、拡大縮小や回転などの操作がよりスムーズに行えるようになります。
④セキュリティの向上
画像に変換することで、元のPDFファイルのテキスト情報の選択やコピーが難しくなり、セキュリティ向上に寄与できます。
⑤印刷やプレゼンテーションの容易さ
画像形式は通常、印刷やプレゼンテーションなどで利用しやすい形式です。PDFから画像に変換することで、これらの用途に適した形式になります。
2. iPhoneでPDFファイルを画像に変換するアプリ
iPhoneでPDFファイルを画像に変換するには、以下のようなアプリがあります。
2.1 PDFelement(PDFエレメント)
(1) 開発元:Wondershare Technology
(2) 対応OS:iOS 15.0以降
(3) 特徴:オールインワン PDF編集ソフトのモバイル版で、PDFの作成・編集・圧縮、Officeファイル変換、注釈の追加、OCR、セキュリティ設定などが可能です。また、AI機能を使ったPDFの要約、翻訳等も可能です
(4) 無料版の制限事項: PDFの保存時に透かしが入る、変換は最大3ページ等の制限事項があります。
(5) PDFファイルの画像への変換:以下の手順でJPEG、PNG、TIFF、GIF形式に変換できます。
①アプリを起動し、PDFファイルを選択します。
②ツールバーの「…」をタップします。
③「変換」をタップします。
④画像のPNG、 JPEG、TIFF、GIFのどれかを選択し、「開始」をタップします。
【動画で学ぶ】PDFを1 つの長い画像に効率的に変換する方法
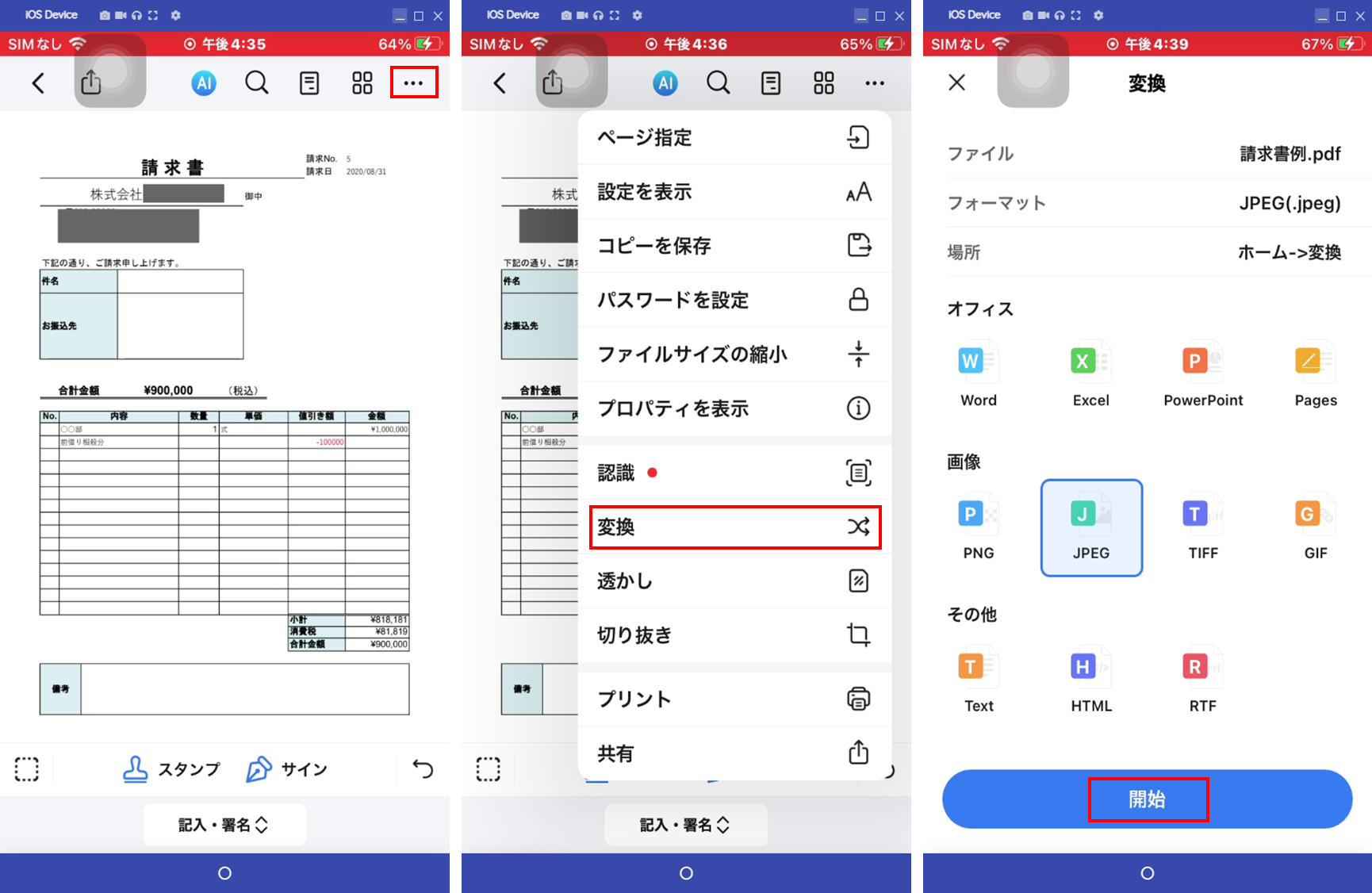
2.2 Adobe Acrobat Reader
(1) 開発元:Adobe Inc.
(2) 対応OS:iOS 15.0以降
(3) 特徴:言わずと知れたPDF編集ソフトのモバイル版で、文書の閲覧、共有、注釈の書き込み、署名、コメントの追加などを行い、ファイルをオンラインで保存、管理することができます。
(4) 無料版の制限事項:画像への変換も含めプレミアム機能は使えません。プレミアム機能の無料体験は7日間。
(5) PDFファイルの画像への変換:以下の手順でJPEG、PNG形式に変換できます。
①アプリを起動し、PDFファイルを選択します。
②ツールバーの「…」をタップします。
③「PDFを書き出し」をタップします。
④画像タブを選択し。JPEG、PNGのどちらかを選択し、「続行」をタップします。
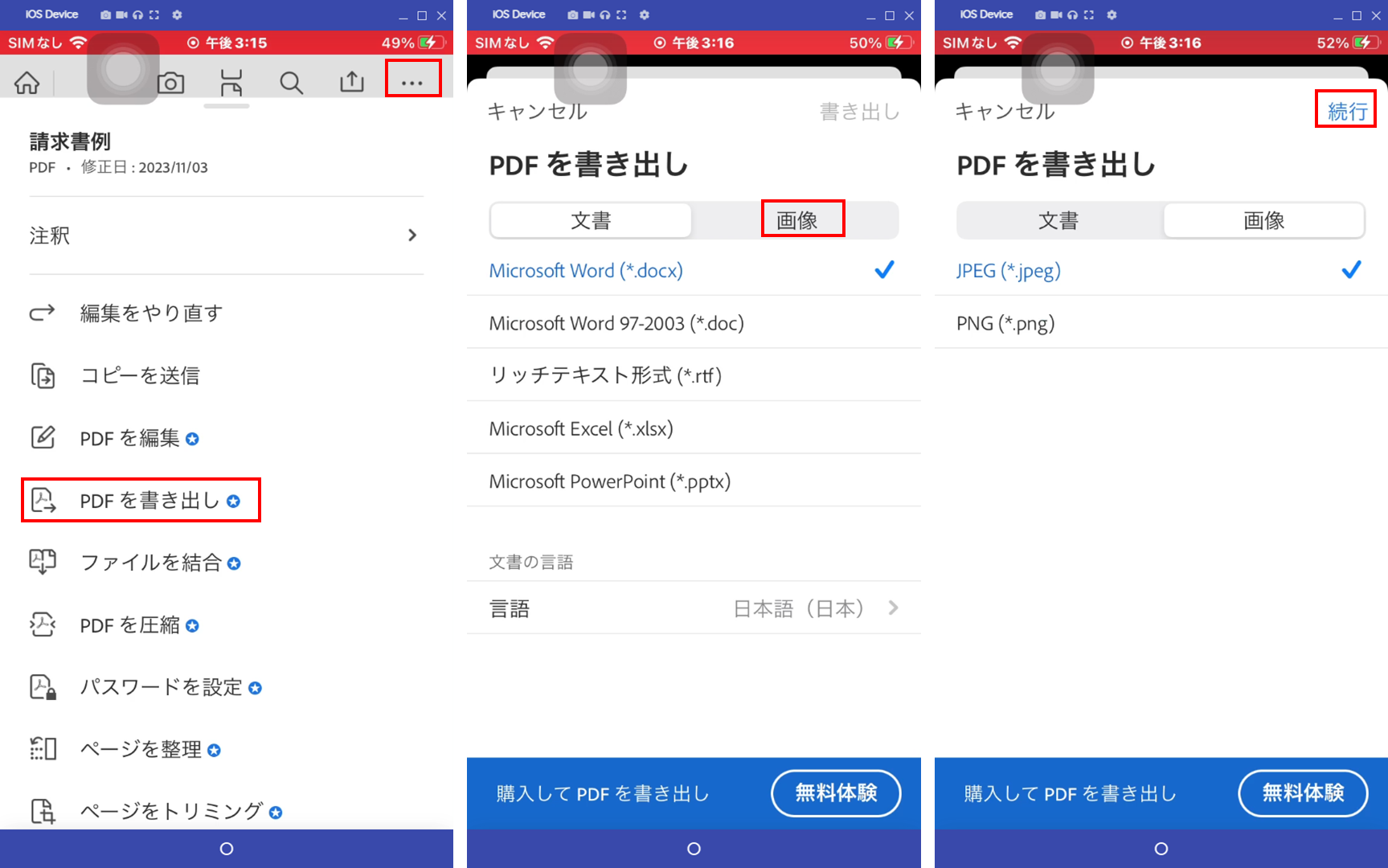
2.3 iLovePDF
(1) 開発元:ILOVEPDF S.L.
(2) 対応OS:iOS 15.0以降
(3) 特徴:オンラインツールとして有名なPDF編集ツールのモバイル版で、PDFの整理(結合、分割、削除)、圧縮、修復、相互変換(Office文書、画像)、編集、保護などが可能です。
(4) 無料版の制限事項: PDF変換は3回まで、圧縮で200MBまで、分割・結合は100MBまで、他のファイルへの変換でも15MBまで(jpegへは25MB)までに制限されます。
(5) PDFファイルの画像への変換:以下の手順でJPEG形式に変換できます。
①アプリを起動し、PDFファイルを選択します。
②ツールバーの「…」をタップします。
④「PDFからJPG」をタップします。
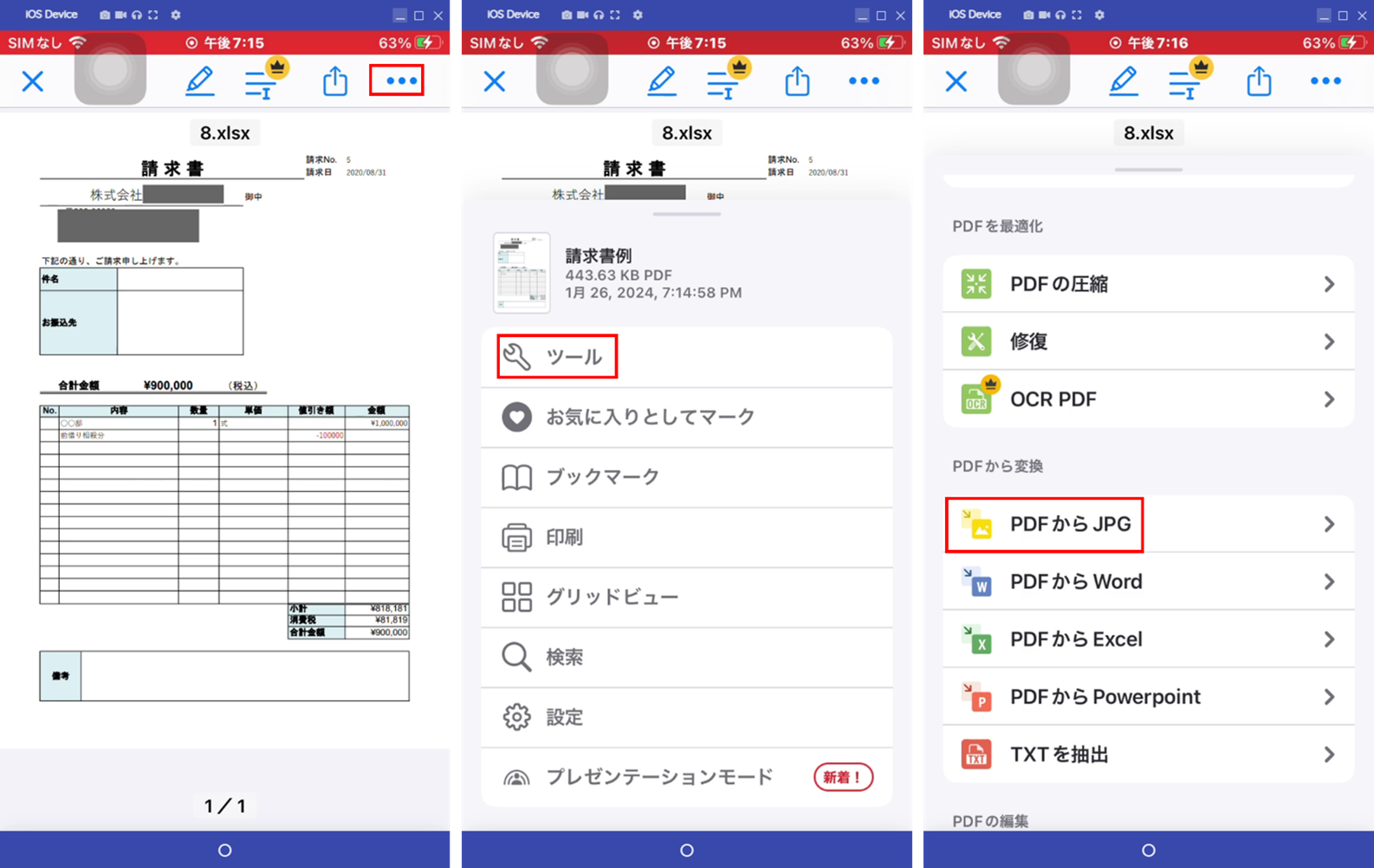
⑤「ページからJPG」をチェックし、「PDFからJPG」をタップします。
⑥「完了」が表示されたら「ファイルに移動」をタップします。
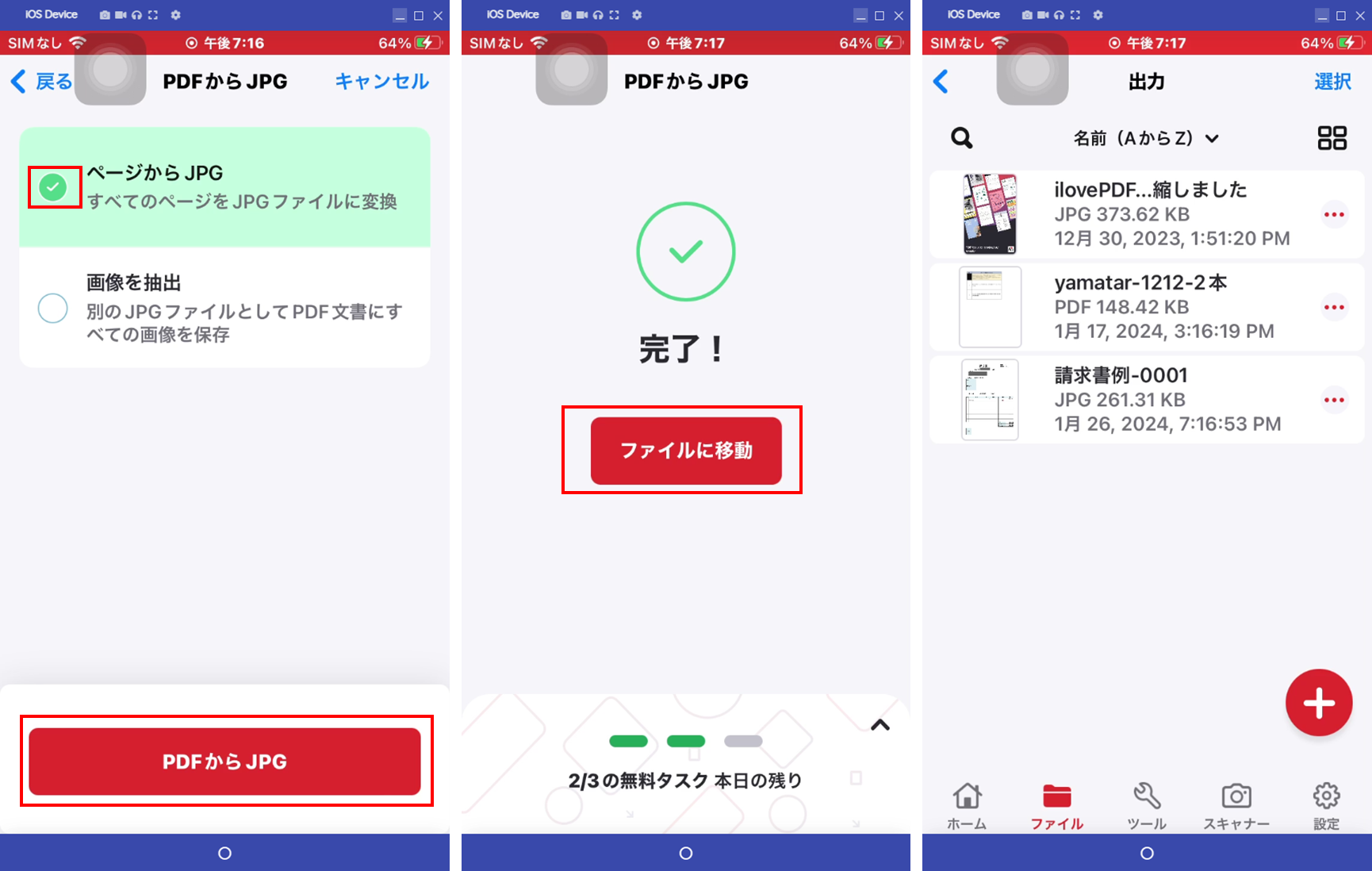
2.4 CamScanner
(1) 開発元:INTSIG Information Co., Ltd
(2) 対応OS:iOS 13.0以降
(3) 特徴: スキャナー、OCRアプリとして有名なツールですが、PDFファイルを画像に変換することも可能です。
(4) 無料版の制限事項:共有機能で直接PDFファイルを出力すると、「CamScannerでスキャン」という透かしが入ります。広告が頻繁に表示されます。
(5) PDFファイルの画像への変換:以下の手順でJPEG形式に変換できます。
①アプリを起動し、「PDFツール」をタップします。
②「PDFをイメージとしてエクスポート」をタップします。
③変換するPDFを選択します。
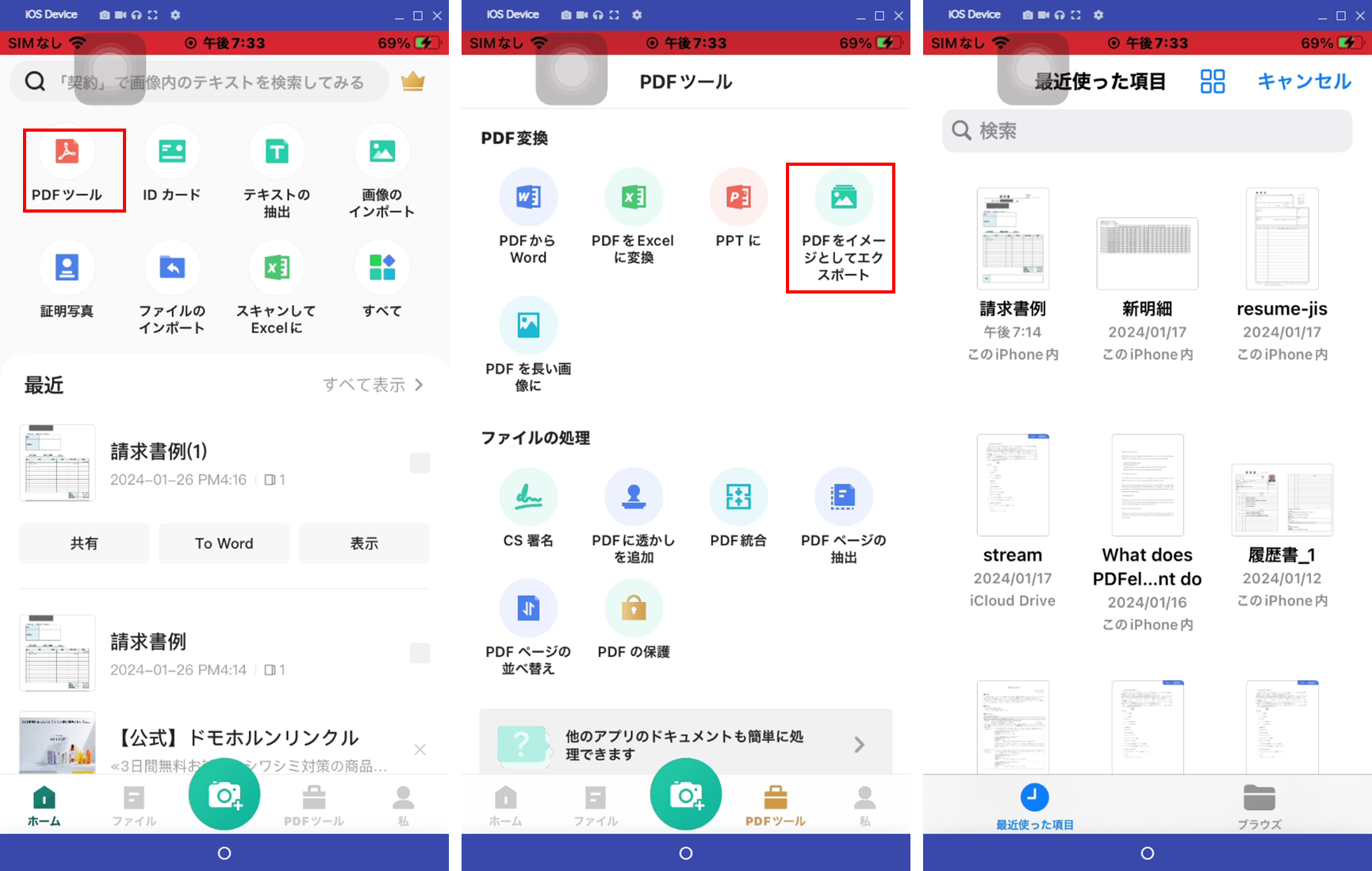
④「共有」をタップします。
⑤共有先を選択します。
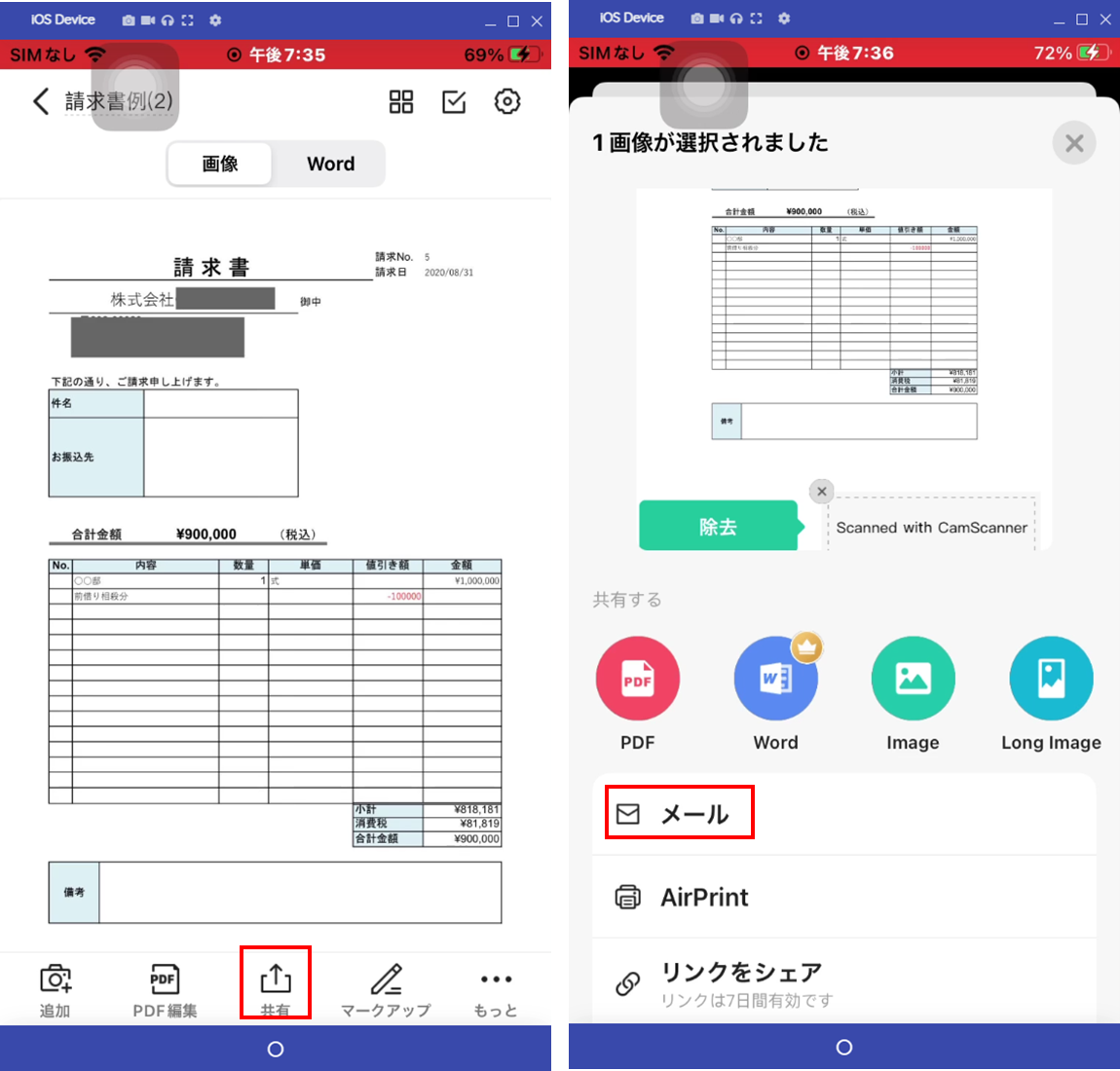
2.5 PDF を画像に変換 - JPG, PNG, HEIC
(1) 開発元:Vitalij Schaefer
(2) 対応OS:iOS 13.0以降
(3) 特徴: PDFを画像に変換する専用アプリです。PDF ドキュメントの 1 ページ、複数のページ、またはすべてのページを画像に変換でき、画像は保存または任意のアプリと共有できます。
(4) 無料版の制限事項: 無料では使用できません。
(5) PDFファイルの画像への変換:以下の手順でJPEG、PNG、HEIC形式に変換できます。
①アプリを起動し、PDFファイルを選択します。
②ツールバーの「歯車ボタン」をタップします。
③「最大ピクセル数(≦2,500)」、「DPI(≦5,000)」、「出力形式(JPEG、PNG、HEIC)」、品質、保存場所等を設定します。
④購入タイプを選択し、入金します(以前に入金していれば「アプリ内購入を復元」をタップします)。
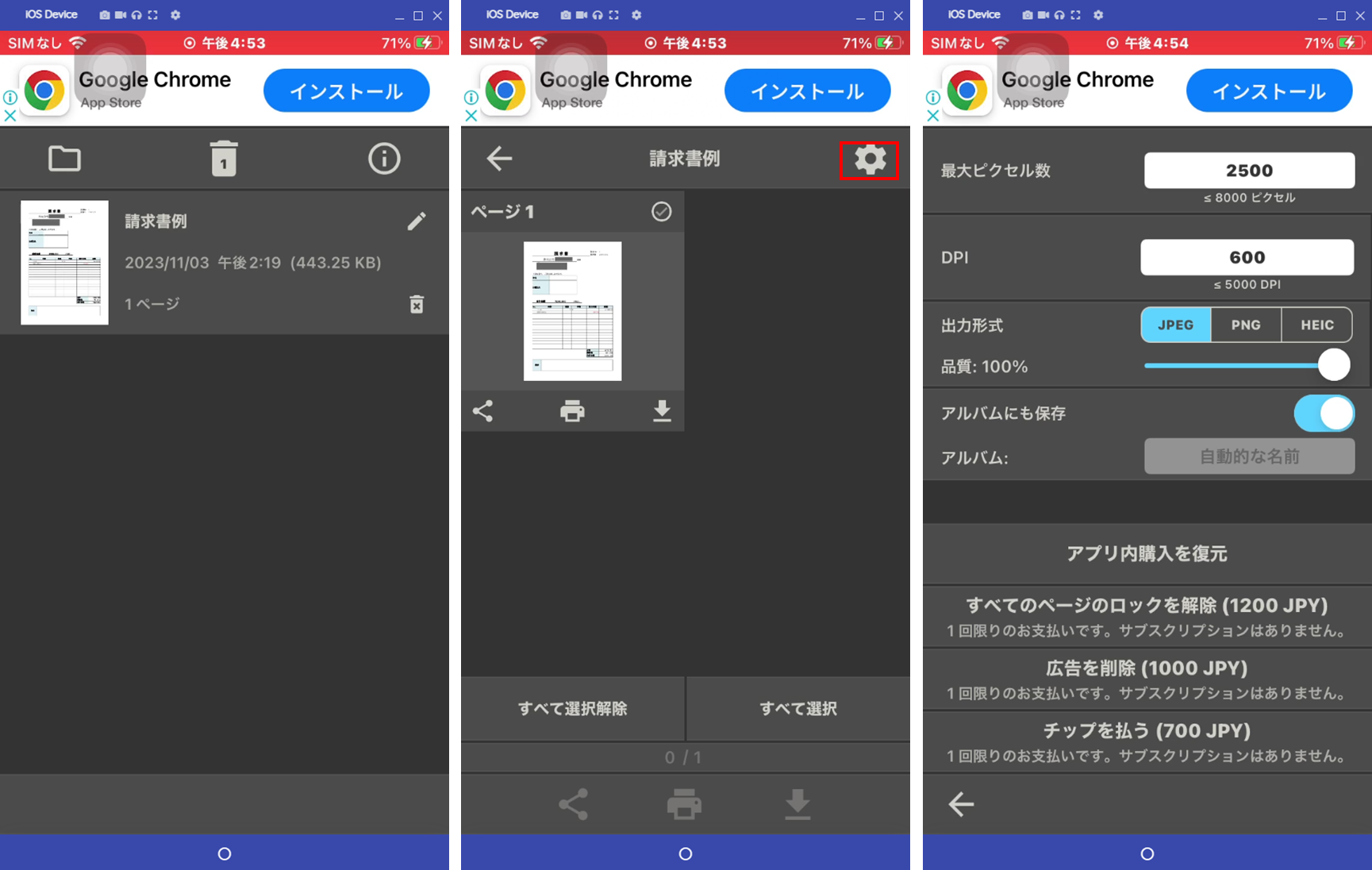
3. iPhoneでPDFファイルを画像に変換する際によくある質問
PDFファイルをiPhoneで画像に変換する際によくある質問には以下のようなものがあります。ただし、使用するアプリケーションやツールによって異なることがありますので、具体的なアプリのヘルプやサポートページを参照してください。
Q:変換後の画像形式は何ですか?
A:画像形式にはJPEGやPNGが一般的です。変換アプリによっては選択できることがあります。
Q:変換後、画質の劣化はありますか?
A:PDFから画像への変換は、元のPDFの品質や画像形式によっては画質の劣化が生じることがあります。一部のアプリでは変換時に画質の設定が可能です。
Q:変換後、リンクはどうなりますか?
A:PDFにはハイパーリンクが含まれることがありますが、画像に変換することで失われる可能性があります。
Q:変換後、デジタル署名や注釈は維持されますか?
A:PDFにはデジタル署名や注釈が含まれることがありますが、これらは画像に変換すると維持されないことがあります。特定のアプリケーションでのみサポートされる場合もあります。
Q:変換後の画像サイズはどれくらいですか?
A:変換後の画像のサイズは、元のPDFの内容や画像形式によって異なります。アプリによっては変換時にサイズを調整できることがあります。
まとめ
ここでは、iPhoneでPDFファイルを画像に変換することを想定し、そのメリットと変換アプリ等について説明しました。PDFを画像に変換することで、特別なソフトを使わずに共有したりできるなどのメリットもありますが、リンクやデジタル署名などの重要な情報が失われる可能性もあるので注意が必要です。
PDFを画像に変換するiPhone用アプリとしては、無期限に試用版が使える PDFelement がお勧めです。是非その使い易さをお試しください。











役に立ちましたか?コメントしましょう!