MacでPDFファイルをどう印刷しますか?PDFプリンターアプリは多数あります。この記事では、Mac用のPDFプリンターアプリについて紹介します。
【Mac用のPDFプリンターアプリ 8選】
① PDFelement
PDFelementというPDFプリンターアプリを使ってPDFファイルを編集してから直接に印刷することができます。印刷設定をする時にページ範囲、用紙サイズ、注釈/フォーム印刷、ページ方向、拡大縮小を設定するのが可能です。PDFelementを使用してクリック操作だけで簡単にPDFの印刷が実現します。
関連記事:「PDFelement 」の印刷機能の使用感想【色々出来る!】
関連記事:PDF印刷の小ネタ。PDFファイルをA4の用紙に2ページ印刷する方法をご紹介!!
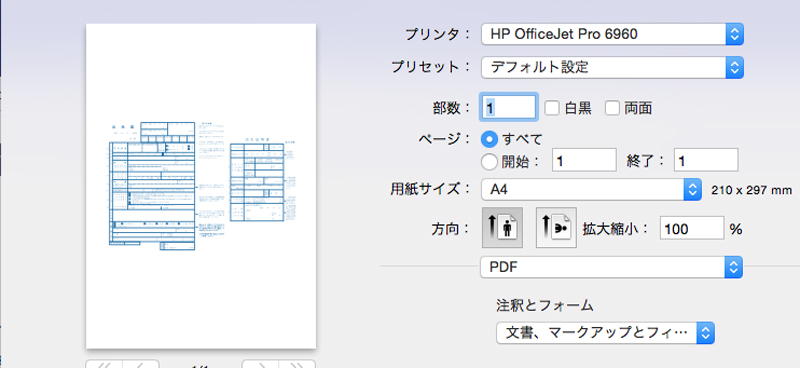
PDFelementのメリット:
- テキスト、画像、およびページは、PDF内で簡単に編集、挿入、削除できます。
- 複数のPDFを1つのファイルにまとめたり、大きなファイルを別々のファイルに分割したりするのはできます。
- PDF文書を保護するためにパスワードと許可制限が設定できます。
- 既存のPDFフォームに入力して編集するか、さまざまなフィールド、ボタン、ボックスを使用して新しいフォームを作成します。
- PDFをさまざまなファイル形式に変換したり、その逆の変換も行えます。
PDFelementを使ってPDFを印刷/作成する手順:
PDFelement Mac版でPDF、画像、テキスト文書ファイルを開きます。[ファイル]> [プリンター]をクリックするか、ショートカットキーComman d + Pを押して印刷コマンドウィンドウを開きます。
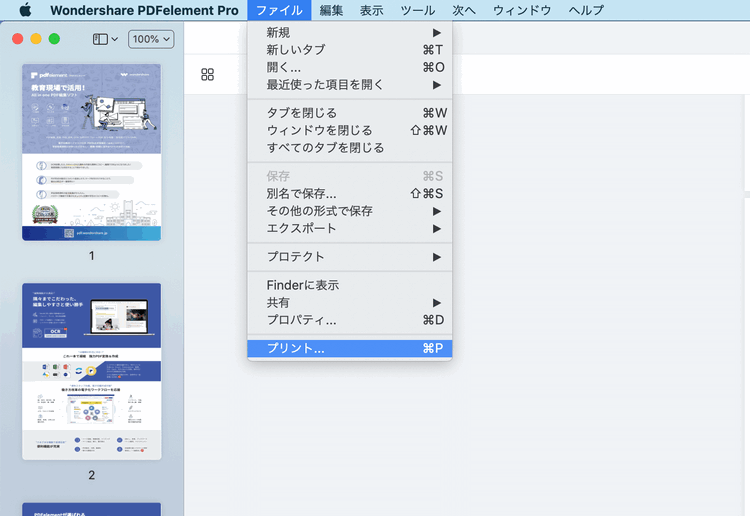
PDFを印刷するなら、プリンターを選択して印刷オプションを設定してから、「プリンター」をクリックしてPDFを印刷します。
PDFを作成したい場合、印刷設定ウィンドウの[PDF]ボタンをクリックし、ドロップダウンメニューから[PDFとして保存]を選択します。PDFファイルに名前を付けて、保存先を選択します。
②アドビ アクロバット
Adobe AcrobatというPDFプリンターアプリを使ってMac上で任意のアプリケーションからPDFを作成し、印刷することが可能となります。Acrobatをインストールすると、Adobe PDFという仮想プリンターもインストールされます。デスクトップのファイルを右クリックして、印刷オプションを選択すると、ファイルがAdobe PDFファイルに変換さます。
関連記事:無料のAdobe Readerをダウンロードする方法、Adobe Readerの使用方法
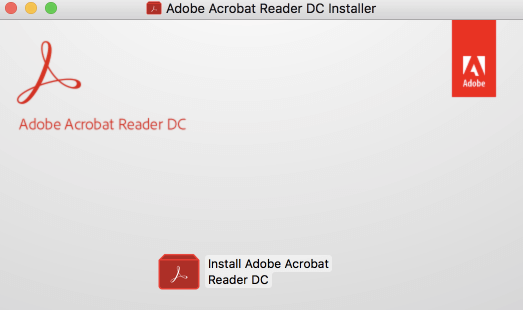
手順は次のとおりです。
ステップ1:[ファイル]> [印刷]を選択します。MacシステムのプリンターポップアップメニューでAdobe PDFを選択します。
ステップ2:「Adobe PDFとして保存」をクリックします。ダイアログボックスが開きますので、Adobe PDFまたは他のPDFリーダーを選択する必要があります。
ステップ3:選択したら、PDFファイルに名前を付けて保存先を選択します。PDFファイルの名前を入力して「OK」をクリックして保存します。
③Mac内蔵のPDFプリンター
Macの内蔵印刷(プリンター)機能を使って直接PDFファイルを作成したり、アプリインストール不要で、Webページ、テキスト文書、画像などをPDF文書として印刷することができます。プロセスは簡単で、ほんの数ステップでPDFに印刷できます。Macの印刷サービスでファイルをPDFとしてエクスポートする方法は以下のようです。
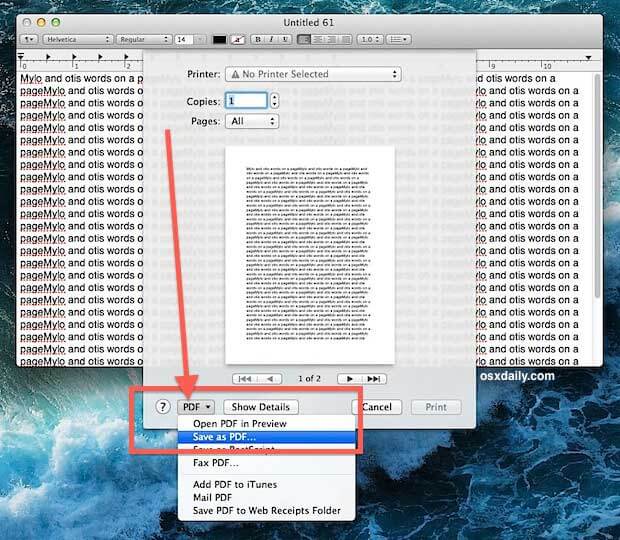
ステップ1:PDFに印刷したいファイルを開きます。
ステップ2:ファイルメニューをクリックして「印刷」を選択するか、Command + Pショートカットキーを使って印刷ダイアログボックスを開きます。
ステップ3:左下にあるPDFボタンを見つけて、「PDFとして保存」を選択します。ダイアログボックスの[保存]をクリックして、目的の場所に保存します。
④PDF Writer Mac版
このPDF印刷(PDFプリンター)プログラムをMacにインストールすると、「印刷」オプションを使うことによってどんなPDFファイルでも作成できます。
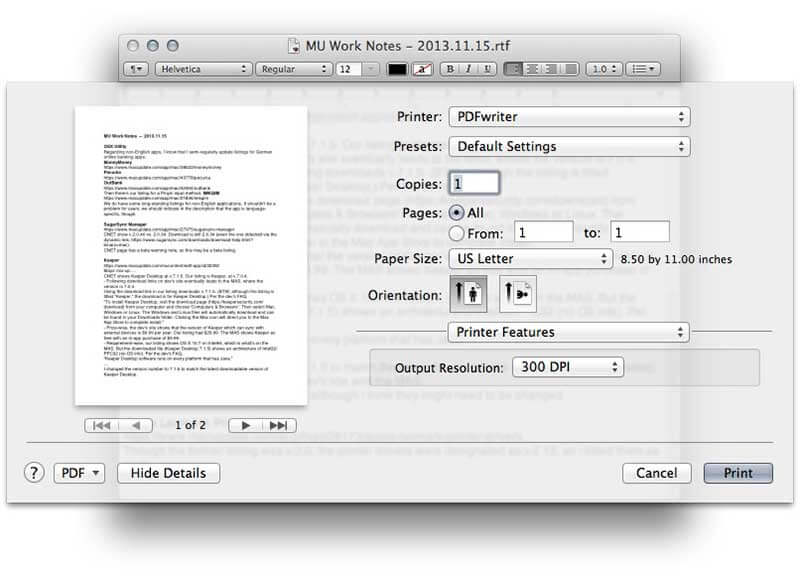
PDF Writer Mac版の長所:
- 印刷するだけで簡単にPDFを作成できます。
- 複数の画像ファイルをまとめてPDFに作成するのは可能。
PDF Writer Mac版の短所:
- 印刷機能のみ付属しています。
- CUPS-PDFに基づいており、出力ファイルサイズは大きくなる可能性があります。
⑤CUPS-PDF
CUPS-PDFはPDFファイルを印刷する仮想プリンターを提供します。ファイルをPDFフォーマットに印刷したい場合には便利なツールです。どのプログラムでも、印刷コマンドを選択し、ダイアログボックスのPDFボタンを選択してから、[PDFとして保存]オプションを選択するだけでPDFとして書き出します。
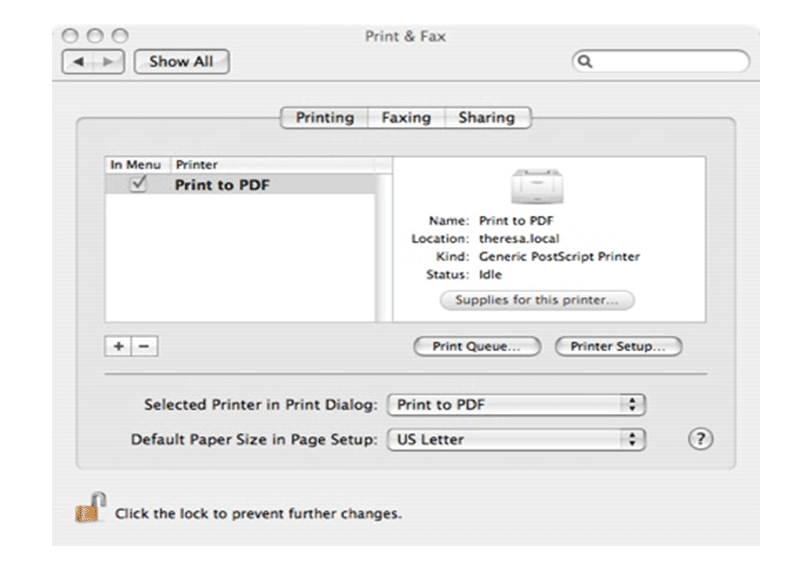
CUPS-PDFの長所::
- CUPS-PDFは無料で、手間や時間も節約します。
- MacでPDF印刷の自動化に役立ちます。
CUPS-PDFの短所:
- 操作ガイドは他のプリンターより簡単ではありません。
⑥iPubsoft PDF Creator for Mac
jpg、tif、ico、gif、bmp、pcx、cur、xpm、tga、aniなど、さまざまな画像やドキュメント形式からPDFファイルを作成します。効率的かつ便利なPDF作成ツールです。PDF作成するために、カスタマイズされた特定のパスを使用しています。元のドキュメントと同じレイアウトを維持したままPDFドキュメントに変換できます。
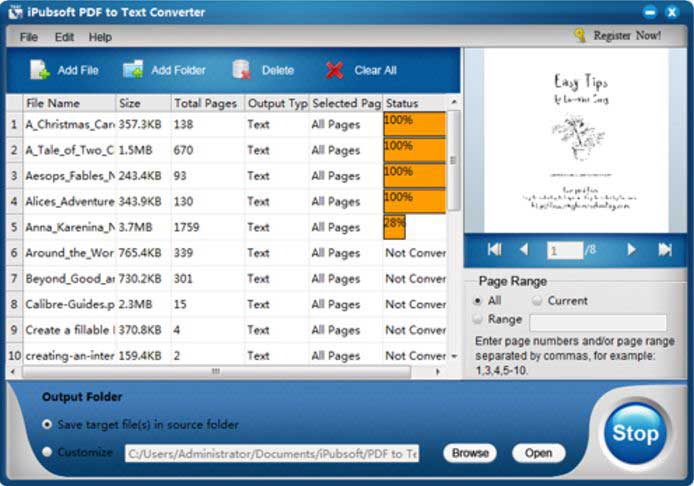
iPubsoft PDF Creator for Macの長所:
- 複数のPDF文書を単一のPDF文書に結合する機能が備えています。
- 作成されたPDF文書は、元の文書と同じフォーマットを維持します。
- 機能は使いやすいです。
iPubsoft PDF Creator for Macの短所:
- ExcelやWord文書のフォーマットは維持されません。
- PDFファイルの暗号化に対応しません。
⑦CUTEPDF
CutePDFは人気のあるPDFソリューションで、無料PDF印刷が機能の1つです。Mac用の仮想プリンターとして、Mac中のすべての印刷対応のアプリケーションで動作できます。CutePDFプリンターーでPDFを印刷するには、まずPDF印刷処理をサポートするPS2PDFコンバーターをインストールします。CutePDFで印刷するには、[印刷]ボタンを使用して保存先フォルダを選択して出力ファイルを保存します。
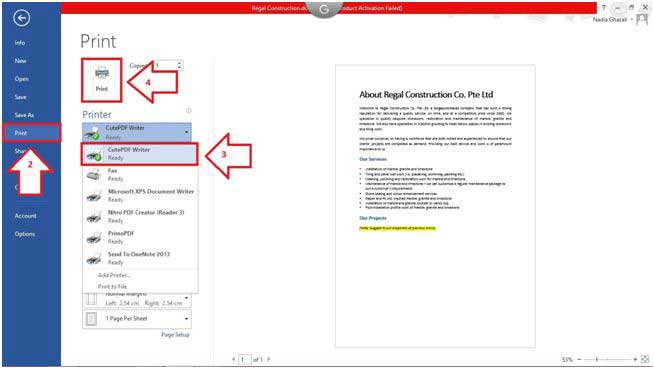
CUTEPDFの長所::
- 無料版と有料版の2つのバージョンがあります。
- 作成したPDFファイルを適切なサイズでメールにアップロードするには、PDF容量縮小機能も持っています。
CUTEPDFの短所:
- パスワード保護機能を利用するには、有料版にアップグレードする必要があります。
- テキスト編集ツールはありませんので、PDF文書を変更することはできません。
⑧Bullzip PDF Printer
Bullzip PDF Printerは高品質のPDF出力を機能を提供しているPDFプリンターアプリます。Bullzipを使って、PDFファイルにパスワードを追加、透かしを追加、複数の文書を結合することができます。このプログラムは、外国語に対応します。個人や法人の方におすすめします。Bullzip PDFプリンターでPDF印刷・作成するには、Bullzipプリンタードライバを選択し、印刷設定をカスタマイズしてファイルを保存します。
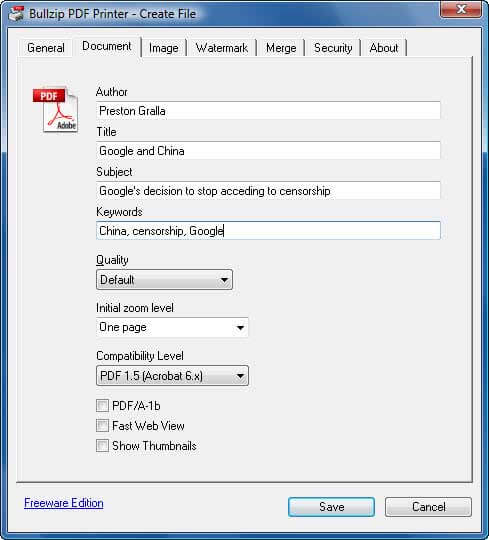
Bullzip PDF Printerの長所:
- セキュリティと表示設定機能を備えます。
- PDFファイルを暗号化する機能があります。










役に立ちましたか?コメントしましょう!