PDFを結合することで、文書ファイルの整理整頓が簡単になり、プロフェッショナルな印象を与えられ、作業効率が向上します。特にビジネス、教育、法律、プロジェクト管理などの分野では、PDF結合の利点が顕著です。これらの理由から、PDF結合ツールは多くの場面で役立つ重要なツールとなります。
PDF結合ツールにもオフラインツールとオンラインツールがありますが、ここでは特にオフラインツールに焦点を当てて説明します。
Part 1. オフラインツールとは
オフラインツールとは、インターネットに接続していなくても使用できるソフトウェアのことです。これらのツールは、デバイスにインストールして使用するタイプのもので、PDF編集・結合等においてもさまざまなオフラインツールが存在します。
Part 2. オフラインとオンラインPDF結合ツールの比較
PDF結合ツールには、オフラインで利用できるものとオンラインで利用できるものがあり、それぞれに利点と欠点があります。以下に、オフラインPDF結合ツールとオンラインPDF結合ツールの比較を説明します。
2-1 オフラインPDF結合ツール
(1) 利点
①セキュリティ:オフラインで作業するため、機密情報や個人情報の漏洩リスクが低い。
②高速処理と安定性:インターネット接続に依存しないため、大容量ファイルの結合もスムーズに行え、安定した動作が期待できるる。
④機能の豊富さ:多くの場合、オンラインツールよりも高度な編集機能やカスタマイズオプションが豊富で使用制限がない。
(2) 欠点
①インストールとアップデートが必要:ソフトウェアのインストールや更新に時間と手間がかかる。
②デバイス依存:インストールされたデバイスでしか利用できないため、複数デバイスでの利用が不便。
③費用:高度な機能を持つオフラインツールは、購入費用やライセンス費用がかかることがある。
2-2 オンラインPDF結合ツール
(1) 利点
①アクセスの容易さ:インターネット接続があれば、どのデバイスからでも利用可能で、インストール不要。
②最新の機能:サービス提供者が定期的に機能を更新するため、常に最新の機能が利用できる。
③デバイス非依存:インターネットに接続できるデバイス(PC、スマートフォン、タブレット)からアクセス可能。
④初期費用なし:基本的な機能は無料で提供されることが多く、必要に応じて有料プランを選択できる。
(2) 欠点
①セキュリティ:ファイルをインターネットにアップロードし、第三者のサーバーに保存されるため、機密情報の取り扱いには注意が必要。
②ファイルサイズ制限:無料プランでは、アップロードできるファイルサイズや利用できる機能に制限がある場合が多い。
③インターネット依存:インターネット接続が必要で、接続状況により作業が中断されることがある。
Part 3. おすすめのオフラインPDF結合ツール
以下におすすめのオフラインPDF結合ツールの使い方を紹介します。
3-1 デスクトップ向けツール
(1) PDFelement
Wondershare社が提供する、オールインワンPDF編集ソフトです。
PDFelementは、PDF編集のあらゆる面で優れたソフトウェアです。PDFの編集、変換、圧縮、ページ整理など、幅広い作業を効率的に行えます。G2の「2024年度最優秀ソフトウェア賞」およびVectorプロレジ部門賞を受賞しており、信頼性の高いソフトです。

<PDFelementでの操作手順>
①PDFelementを起動し、PDFを開きます。
②「ツール」タブの「ファイルを結合」をクリックします。
③「PDFを結合」ウィンドウで「ファイルを追加」をクリックし、追加したいPDFを選択します。ページ範囲も指定できます。ファイル名をドラッグして、結合順序を入れ替えることもできます。
フォルダを追加することもできますし、複数のPDFを既に開いている場合は「開いているファイルを追加」から選択することもできます。
④ファイル名、出力先フォルダを指定して「適用」ボタンをクリックします。プレビューも可能です。
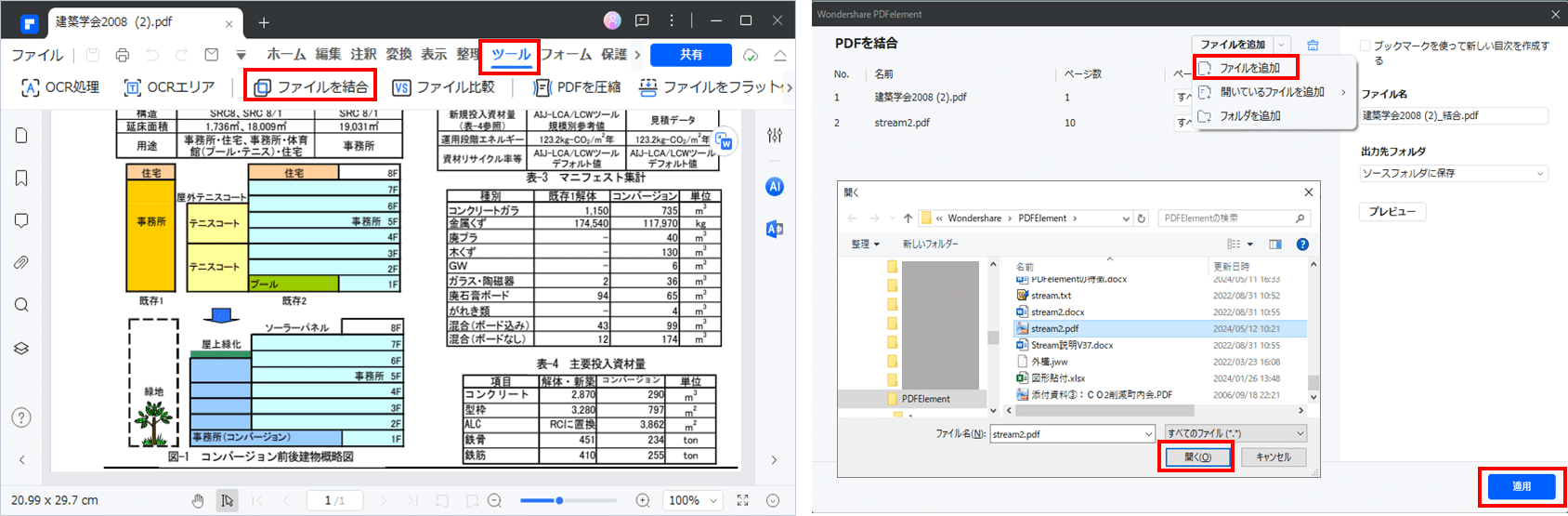
(2) CubePDF Page
仮想プリンタドライバCubePDFでおなじみのCubeSoft, Inc.が提供する、PDF結合・分割専用ソフトです。
①CubePDF Pageを起動し、「追加」ボタンをクリックし、複数のPDFを追加します。
②必要に応じ、「上へ」「下へ」のボタンで順序を入れ替え、「削除」ボタンで不要なPDFを削除します。
③「結合」ボタンをクリックし、保存フォルダ、ファイル名を決定して「保存」ボタンをクリックします。
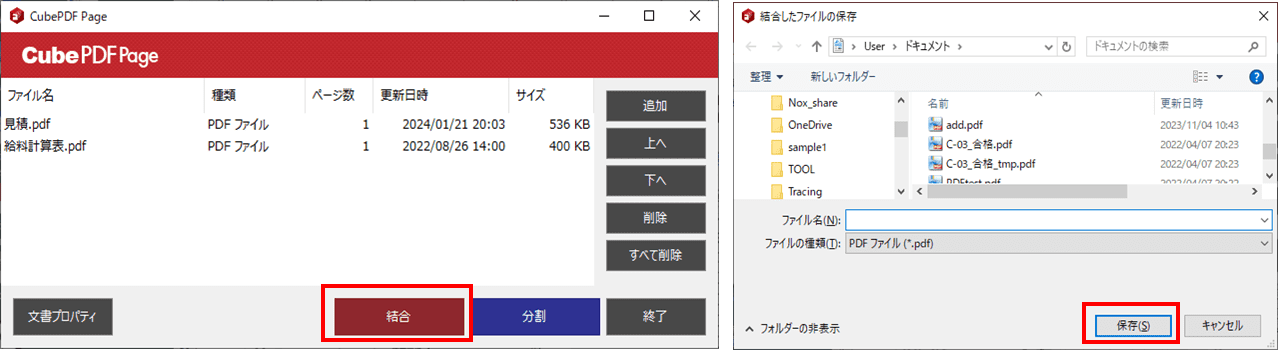
なお、「文書プロパティ」ボタンをクリックしすれば、PDFの概要やセキュリティの設定も行えます。
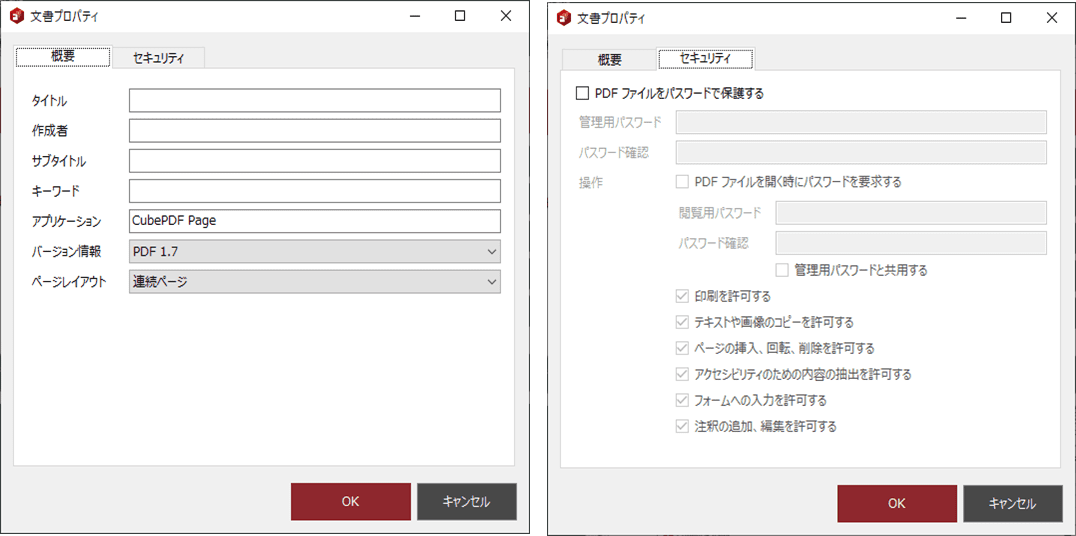
➥ 関連記事:PDF編集ソフト CubePDF(キューブPDF)の紹介>>
(3) PDF Xchange Editor
Tracker Softwear社が提供する、多機能PDF編集ソフトです。無料版では社名ロゴが入ります。
①PDF Xchange Editorを起動し、PDFを開きます。
②「整理」タブの「挿入」をクリックし、「ページを挿入」を選択します。
③「ページを挿入」ウィンドウが表示されるので、「ソース」で追加するPDFを選択し、ページ範囲や挿入先を選択し、「OK」ボタンをクリックします。
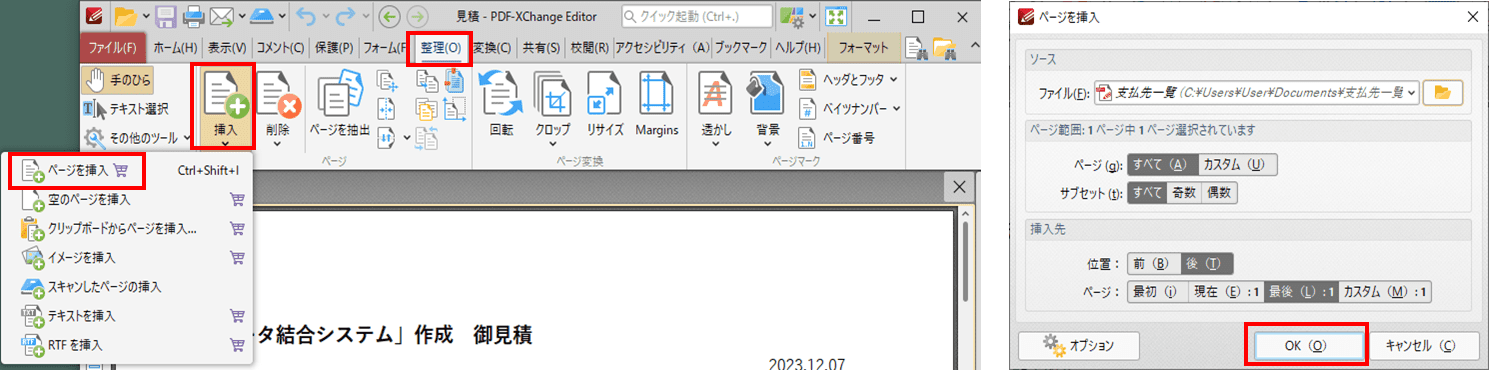
3-2 モバイル向けツール
(1) PDFelement アプリ版
PDFelement iOS版では、以下の手順でPDFを結合します。
①PDFelementを起動し、PDFを開きます。
②ツールバーのページ表示アイコンをタップします。
③下部に表示される「追加」をタップします。
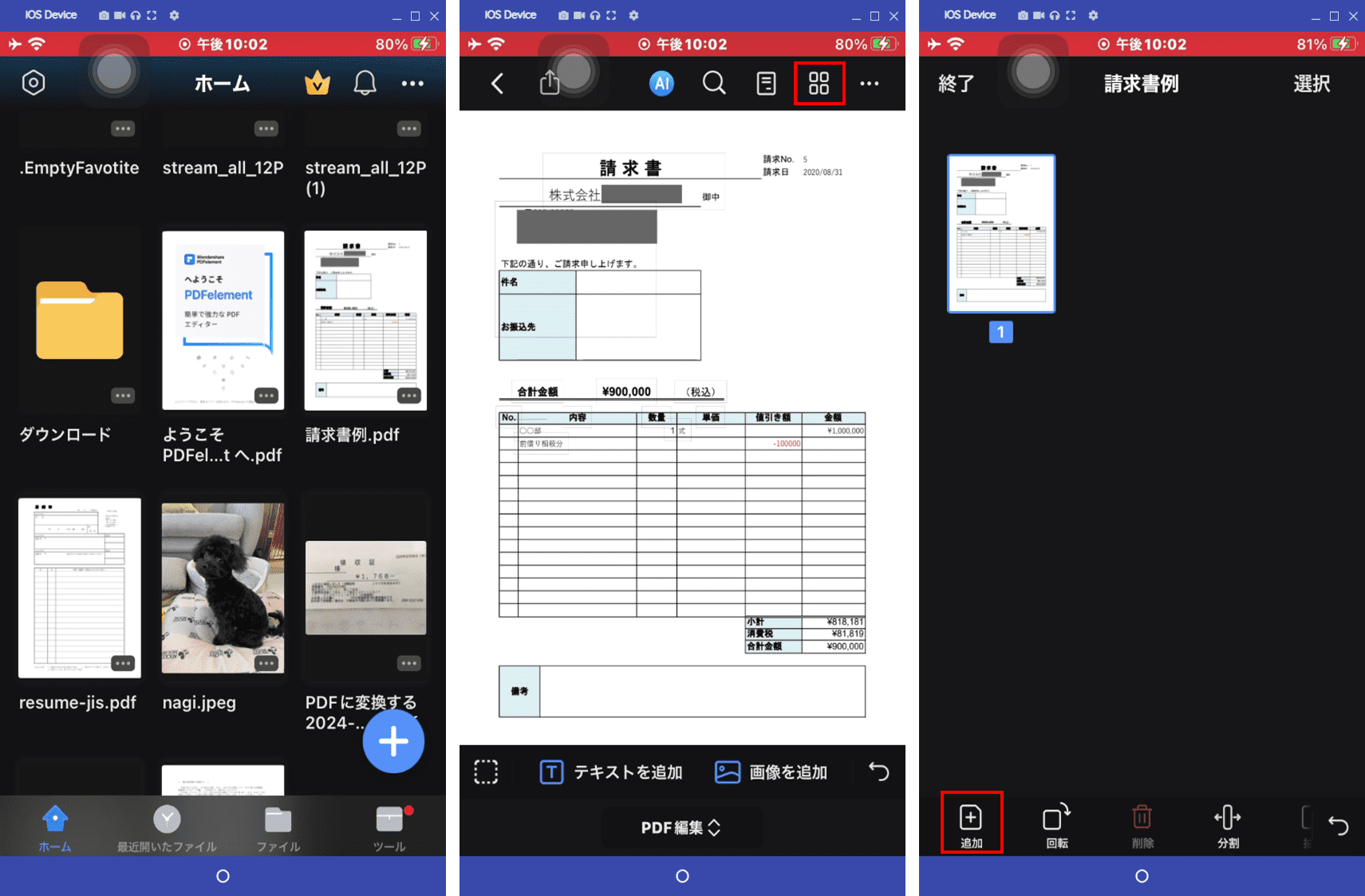
④「別のファイル」をタップします。
⑤追加するPDFを選択します。
⑥上部の「終了」をタップします。
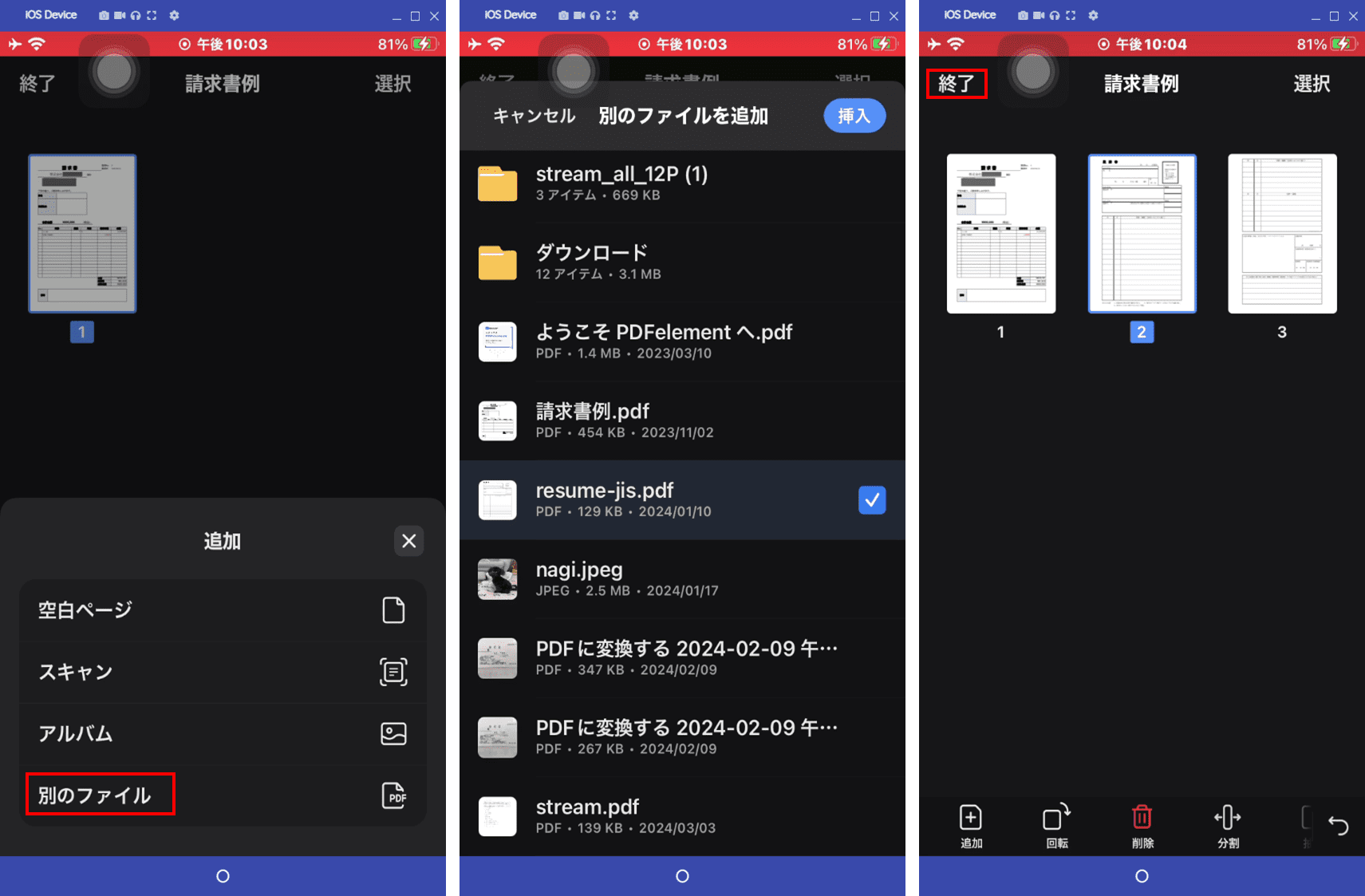
(2) PDFの合併
androidスマホ用の無料アプリで、以下の手順でPDFを結合します。
①アプリを起動し、「Merge PDF」を選択します。
②「+」ボタンをタップします。
③「Files from device」をタップします。
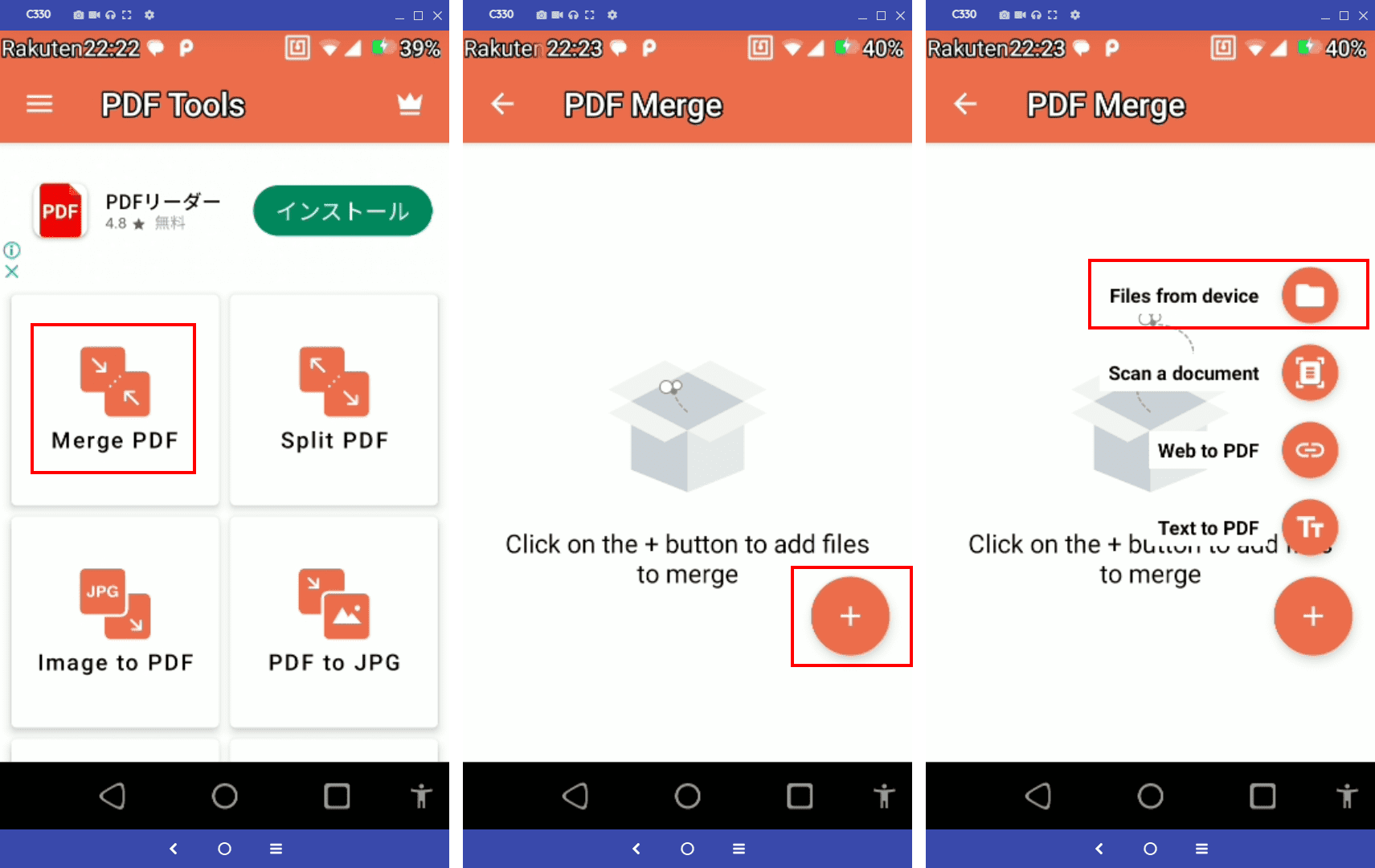
④PDFを選択し、「Next」をタップします。
⑤「File Name」に作成するファイル名称を入力し、「Merge PDF」をタップします。
⑥「保存」をタップします。
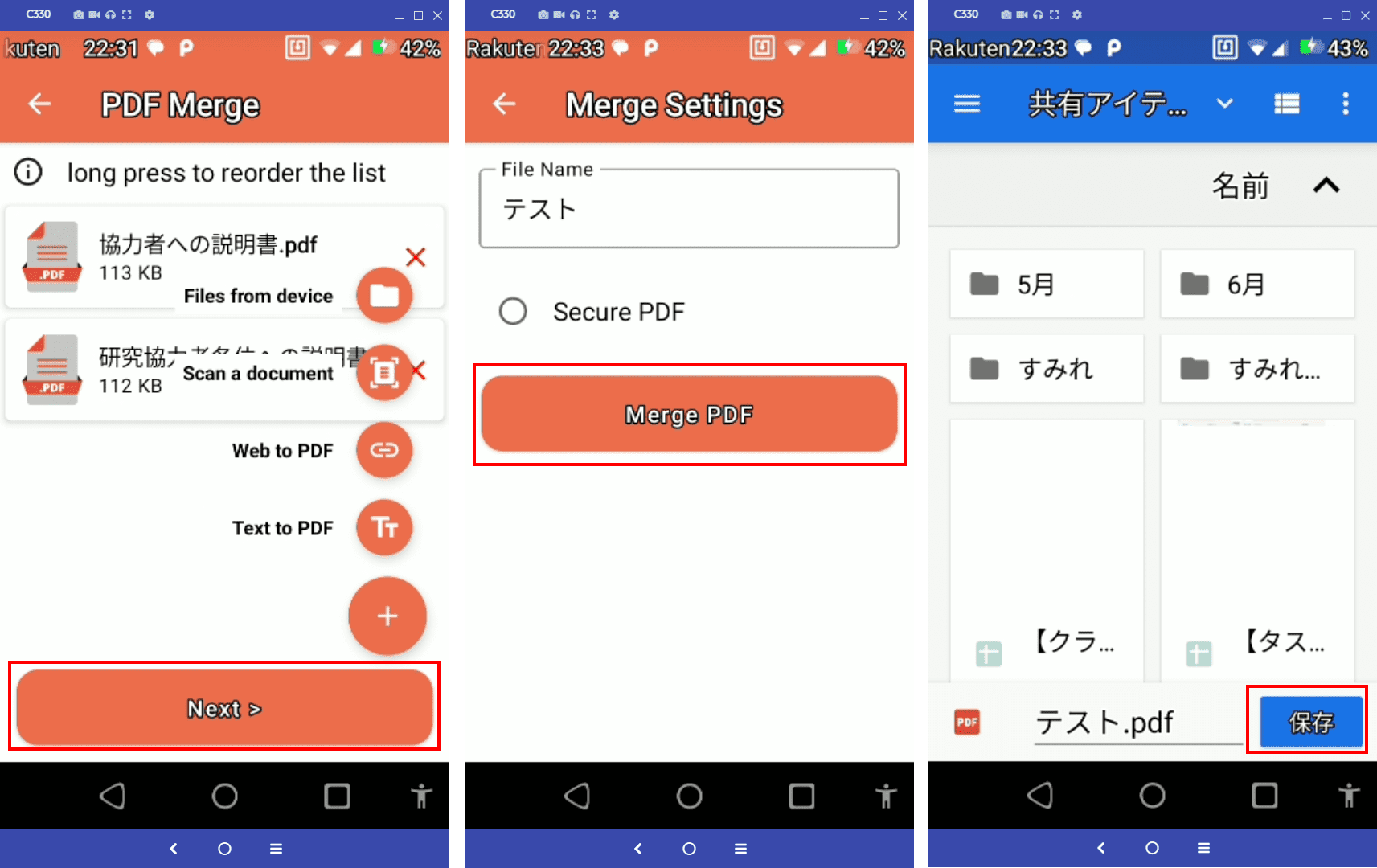
(3) PDFファイルをマージする
androidスマホ用の無料アプリで、以下の手順でPDFを結合します。
①アプリを起動し、「今すぐ結合」をタップします。
②PDFを選択し、「結合」をタップします。
③ファイル名、保存場所を入力し、「完了」をタップします。
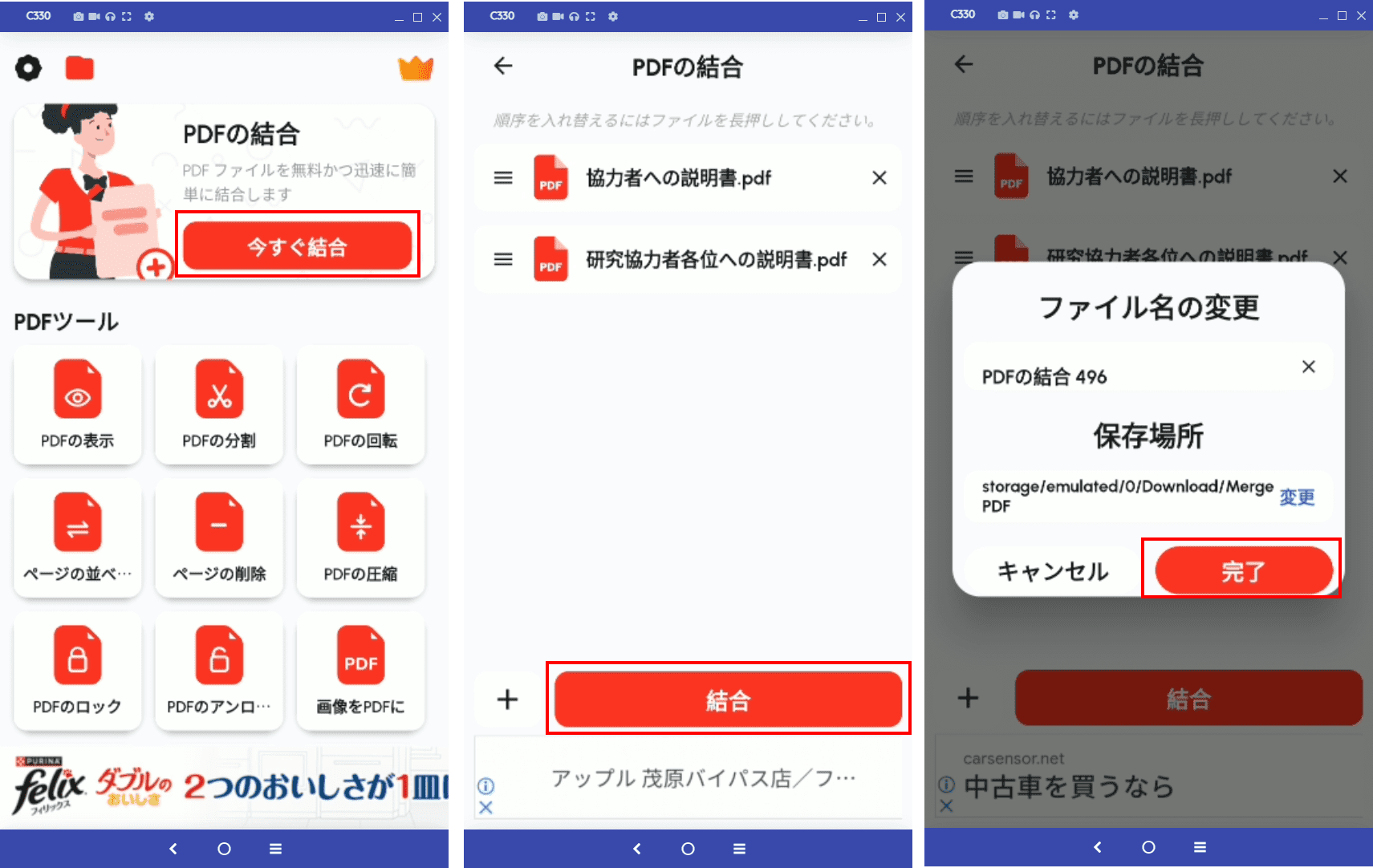
Part 4. オフラインPDF結合ツールを選ぶ際のポイント
オフラインPDF結合ツールを選ぶ際には、いくつかの重要なポイントがあります。以下に、それらのポイントを説明します。
①機能性
・結合機能の柔軟性: 複数のPDFファイルを結合する際に、ページの並び替え、追加や削除ができるか。
②パフォーマンス
・処理速度: 大容量ファイルの結合や編集を行う際の処理速度が速いか。動作が重くないか。
・安定性: 大きなファイルや多数のファイルを処理する際に、アプリケーションがクラッシュしないか。
③セキュリティ
・オフライン動作: インターネット接続が不要で、ローカル環境で完全に作業が完結するか。
・データの保護: 機密情報を扱う場合、ファイルの暗号化やパスワード保護機能があるか。
④互換性
・対応OS: 使用するオペレーティングシステム(Windows、Mac、Linux)に対応しているか。
⑤コスト
・価格: ソフトウェアの価格が予算内に収まるか。無料版と有料版の違い、ライセンス形態(買い切り型、サブスクリプション型)を確認。
・コストパフォーマンス: 価格に見合った機能と性能が提供されているか。
⑥サポートとアップデート
・サポート体制: ソフトウェアの提供者がどのようなサポートを提供しているか。トラブルが発生した際に迅速に対応してくれるか。
・アップデート: 定期的にアップデートが提供され、新しい機能やセキュリティパッチがリリースされているか。
まとめとよくある質問
ここでは特にPDF結合に関して、オフラインツール中心に説明しました。以下によくある質問と回答を示します。
Q: 結合するPDFファイルにパスワードがかかっている場合、どうすればよいですか?
A. パスワード保護されたPDFファイルを結合するには、結合前にパスワードを解除する必要があります。一部のPDF編集ソフトは、パスワード入力機能を提供しています。正しいパスワードを入力することで結合が可能となります。
➥ 関連記事:PDFのパスワードを解除する6つの方法>>
Q: 大容量のPDFファイルを結合する際の注意点は?
A.以下の点に注意してください。
・システムのパフォーマンス: 高性能なPCで作業することを推奨します。メモリやCPUの負荷が高くなることがあります。
・保存先の容量: 結合後のファイルが大きくなるため、十分なディスクスペースを確保してください。
➥ 関連記事:PDFのサイズを縮小する方法>>
PDF編集はこれ1本でOK | PDFelement
スマートに、シンプルに、AI 搭載 PDF ソリューション
・ 第19回、24回、29回Vectorプロレジ部門賞受賞
・ 標準版からプロ版まで、幅広いのニーズに対応
・ Windows、Mac、iOS、Android、クラウドに対応
・ 7x12h体制アフターサービス









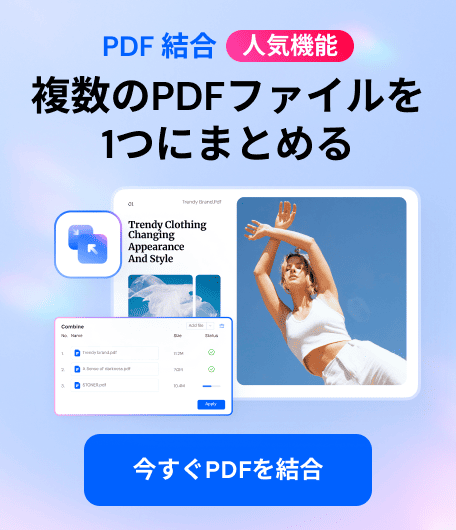


役に立ちましたか?コメントしましょう!