PDFを作成・編集できるソフトは数多く存在しています。今回はその中から「2,400万ダウンロードを突破」している『CubePDF(キューブPDF)』の機能と使い方をご紹介します。
目次
CubePDFとは?
CubePDFは、株式会社キューブ・ソフトが開発した便利なPDF変換・作成ソフトです。「仮想プリンター形式」を採用しています。このソフトを使えば、印刷機能が備わっているアプリケーションであればどんなファイル形式でも簡単にPDFに変換可能です。例えば、WordやExcel、画像ファイルまで、多様なファイルをスムーズにPDF化できます。

CubePDFの特徴
・無料でダウンロードできる
CubePDF は個人・商用を問わず、無料でダウンロード可能。利用制限もありません。
・ユーザー情報の登録も不要
氏名、アドレスなどのユーザー情報を登録しなくても利用可能です。
・画像変換も可能
JPEG(JPG)、PNG、BMPなどの画像ファイルに変換することもできます。
・変換・作成時のオプション機能あり
Web表示用の最適化、グレースケールなど、PDF変換・作成時のオプション機能が充実しています。
CubePDFの動作環境
- ・Microsoft によるサポート期間中の Windows (x86/x64/arm64)
- ・NET Framework 3.5 以降 が必要となります(4.7 以降を強く推奨)
機能からCubePDFシリーズを紹介
CubePDFシリーズは、さまざまなPDFに関するニーズを解決するために設計された便利なソフトウェア群です。それぞれの製品が異なる機能を持ち、初心者からプロまで幅広いユーザーに適した柔軟なツールを提供します。
ここでは、CubePDF、CubePDF Utility、CubePDF Pageなど無料で使えるCubePDFシリーズ製品の機能と使い方について詳しくご紹介します。
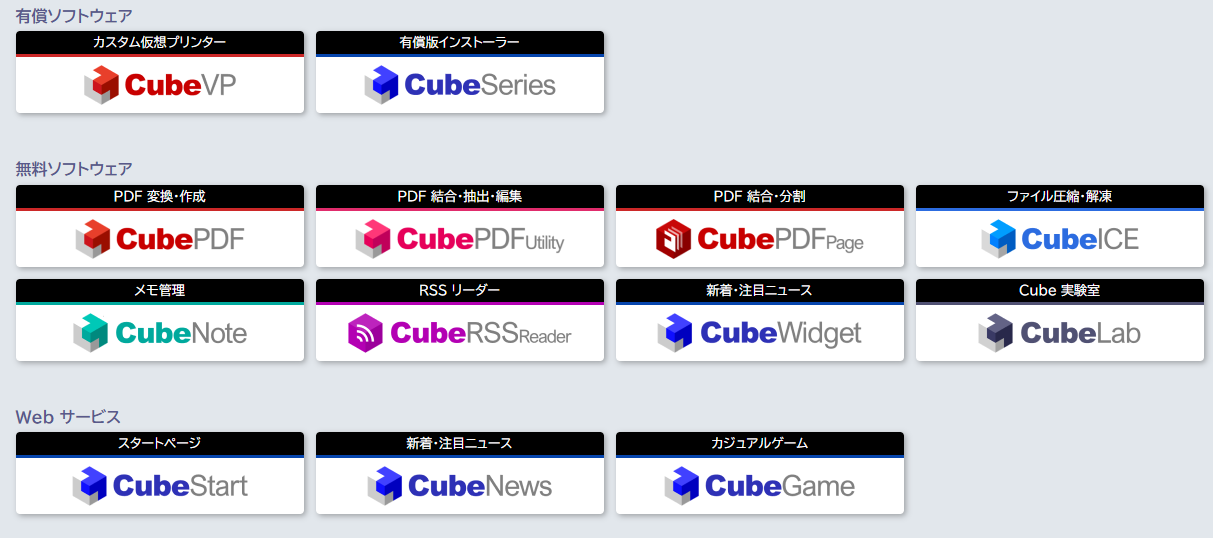
(1)CubePDF:PDF変換・作成
CubePDFは、印刷機能が備わったアプリケーションから、簡単にPDFファイルを作成できるソフトです。WordやExcel、画像ファイルなど形式をPDFに変換可能で、操作が非常にシンプルです。
ダウンロード:https://www.cube-soft.jp/cubepdf/
【CubePDFの主な機能】
- ・WordやExcel、画像ファイルなど形式からPDFを作成
- ・ 用紙サイズや解像度の指定が可能
- ・パスワードを設定してPDFを保護
【CubePDFの使い方】
- ソフトをダウンロードします。
- 印刷機能が備わっているアプリで「印刷」を選択し、[プリンター] で「CubePDF」を指定します。
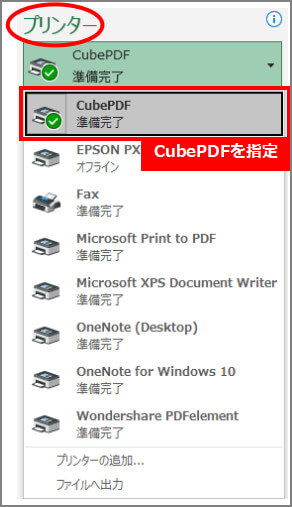
必要に応じて、PDF変換・作成時のオプションを指定します。
・[一般] タブ
┗ [出力ファイル]:既存のPDFを「上書き/先頭に結合/末尾に結合/リネーム」から選択できます。
┗ [グレースケール]:チェックを付けると、グレースケールでPDFが変換・作成されます。
┗ [PDFファイルをWeb表示用に最適化する]:Web上で閲覧する際に、ダウンロードできた部分から順次表示できるようにPDFを最適化します。
・[セキュリティ] タブ
┗ [PDFファイルをパスワードで保護する]:チェックを付けると、管理用のパスワード設定や、ファイルへのアクセス制限を設定することができます。
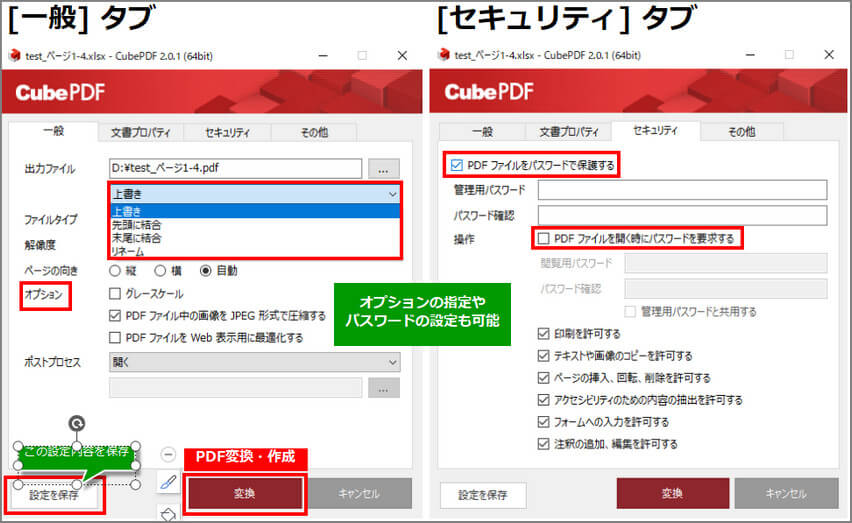
(2)CubePDF Utility:PDF結合・抽出・編集

CubePDF Utilityは、PDFの結合や抽出・分割、ページ順序の変更、パスワードの設定など、PDFの基本的な編集作業をサポートするソフトです。特にページに関する操作に特化しており、PDFを自在にカスタマイズできます。
ダウンロード:https://www.cube-soft.jp/cubepdfutility/
【CubePDF Utilityの主な機能】
・複数のPDFファイルを結合して1つのファイルに
・指定したページの分割や削除が可能
・ページの並び替えや回転
【PDFや画像を結合する手順】
|
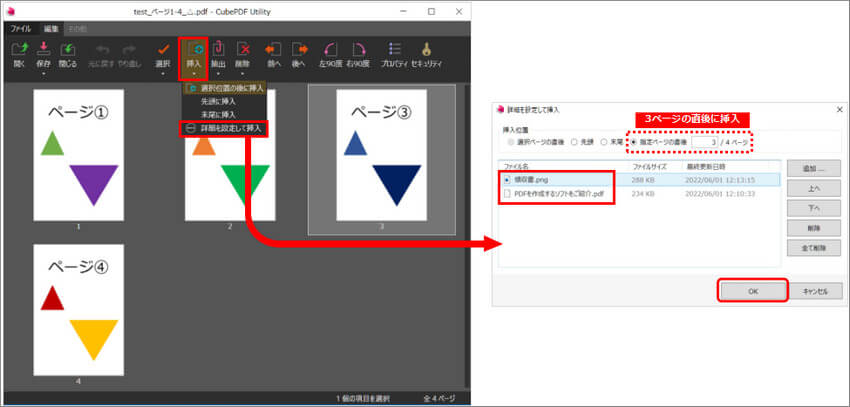
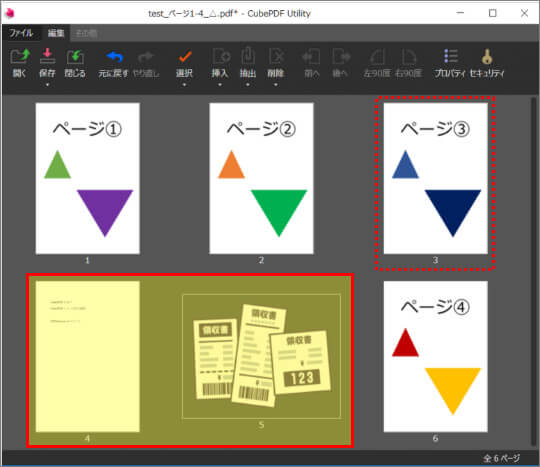
【抽出・分割する手順】
|
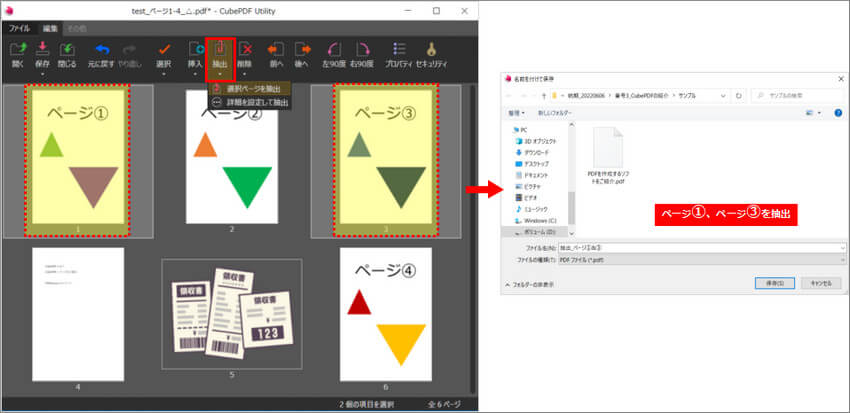
PDFを分割したい場合には、そのページ抽出して別ファイルとして保存します。
【ページを並び替える手順】
1. 対象のページを移動先のページまでドラッグします。
2. ページのドラッグ中に表示される青いガイダンス枠を目印に移動しましょう。
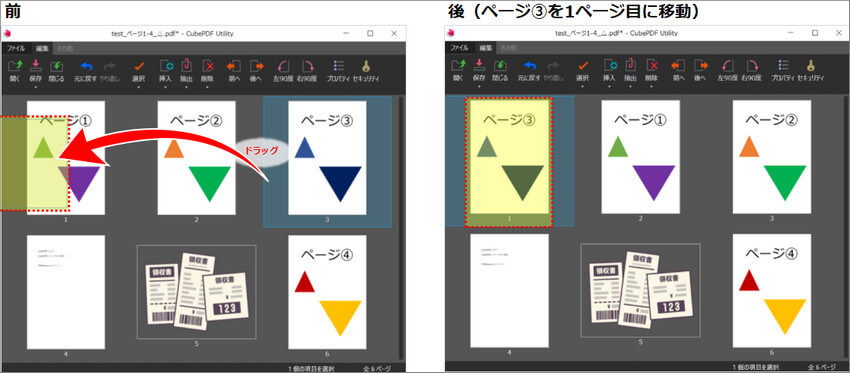
【ページを回転する手順】
対象のページをクリックし、回転方向を指定します。
・[左90度]:ページを左に90度回転します。
・[右90度]:ページを右に90度回転します。
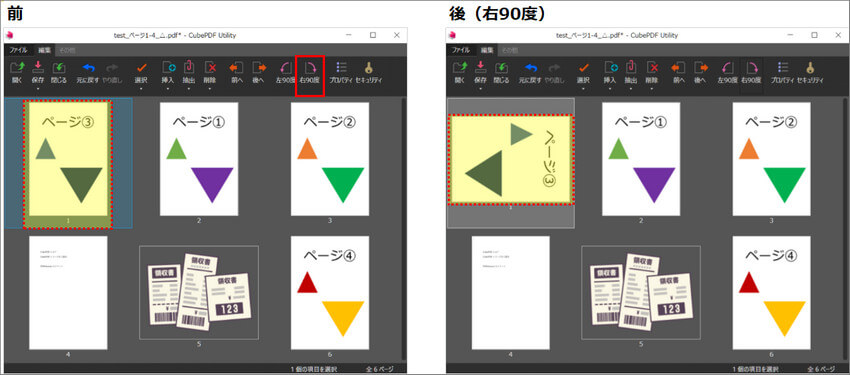
【パスワードを設定する手順】
[セキュリティ] をクリックすると、PDFパスワードや、ファイルへのアクセス制限を設定できます。
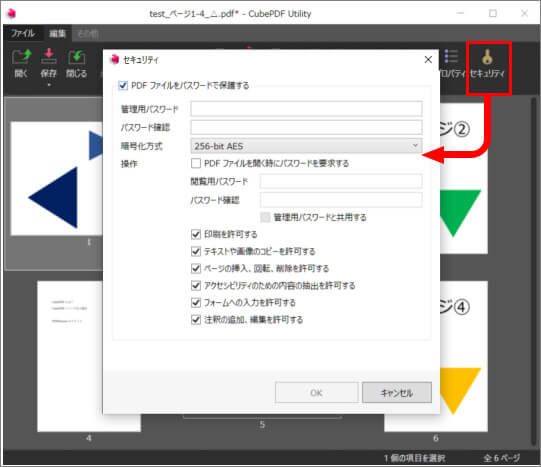
(3)CubePDF Page:PDF結合・分割
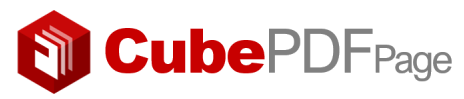
CubePDF Page は、PDF ファイルの結合・分割などページ処理に特化したソフトです。
ダウンロード:https://www.cube-soft.jp/cubepdfpage/
【CubePDF Pageの主な機能】
PDFファイルを1 ページずつ分割する
PDFファイルだけでなく、画像も結合できる
ページ処理後ファイルのセキュリティ設定もできる
【CubePDF Pageの使い方】
|
または、直接CubePDF Pageにファイルをドロップします。
・[結合] ボタン:選択したファイルを1つのファイルに結合します。
・[分割] ボタン:選択したファイルを1ページ毎に個別のファイルに分割します。
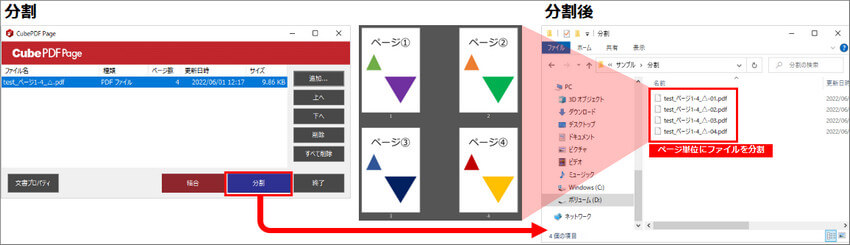
(4)CubePDF ImagePicker:PDF画像抽出

CubePDF ImagePickerは、PDFファイルから画像のみを抽出して個別の画像ファイル(PNG)に保存できるソフトです。
ダウンロード:https://www.cube-soft.jp/cubepdfimagepicker/
【CubePDF ImagePickerの主な機能】
PDFファイル内の画像を抽出する
【CubePDF ImagePickerの使い方】
ソフトが起動すると、Windows上の最前面に小さい四角のアイコンが表示されます。それがCubePDF ImagePickerです。
そのアイコンに、画像が含まれているPDFをドロップします。
「nn個の画像を抽出しました。」と抽出結果が表示されます。
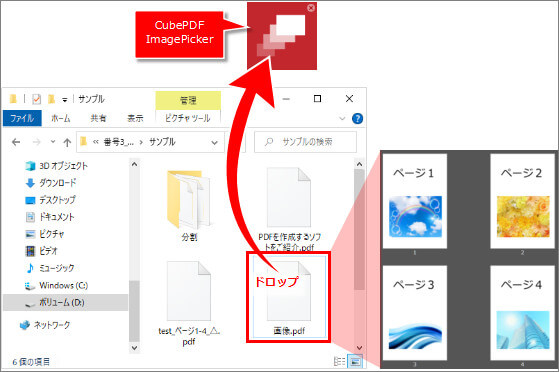
・[プレビュー] ボタン:抽出された画像がプレビューで表示されます。 [プレビュー] 画面では、画像を選択して保存することが可能です。
・[全て保存] ボタン:抽出されたすべての画像が保存されます。
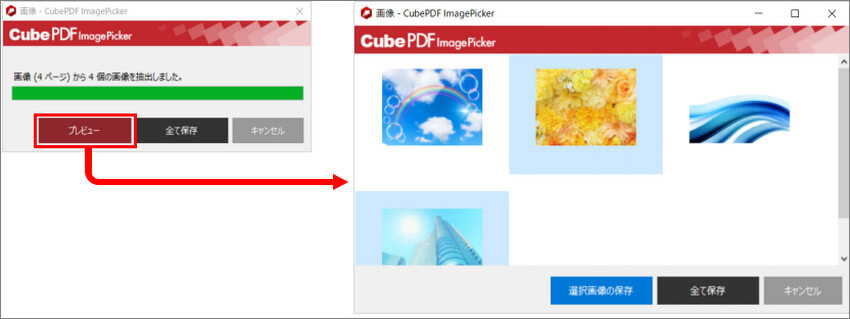
(5)CubePDF Clip:PDFファイル添付
CubePDF Clipは、PDFファイルに対して、テキスト・画像・音楽・動画などのファイルを添付するソフトです。また、添付されているファイルを削除することも可能です。
ダウンロード:https://www.cube-soft.jp/cubelab/#pdfclip
【CubePDF Clipの主な機能】
PDFファイルにファイルを添付する
【CubePDF Clipの使い方】
- ソフトをインストール後、[Windows] ボタンをクリックし、CubePDF Clipを起動します。
- 添付対象のPDFを開きます。
- [追加...] ボタンで添付したいファイルを選択します。
または、直接CubePDF Clipにファイルをドロップします。[保存] ボタンをクリックすると、ファイルが添付されます。再度、ファイルを添付したPDFを開くと、[添付状況] が「添付済」に更新されています。
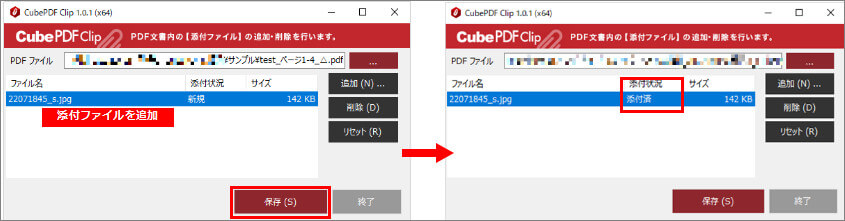
なお、CubePDF Clipでは、「コンテンツとしてファイルを添付」しています。
「注釈としてファイルを添付する」または「注釈として添付されたファイルを削除する」ことはできません。
(6)CubePDF Viewer:PDF閲覧

CubePDF Viewerは、軽量なPDF閲覧用ソフトです。シンプルで軽快なPDF閲覧ソフトを探している方におすすめです。
ダウンロード:https://www.cube-soft.jp/cubepdfviewer/
【CubePDF Viewerの主な機能】
・サムネイルの表示
・ページ移動:「先頭のページへ/前のページ/次のページ/末尾のページへ」
・文字列の検索
・表示の拡大・縮小
【CubePDF Viewerの使い方】
- [開く] ボタンをクリックし、PDFを選択して閲覧します。
- 複数のPDFを開いた場合は、タブ形式で表示されます。
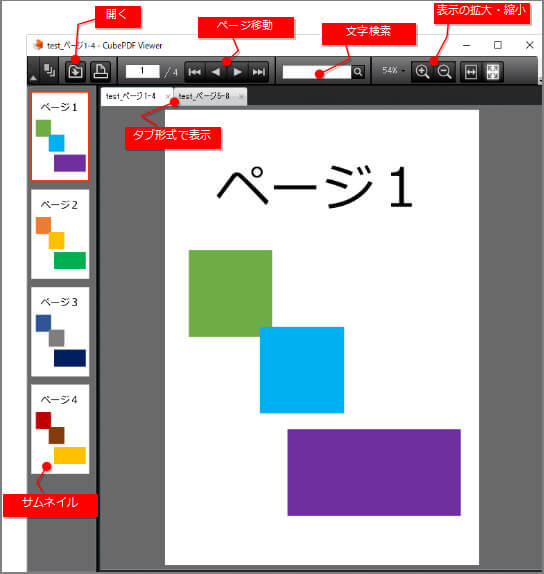
CubePDFの代わりに使えるPDFelementを紹介
ここからは、CubePDFの代わりに使えるPDF専用編集ソフト「PDFelement」(PDFエレメント)の機能をご紹介します。
さきほどご紹介したCubePDFの使い方と比較しながら、読み進めてみてください。まず、以下のボタンをクリックしてPDFelementダウンロードしてください。
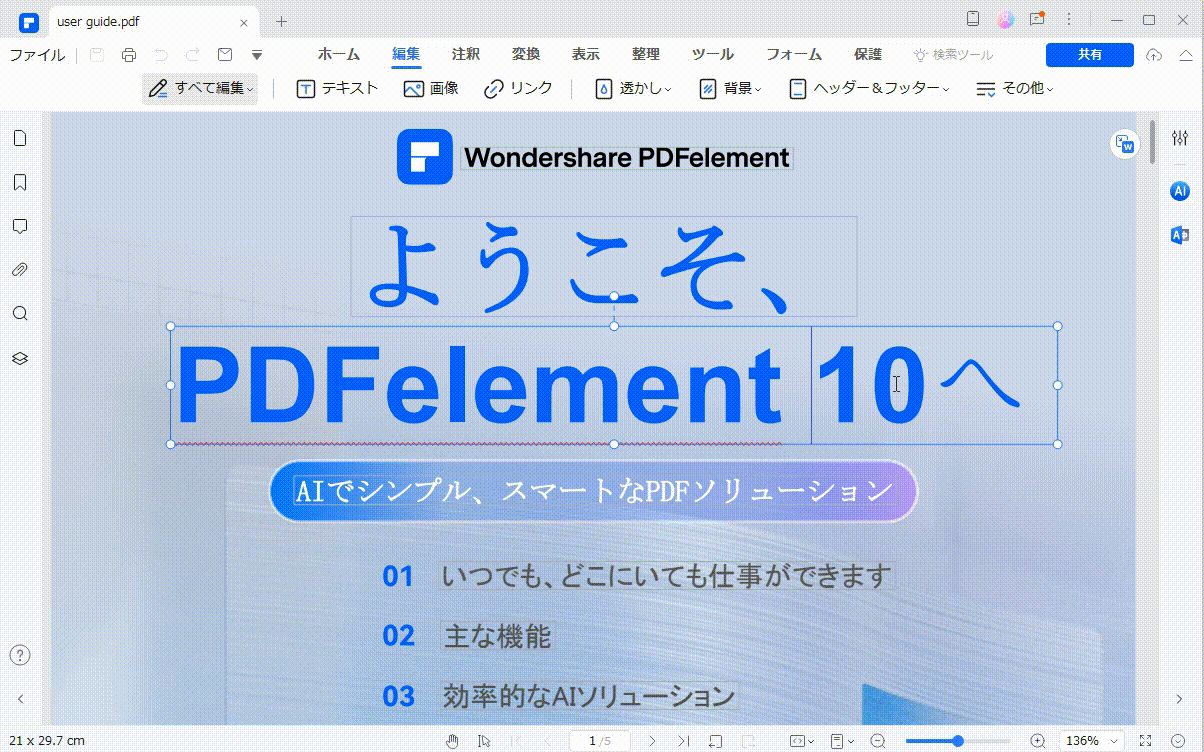
PDFの閲覧
PDFの閲覧だけでなく、注釈を追加したり、AI機能で内容を要約することで、ドキュメントの理解を深めることができます。
【手順】
- [ファイル] > [開く] でPDFを選択するか、直接PDFelementにファイルをドロップします。
- [表示]タブの[AI閲読モード]を選択します。
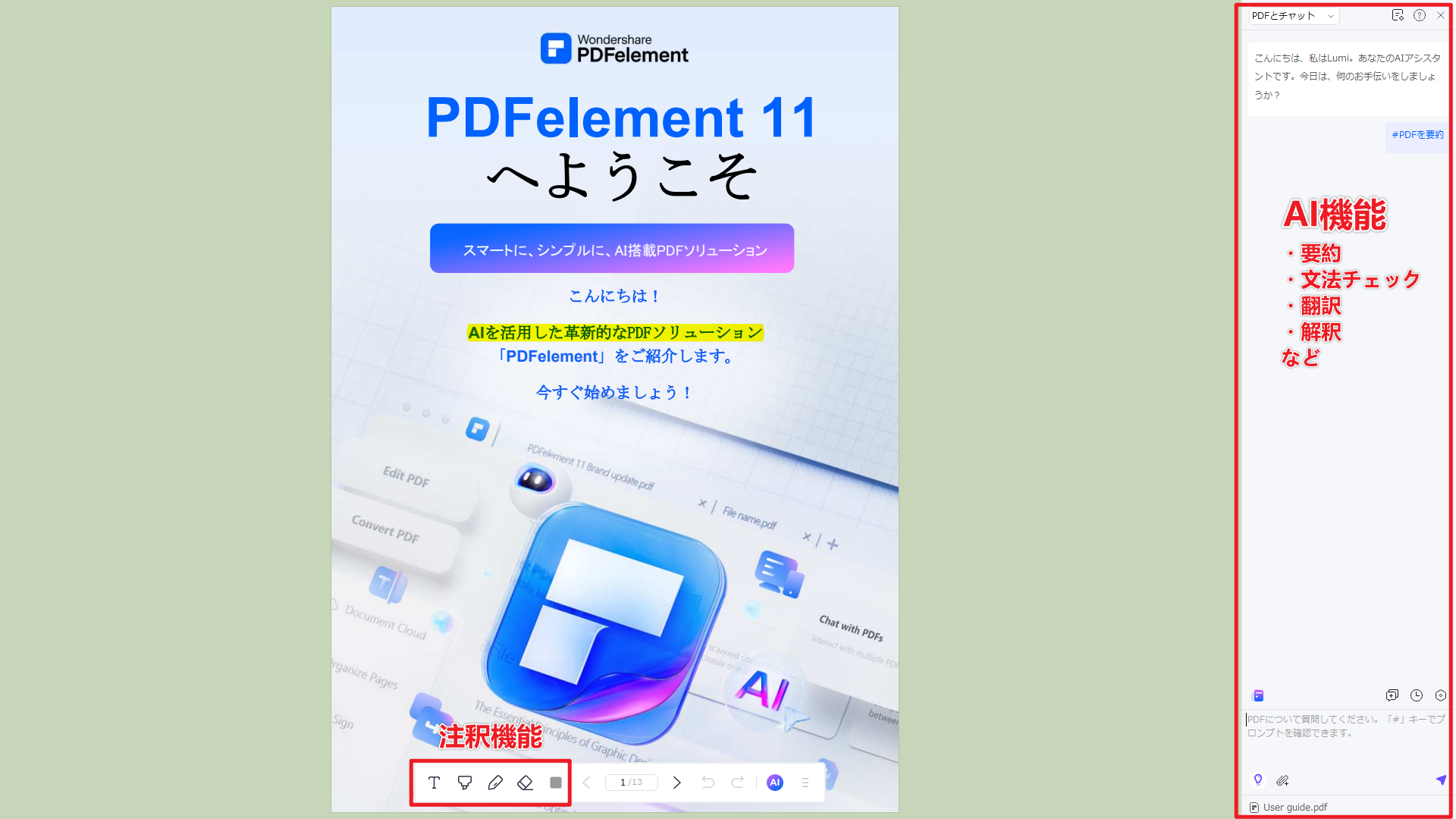
PDFの作成
PDFelementの「PDF作成」機能では、Excel、Word、画像など形式のファイルを簡単かつ効率的にPDFに変換できます。多くのファイル形式に対応しているだけでなく、スキャナーやHTMLから直接PDFを作成できる点でも際立っています。
【手順】
PDFelementを起動し、ドラッグ&ドロップでファイルをアップロードするか、[PDF作成]のオプション を選択します。
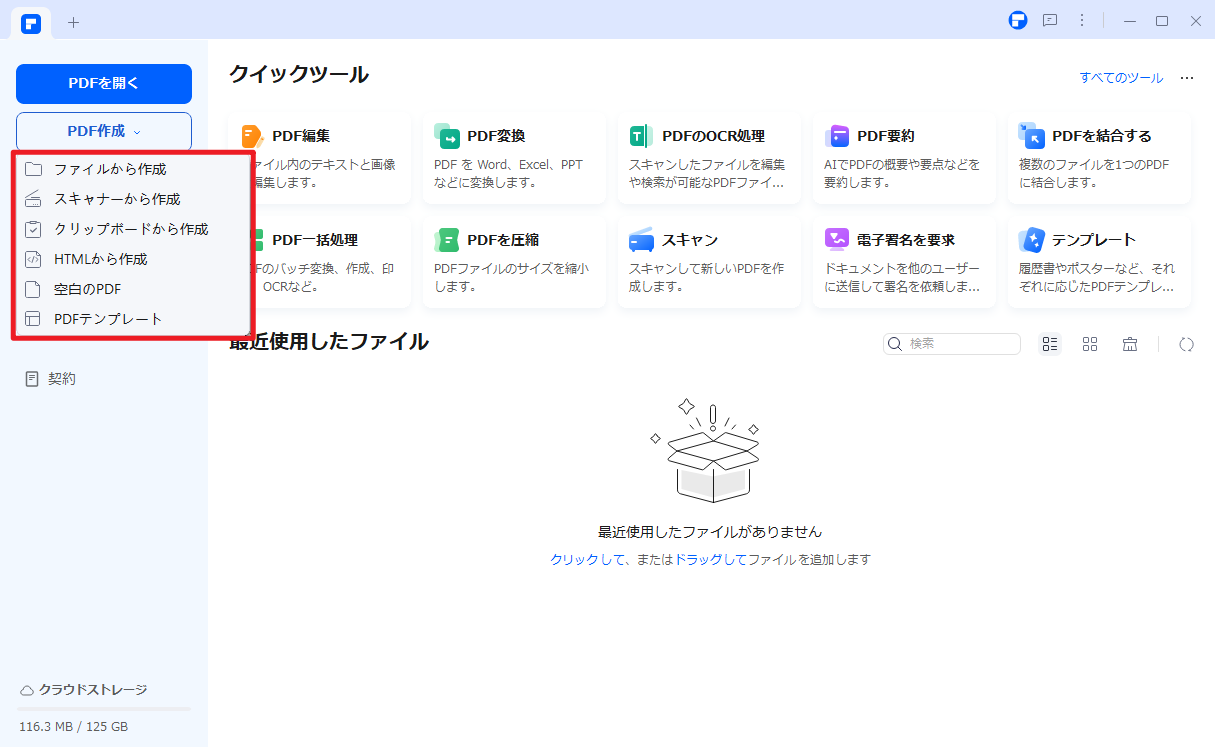
PDFの抽出・分割・ページ操作
PDFelementのページ抽出・分割機能は、大型PDFファイルを効率よく管理するための強力なツールです。
◇ PDFの抽出
PDFファイル全体ではなく、特定のページだけが必要な場面があります。PDFelementでは、これを簡単に実現できます。
【手順】
- PDFを開き、[整理] タブを選択します。
- 抽出したいページをクリックして選択します。
・複数ページを選択するには、[Ctrl] キーを押したままページをクリックします。 - ツールバーの[抽出] アイコンをクリックします。
・[カスタム] でページ範囲を指定するか、[すべてのページ] を選択します。
・抽出したページが不要な場合には、[抽出後にページを削除する] にチェックを付けます。 - [OK] ボタンをクリックすると、ページが抽出されます。
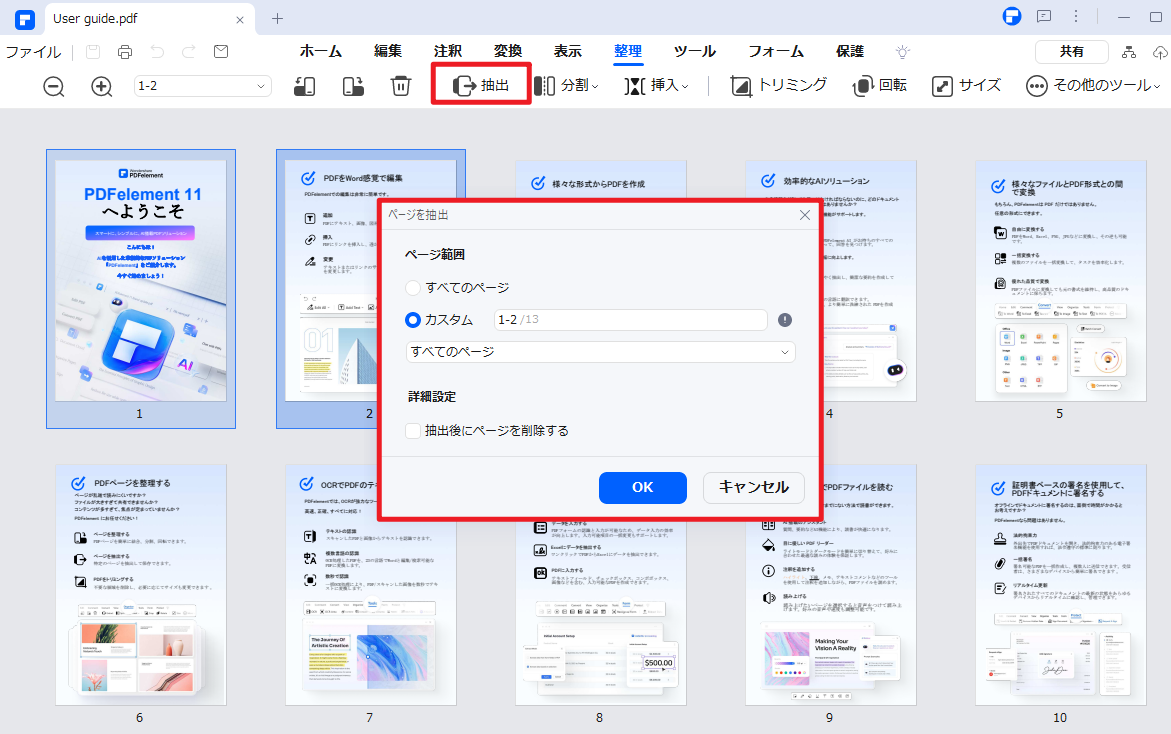
◇ PDFの分割
指定したページ(または上位ブックマーク)でPDFを分割し、新たなPDFを作成します。
【手順】
- [分割] をクリックして分割方法を指定します。
- PDFの [出力フォルダ] を指定後、[OK] ボタンをクリックします。
[出力フォルダ] 配下に新たなフォルダが作成され、分割されたPDFが格納されます。
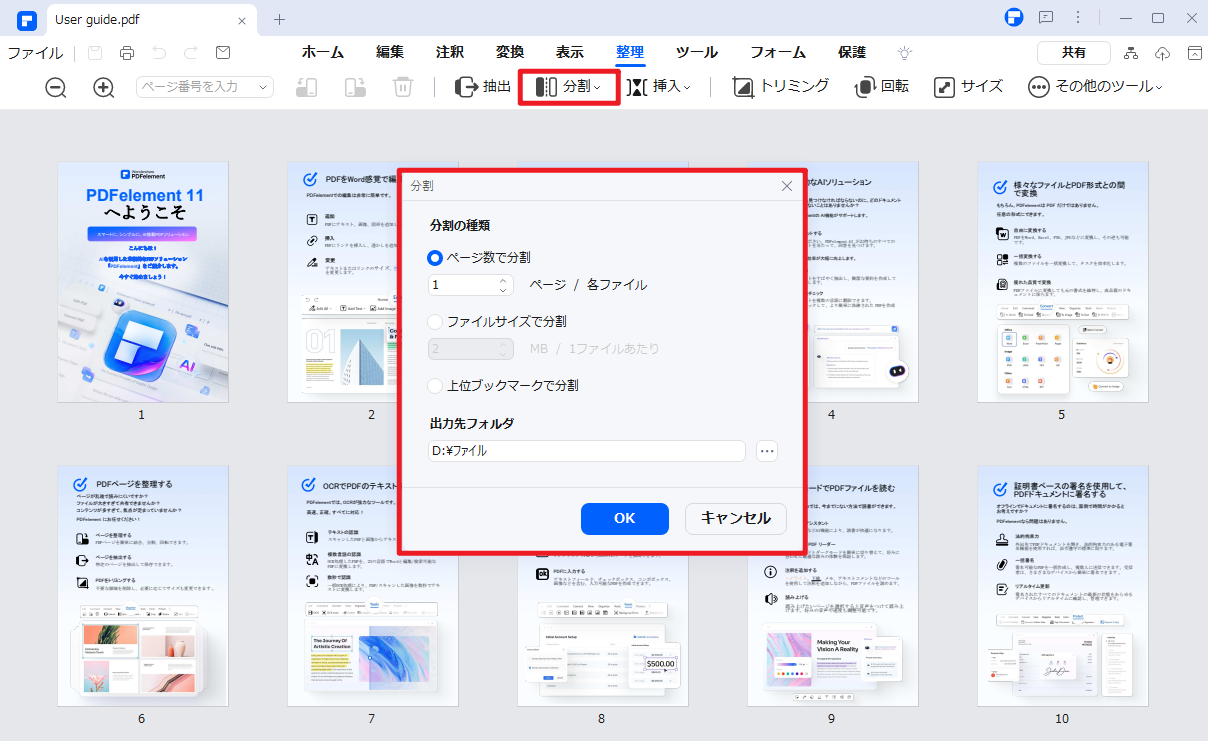
◇ ページの回転
1.[回転] をクリックします。
・[オリエンテーション]:回転方向を「右90°/左90°/上下反転」から選択します。
・[ページ範囲]:「すべて/カスタム」から選択します。
・[サブセット]:[ページ範囲] で指定したページをさらに絞り込みたい場合に指定します。
例)「2ページ~15ページ」の奇数ページのみを回転させたい場合
[ページ範囲] = ”2-15”
[サブセット] = ”奇数ページ”
2.プレビューを確認して、よろしければ [OK] ボタンをクリックします。
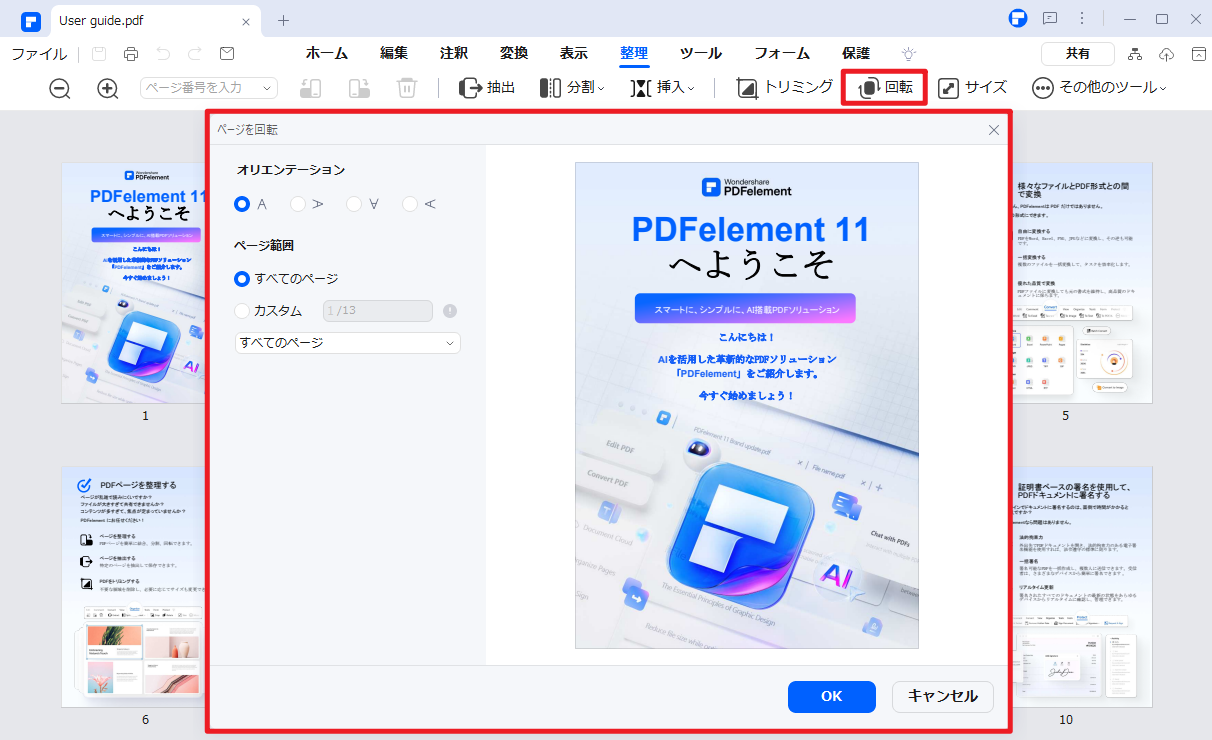
パスワードの設定
文書にパスワードを設定することで、セキュリティを強化することができます。
【手順】
1.[保護] > [暗号化] をクリックします。
2.[暗号化] 画面で各種設定を行います。
・[文書を開くパスワード]:PDFを開く時にパスワードを要求します。
・[権限パスワード]:PDFを編集するときにパスワードを要求します。
・[印刷許可] :ファイルの印刷制限を詳細に設定することができます。
・[変更許可] :ファイルへのアクセス制限を詳細に設定することができます。
3.設定が完了したら、[保存] ボタンをクリックします。
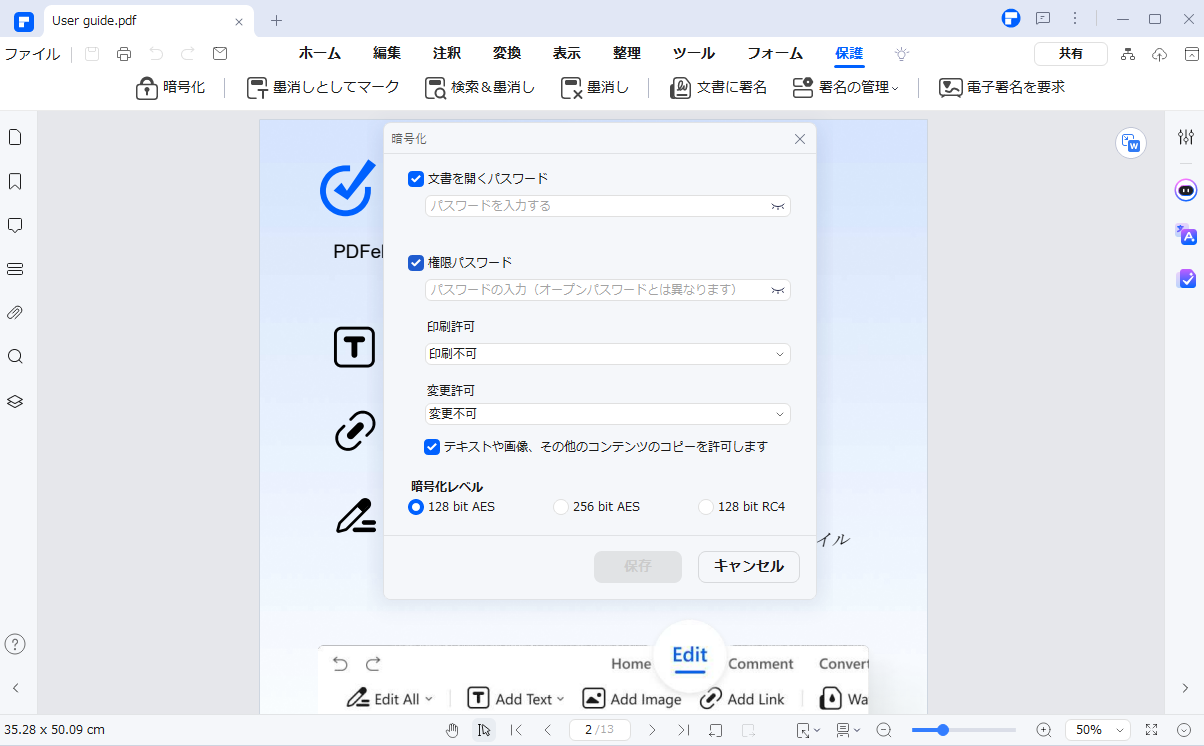
PDF内の画像を保存
PDFelementの画像抽出機能を使えば、PDF内のすべての画像を簡単に保存でき、他のプロジェクトや資料での再利用もスムーズです。
【手順】
- 画像を抽出したいPDFを開き、[編集] をクリックします。
- 画像をクリックして選択 > 右クリックしてポップアップメニューの [名前を付けて画像を保存] をクリックします。
- 任意の場所に画像を保存します。
画像のファイル形式は「PNG/JPG/TIF/GIF/BMP」から選択できます。
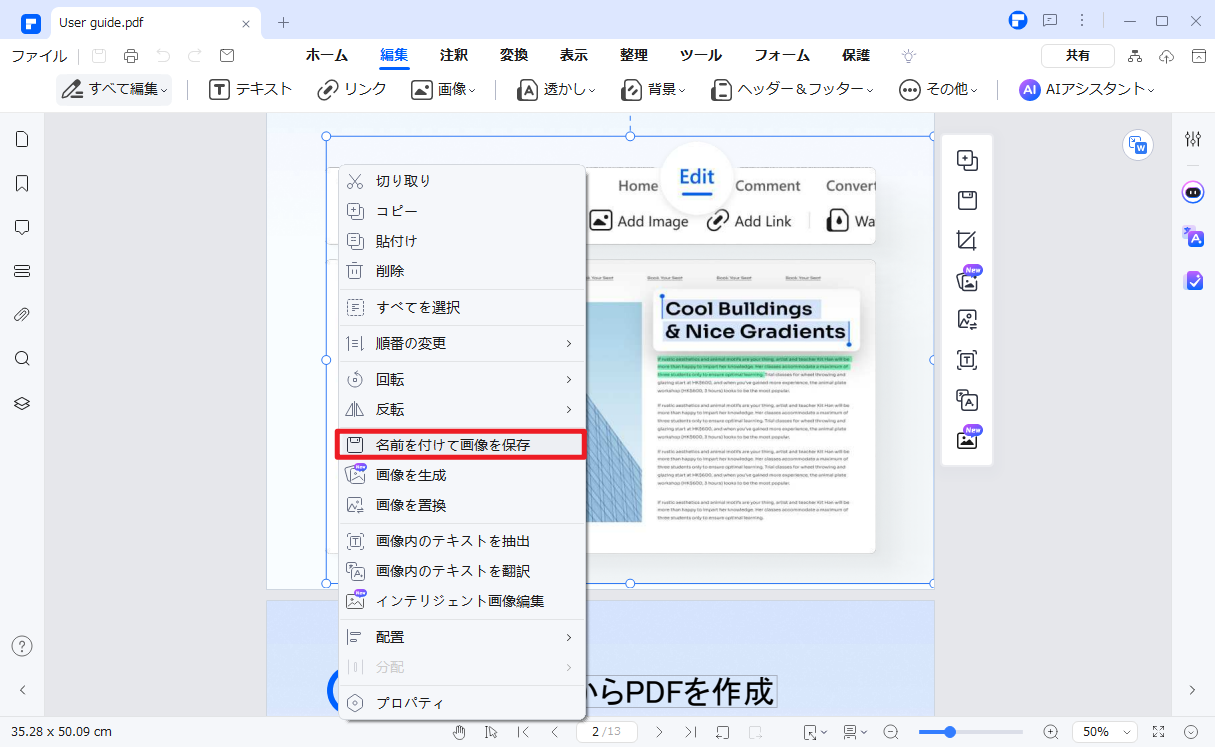
PDFへのファイル添付
【手順】
- [注釈] > [添付]アイコン をクリックします。
マウスポインタ―が黒い画びょうの形状に変わりますので、ファイルを添付したい場所をクリックします。 - ファイル選択画面で添付ファイルを指定します。
- ファイルが添付された位置にマークが表示されます。
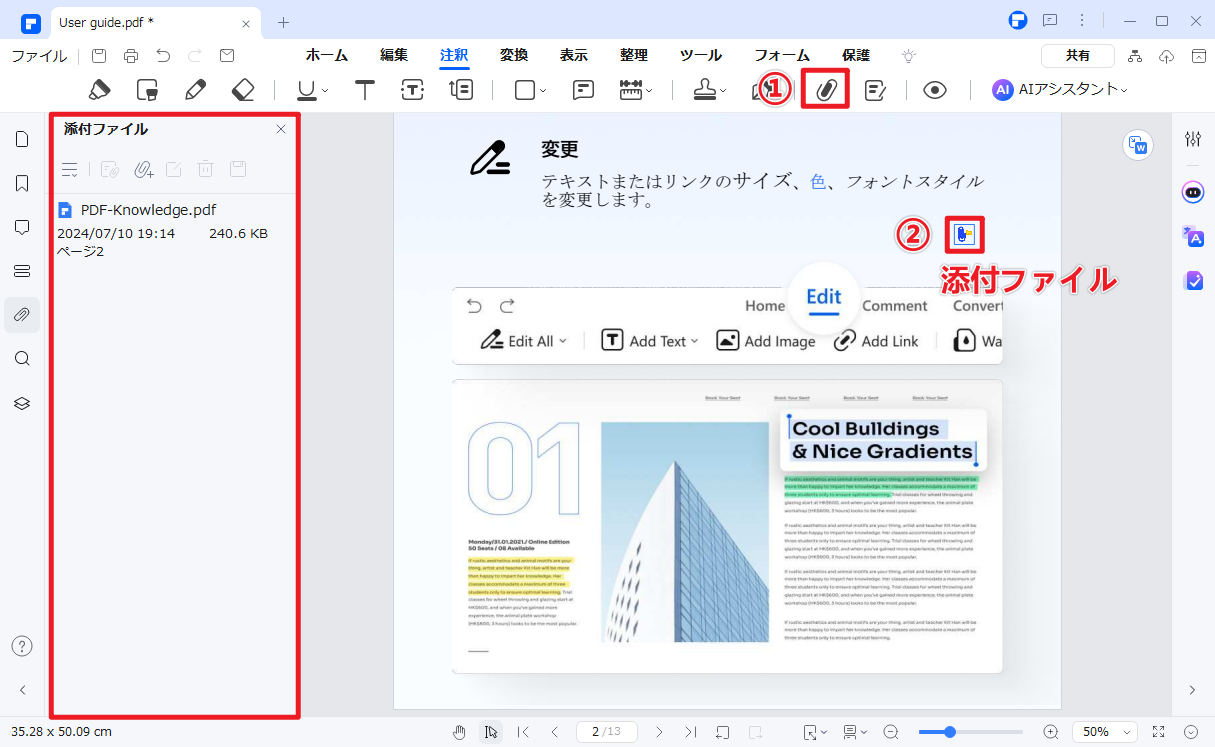
いかがでしょうか。「PDFelement」(PDFエレメント)には、この他にも多くの機能が搭載されており、メリットもたくさん!
以下のボタンをクリックしてPDFelementダウンロードできる
メリット1:オールインワンのPDF専用編集ソフトだから、このソフト1つで、PDFの作成、編集、変換、注釈、さらにはセキュリティ設定までも行えます。
メリット2:デバイスは、Windows・Macともに対応します。さらに、スマホアプリも利用できるため、外出先や移動中でもPDF作業をスムーズに行えます。
メリット3:PDFelement Cloudを利用可能。クラウドだから、どこにいても簡単にファイルを保存・共有ができ、外出先での作業も快適に管理できます。
まとめ
CubePDFシリーズのように、必要な機能だけを切り出したソフトも興味深いですね! PDFを閲覧するだけなのか、それとも編集もしたいのか…用途に合わせていろいろなPDFソフトを試してみてください。











役に立ちましたか?コメントしましょう!