あなたは表計算ソフトとして何を使っていますか?
古い話ですが、MS-DOS時代ではLotus 1-2-3が、Windowsが出てからはMicrosoft Excelが、そしてネットワークを通じた共同編集作業の必要性から、Googleスプレッドシートが使われるようになってきました。
以下ではGoogleスプレッドシートについて紹介し、そのメリット/デメリット、さらにPDFを貼り付ける方法を紹介します。
プライバシー保護 | マルウェアなし | 広告なし
Googleスプレッドシートとは、データ入力・管理や表計算ができるGoogle公式のサービスです。GoogleスプレッドシートはMicrosoft Excelと関数などの機能が似ているため、同じ操作感覚で扱うことができます。
ただしExcelとは異なり、簡単に、複数人で共有して同時に編集することができるという特徴を持っています。(Excelでも不可能ではありませんが)
以下では、Microsoft Excelと比較して、そのメリット&デメリットを紹介します。
①Googleアカウントがあればすぐに利用可能
・Googleアカウントに無料登録するだけで、すぐに利用できる。
・クラウドサービスのため、ソフトウェアをパソコンなどにインストールする必要が無い。
②複数人でリアルタイムに同時編集が可能
・1つのシートを複数の人で共有し、同時編集することが可能。
③ソフトが常に最新版
・常に全ての人が最新版を使っているので、他のバージョンとの互換性を考える必要が無い。
④Excel同様に関数計算が可能
・関数の名称などは異なるものの、Excelと似たような機能を持つ関数で表計算ができる。
・Excelにはない強力な関数がある
⑤マクロが使える
・マクロを記述するための Google App Script は ExcelのVBAとは異なりJavascript べース であり、プログラムが簡単。
⑥他のGoogleサービス(「Googleドキュメント」や「Googleフォーム」)との連携が容易。
⑦Googleスプレッドシートで作成や編集をしたデータは、ほぼリアルタイムで自動保存される。
①基本的にオンラインでしか使用することができず、オフラインでは使えない。
②関連書籍などが少なく、情報が少ない。
③Excelを標準としている企業が多いため、ファイル交換に難がある。
④Excelほど高機能ではなく、グラフや図形描画などの表現力がExcelに比べて劣る。
⑤大きなサイズのブックを編集していると、重くなることがある。
⑥インターネット上(Google Drive)にファイルを置いているため、セキュリティ上の問題がある。
⑦ExcelブックをGoogleスプレッドシートで編集すると、一部のExcel要素が失われることがある。
Googleスプレッドシートに画像を貼り付ける場合は、Excelと同様にセルを選んで挿入すればいいのですが、PDFの場合は、PDFファイルをまずGoogleドライブにアップロードしてから、リンクを貼り付けます。以下にその手順を詳しく説明します。
・Googleドライブへアクセスし、左側メニューの「新規」ボタンをクリック
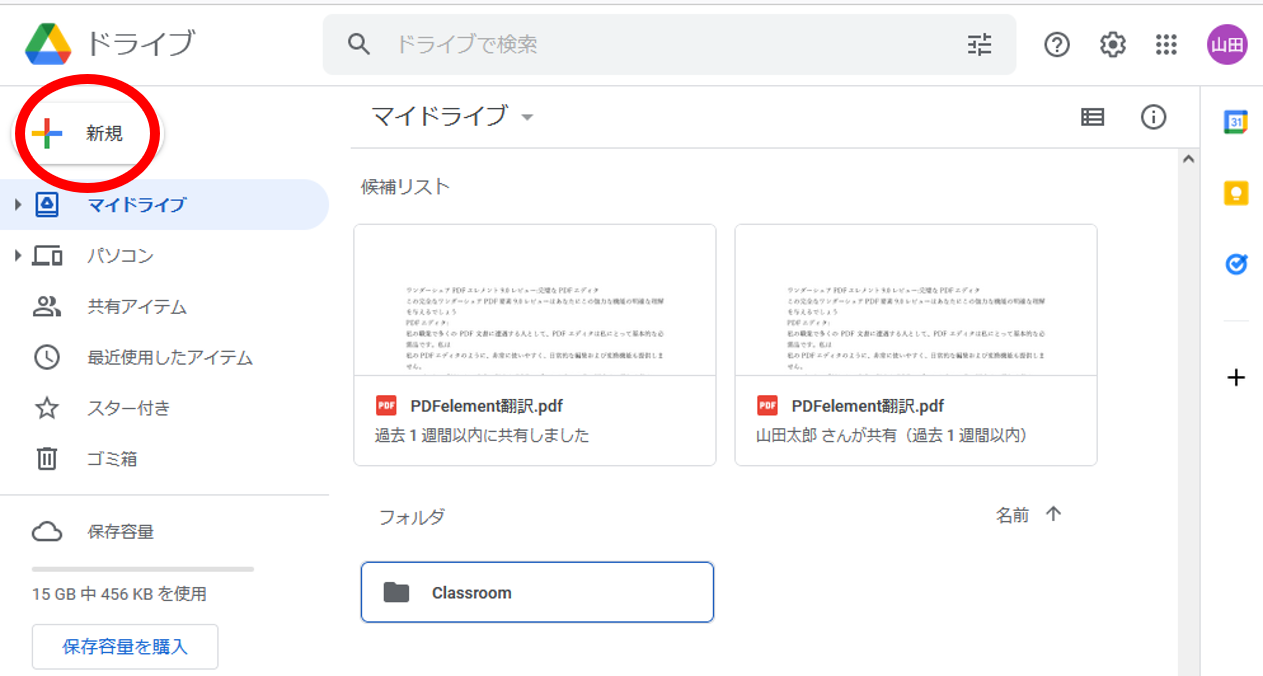
・「新規」メニューの、「ファイルのアップロード」をクリック
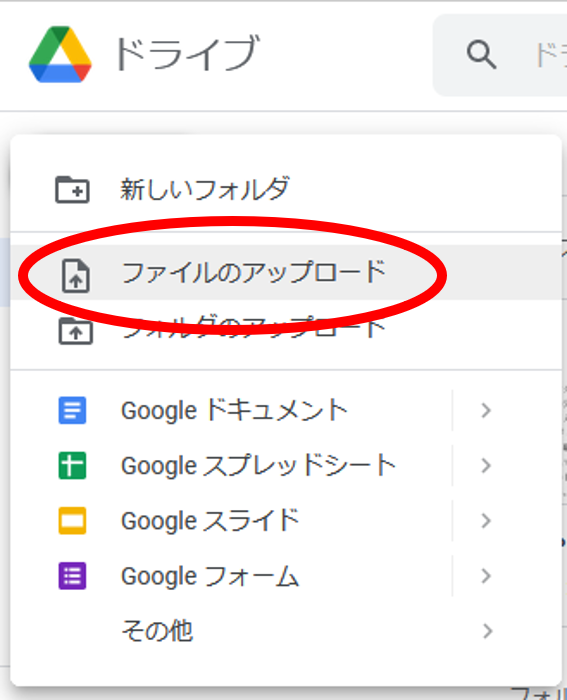
・ダイアログボックスが表示されるので、Googleスプレッドシートに貼り付けたいPDFファイルを選択してアップロード
(Googleドライブの画面に直接PDFファイルをドラッグ&ドロップでもOK)
・アップロードしたPDFファイル名を右クリックし、メニューの「リンクを取得」をクリック
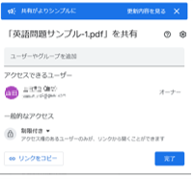
・「リンクを取得」画面が表示されるので、リンク下部の「制限付き」プルダウンメニューをクリックして「リンクを知っている全員」に変更
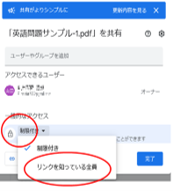
・リンクの右側にある「リンクをコピー」をクリックするとクリップボードにリンクがコピーされる
・「完了」をクリックしてリンクを取得画面を閉じる
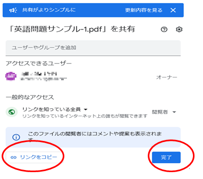
・Googleスプレッドシートに移動
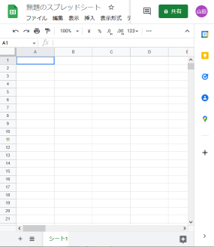
・PDFファイルへのリンクを貼り付けたいセルを右クリックし、「リンクを挿入」をクリック
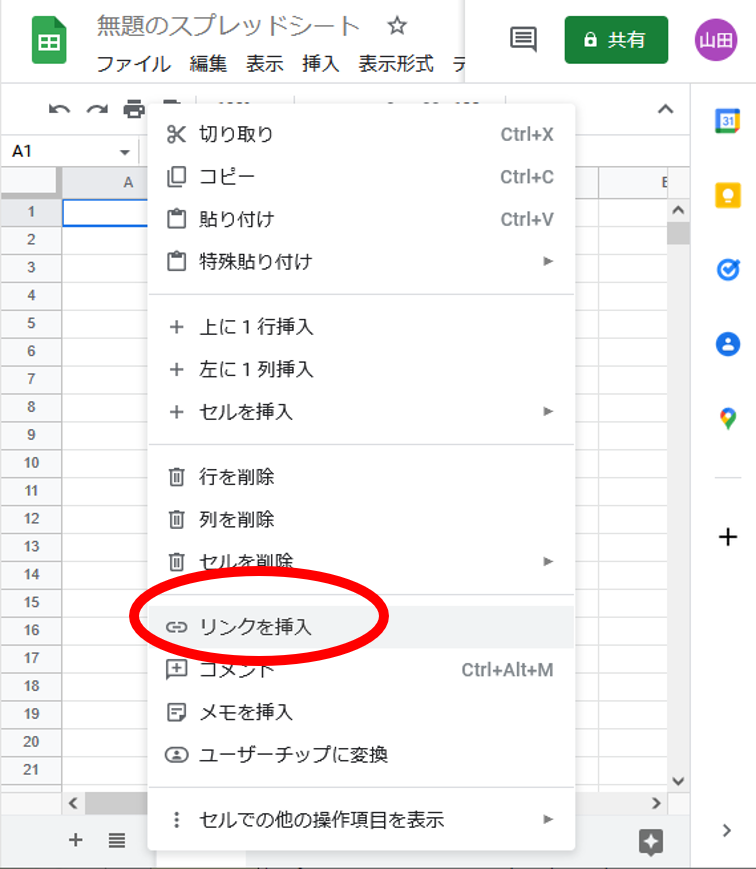
・表示される「リンクの挿入ウィンドウ」の「リンク」欄に先程コピーしたリンクを貼り付け
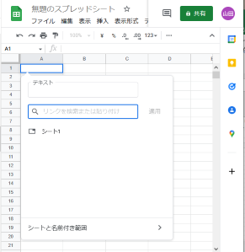
・「テキスト」欄がリンクのタイトルになるので入力して「適用」をクリック
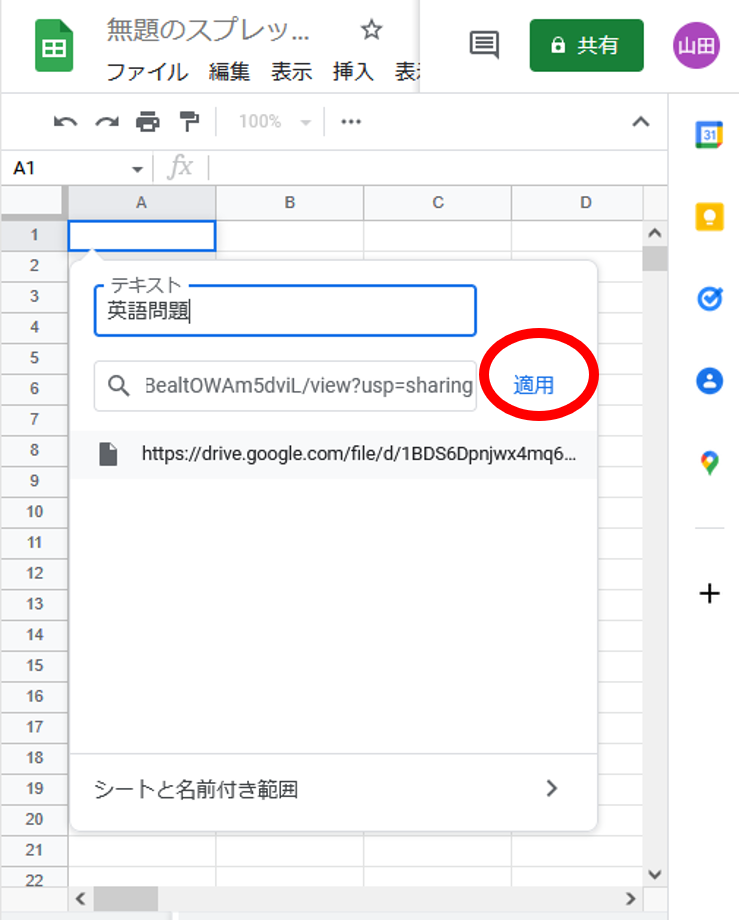
(テキスト欄への入力を行わなかった場合、リンクのURLがそのまま表示される)
・挿入セルをクリックするとPDFファイルのプレビューとリンクが表示され、ファイル名かプレビューをクリックするとPDFファイルを開くことができる
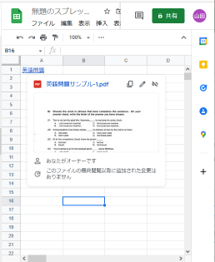
PDFelementは、PDF編集のあらゆる面で優れたソフトウェアです。文書の編集、共有、注釈の追加、形式の変換まで、高度な編集機能が手軽に利用できます。特に、その直感的なUIは初心者にも優しく、効率的な操作をサポートします。
プライバシー保護 | マルウェアなし | 広告なし
PDFelementでファイル共有の操作も簡単です。編集が完了したら、ファイルをメールやクラウドに共有できます。専門的なPDF作業が必要なら、PDFelementにおまかせください。
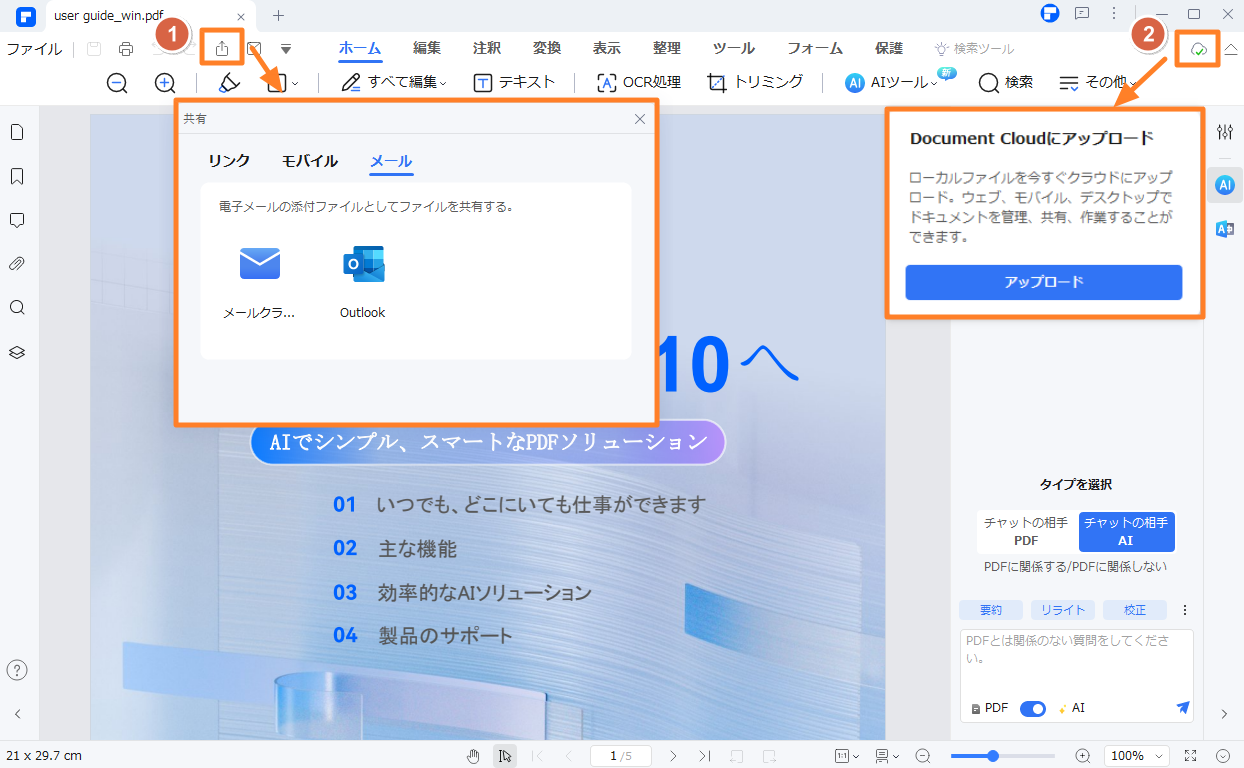
Googleスプレッドシートの特徴と、GoogleスプレッドシートにPDFファイル(へのリンク)を貼り付ける方法について説明しました。
在宅ワークやオンライン授業でGoogleスプレッドシートを使う機会がますます増えてくると思われます。GoogleスプレッドシートはExcelと比較して長所も短所もありますので、その点を良く理解したうえで、用途により、うまく使い分けることが必要だと思われます。
この文書または製品に関するご不明/ご意見がありましたら、 サポートセンター よりご連絡ください。ご指摘をお待ちしております!
役に立ちましたか?コメントしましょう!