iPhoneやiPadでファイル名を変更することは、ファイルの整理整頓やファイル管理においてとても重要です。なぜならば、ファイル名を適切に管理することで、必要なファイルを素早く見つけることができ、作業効率が向上するためです。
この記事では、iPhoneやiPadでファイル名を変更する方法 に加えて、一括でファイル名を変更できる方法も紹介します。一括でファイル名を変更する際には、さまざまな方法がありますが、特におすすめな方法はPDFelementです。PDFelementについても紹介しますので、一括でファイル名を変更したい人は、ぜひ参考にしてみてください。
目次:
Part1. iphone・ipadで写真などファイル名を変更する方法
iPhoneやiPadで写真などのファイル名を変更する方法は次の2つの方法です。
●写真アプリを使用する
●ファイルアプリを使用する
写真アプリを使用してファイル名を変更する手順は以下の通りです。
手順1.写真アプリから名前を変更したい写真を選択して、「共有」ボタンをタップします。
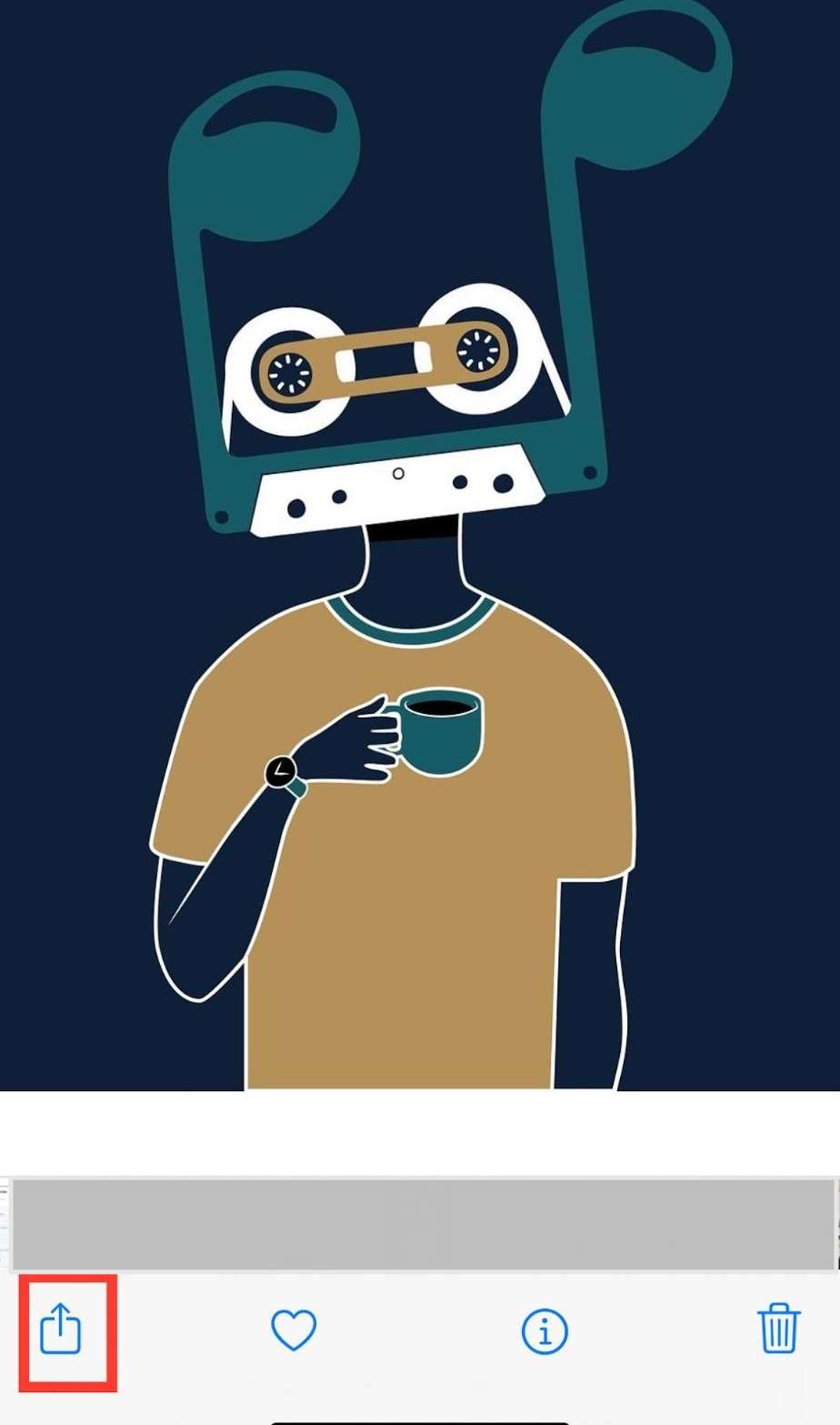
手順2.「ファイルに保存」を選択します。
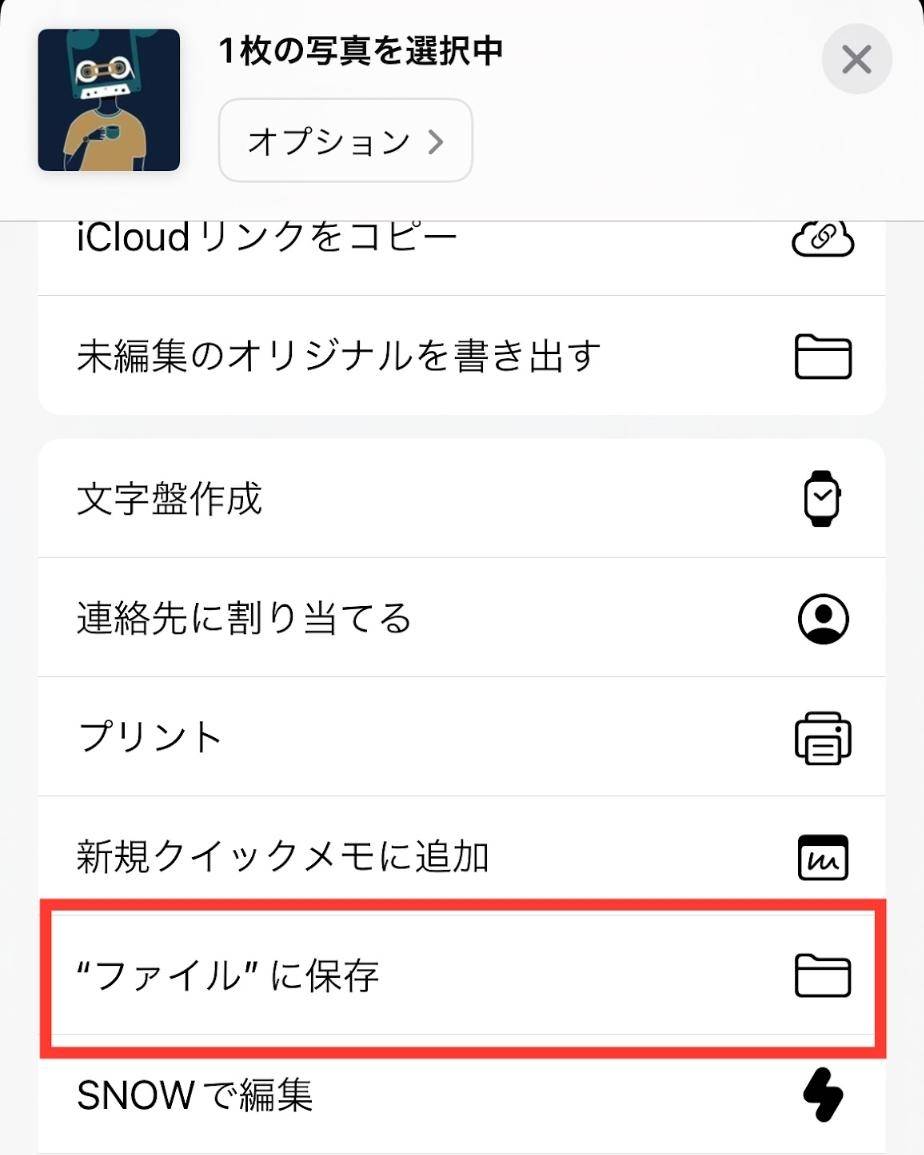
手順3.保存画面で名前部分をタップして、写真の名前を入力して「保存」を選択します。
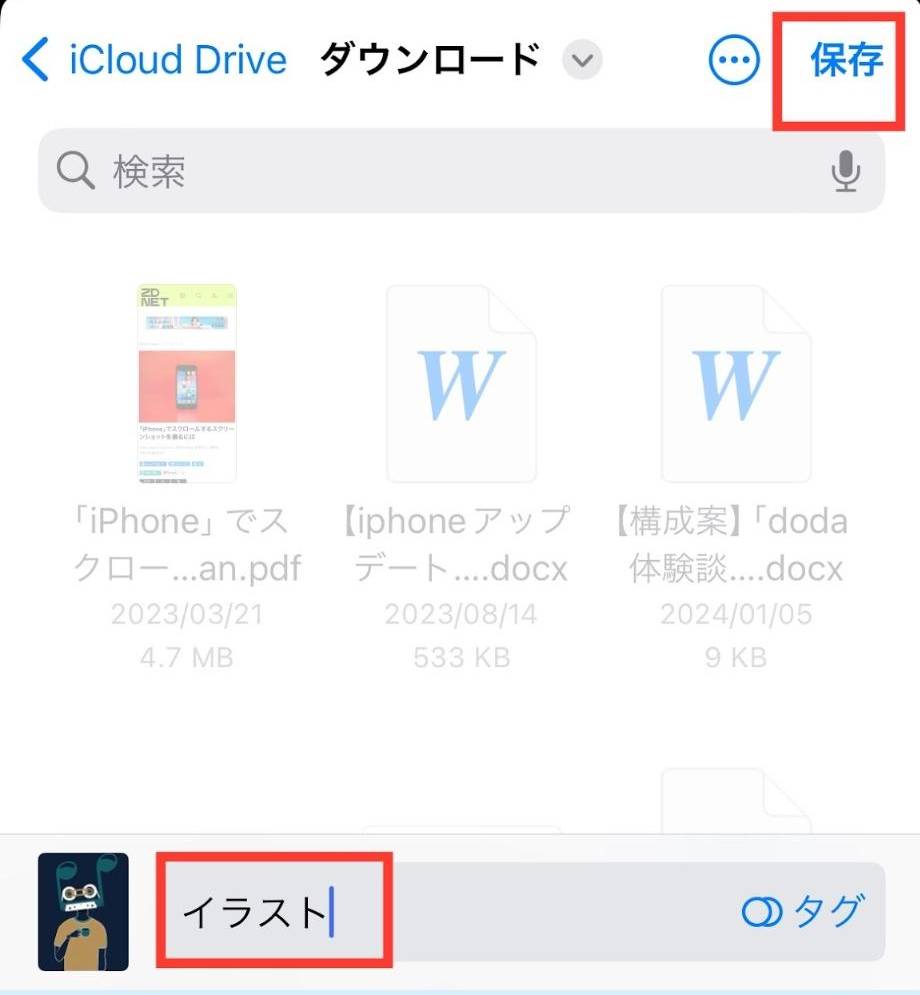
手順4.名前を変更した写真がファイルアプリに保存されます。
次にファイルアプリを使用する方法を紹介します。
手順1.ファイルアプリを開き、ファイル名を変更したいファイルを長押しします。
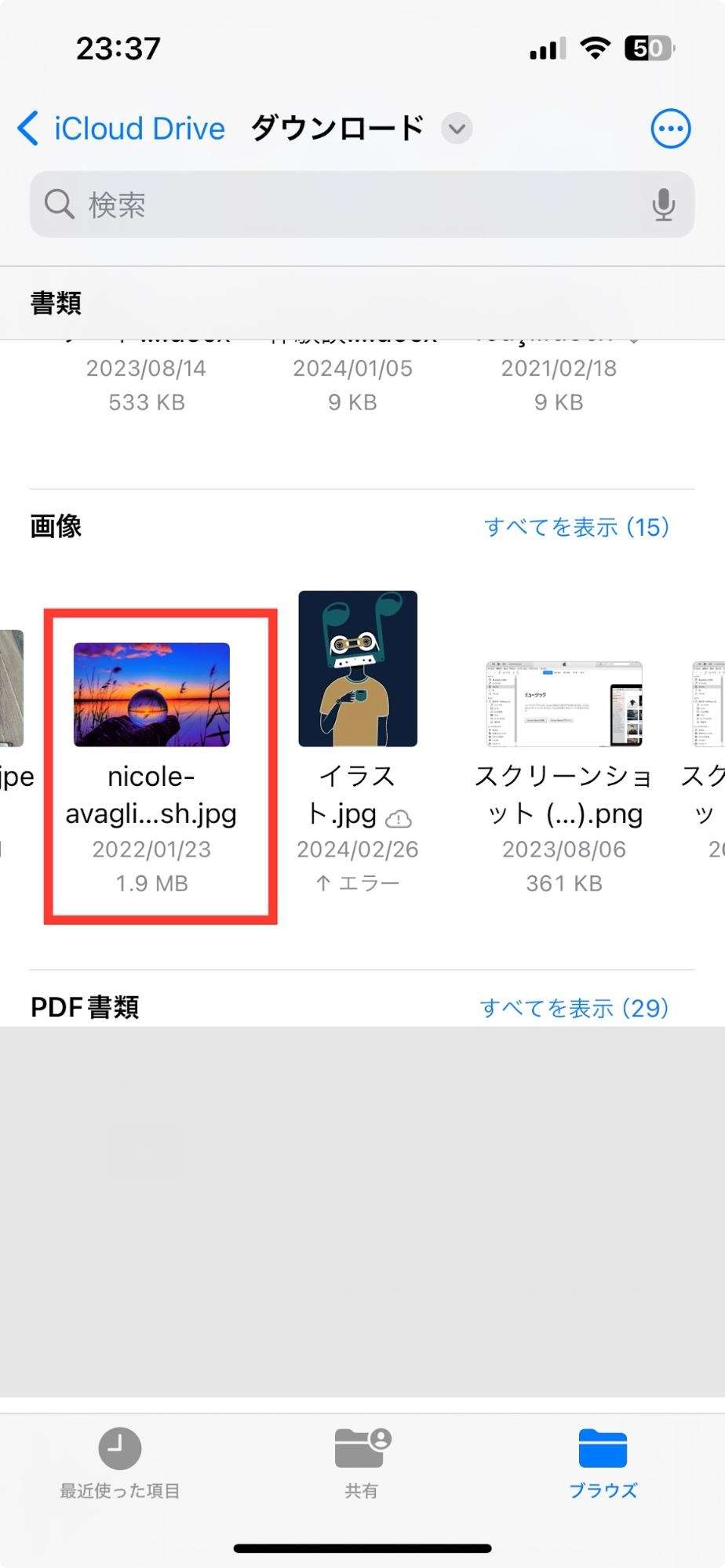
手順2.メニューから「名称変更」をタップします。
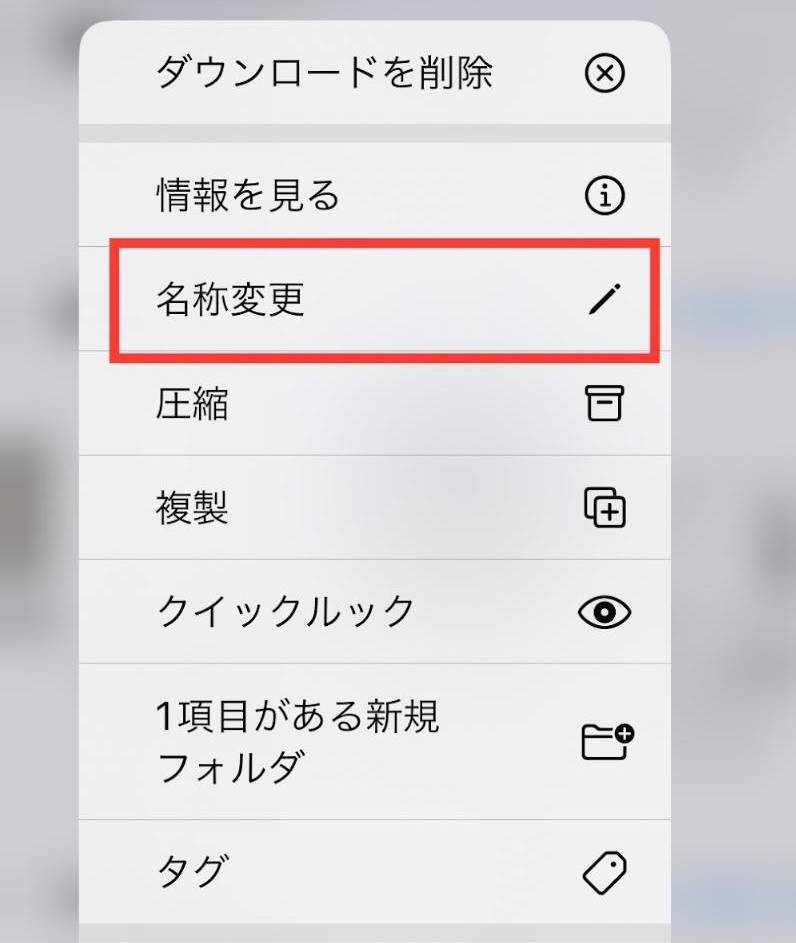
手順3.ファイル名を変更できるので、変更したい名前に変更します。
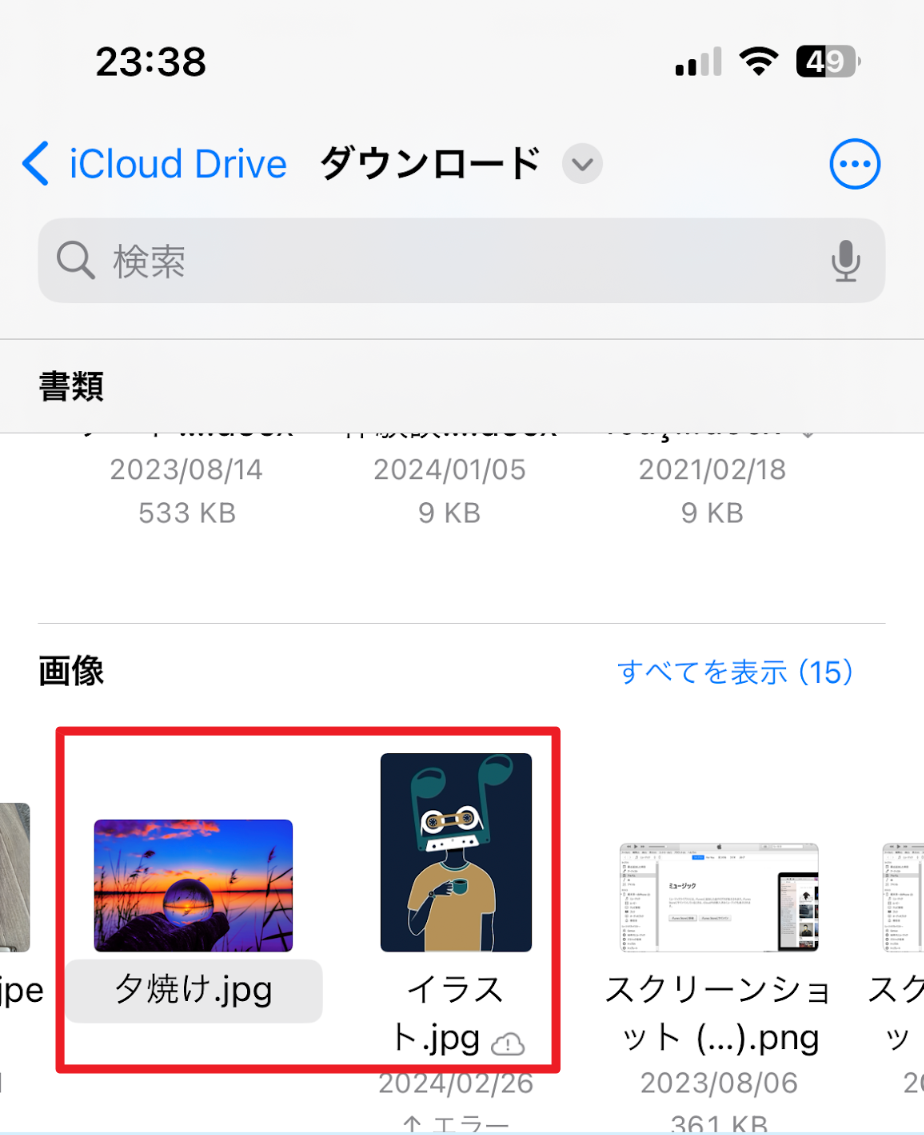
Part2. iphone・ipadで一括変更できますか?
iPhoneまたはiPadで直接的にiOSデバイス上で、ファイル名を一括変更する機能はありません。しかし、iPhoneやiPadではファイル名を一括変更できない代わりの代替方法が存在します。
今回は、iPhoneやiPadでファイル名を一括変更できない代替方法として次の3つを紹介します。
●リネームアプリを使用する
●パソコンにアップロードして変更する
●クラウドストレージサービスを利用する
方法1:リネームアプリを使用する
リネームアプリとは、ファイル名を変更できるアプリを指します。リネームアプリを活用することで、iPhoneやiPadでもファイル名を一括変更可能です。
Androidでは、さまざまなリネームアプリをダウンロードできますが、iPhoneやiPadにはリネームアプリ自体はありません。しかし、iPhoneやiPadに標準でインストールされているショートカットアプリを使うことで可能です。
ショートカットアプリを使う手順は次の手順です。
手順1.「ファイル名を一括編集」を選択して、ファイル名一括編集のショートカットをダウンロードします。
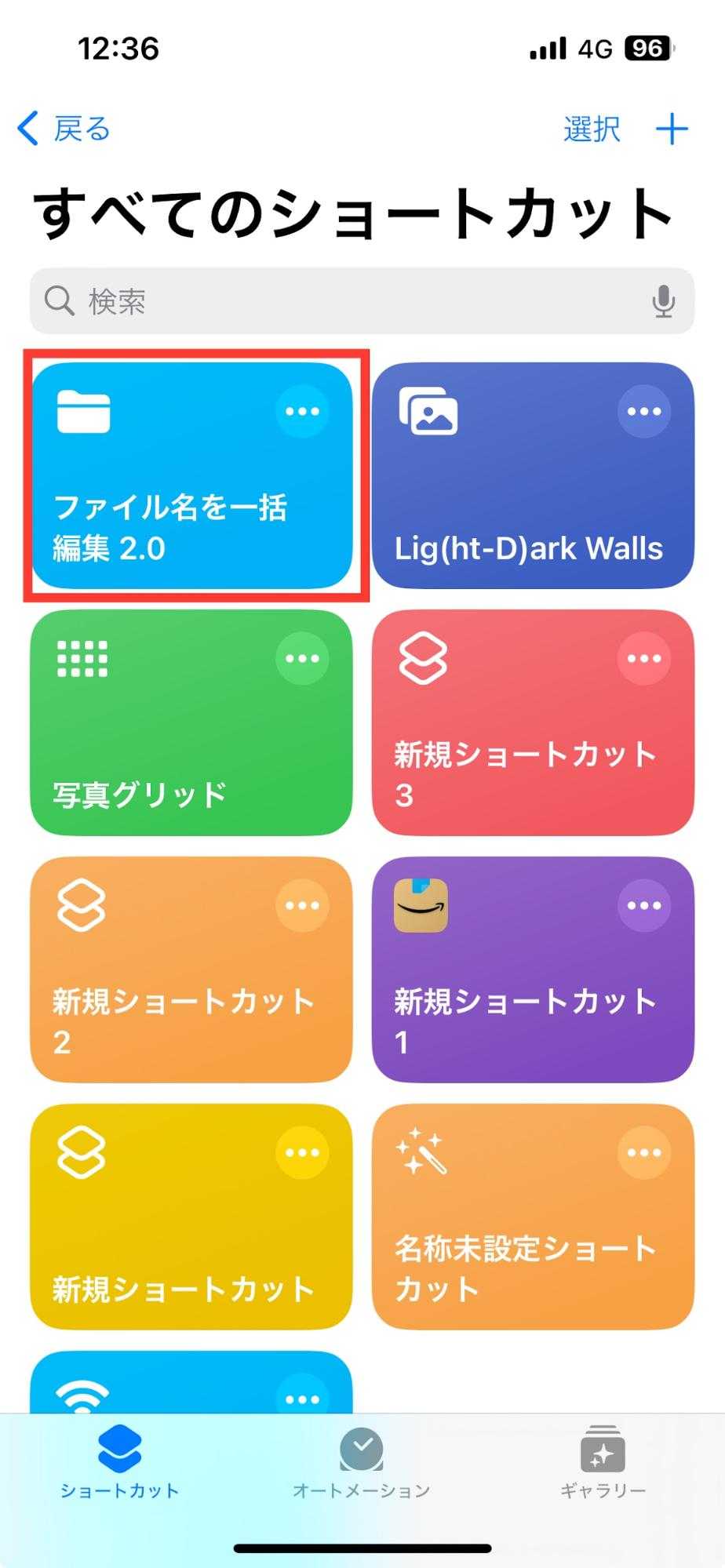
手順2.ショートカット一覧に、ファイル名を一括編集するショートカットが表示されるのを確認します。
手順3.名前を変更したいファイルを選択して、「共有」ボタンをタップします。
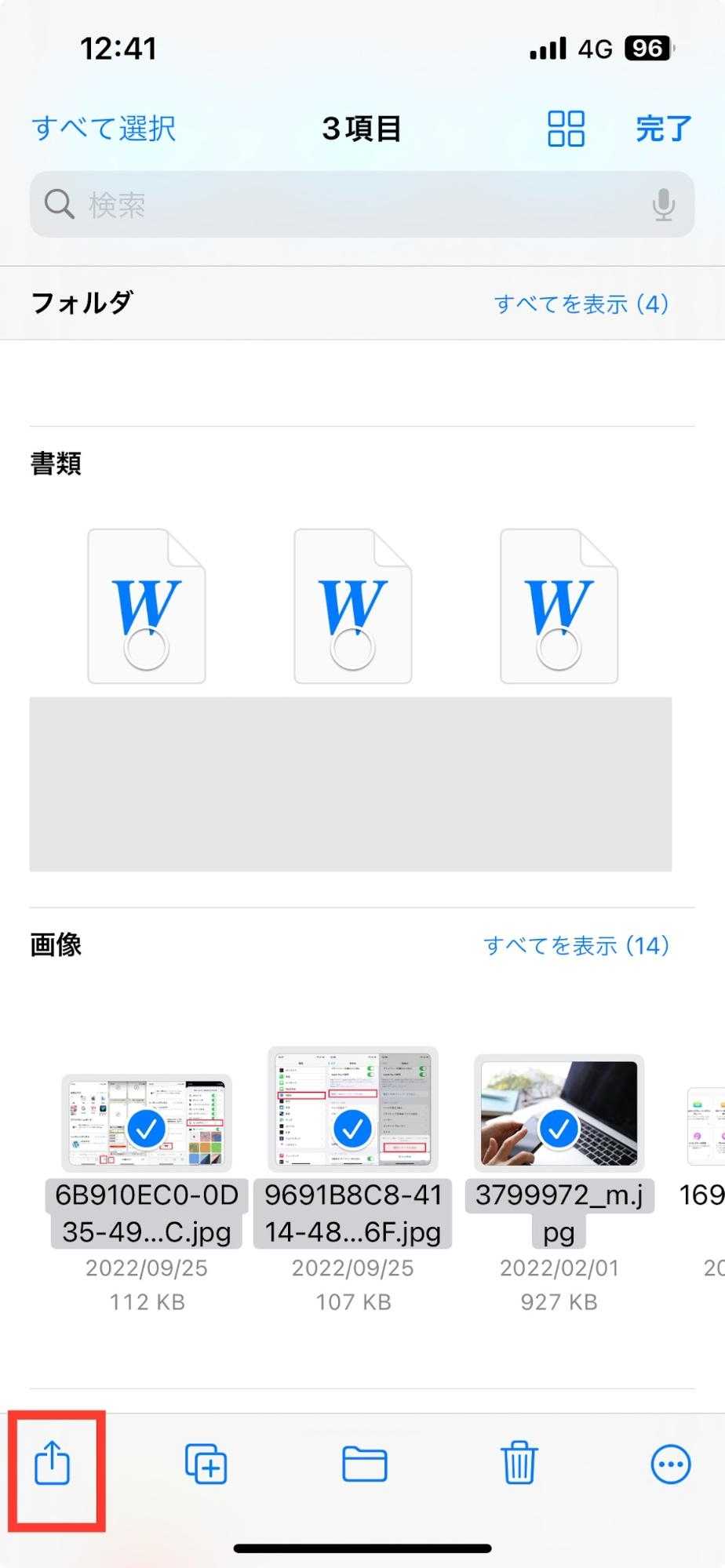
手順4.「ファイル名を一括編集」を選択します。
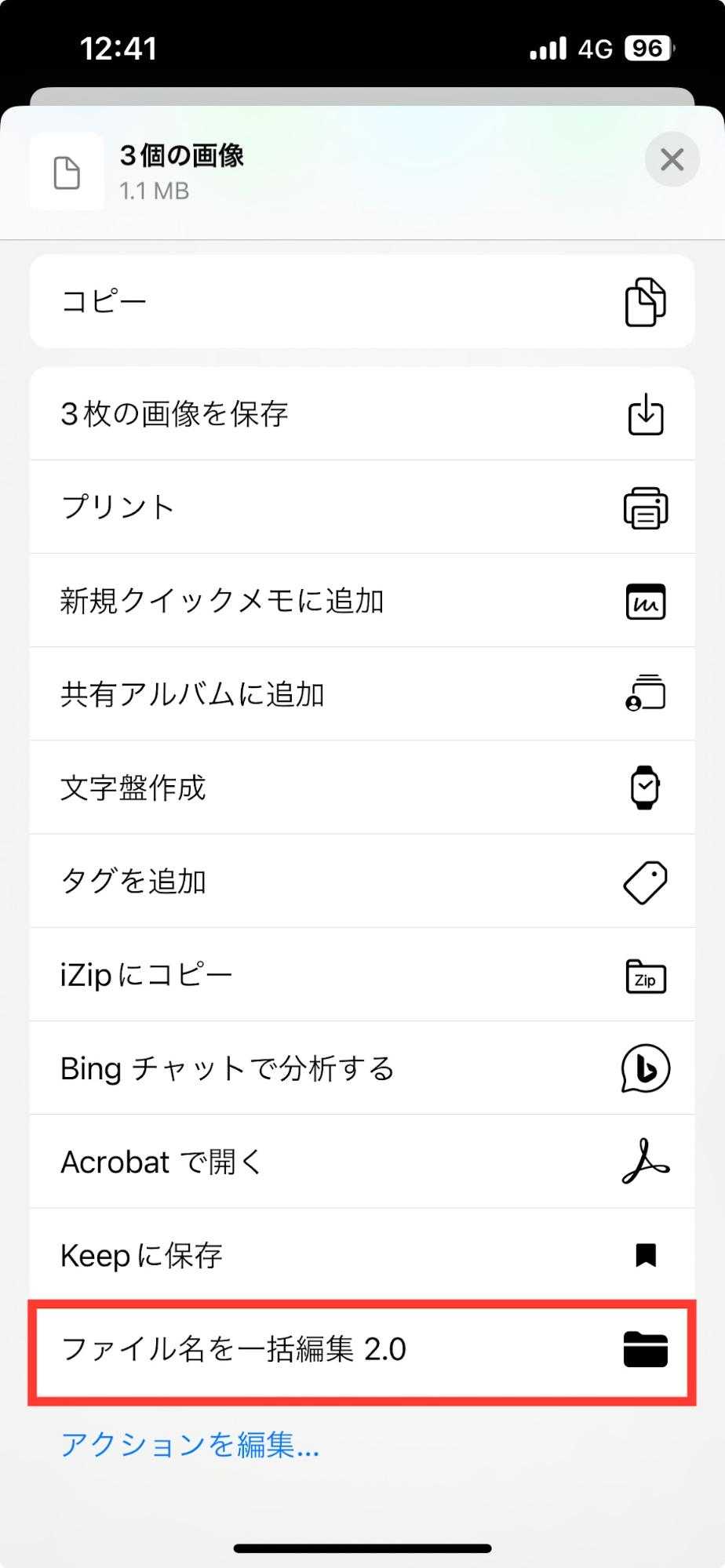
手順5.変更したい名前を入力して、「完了」をタップします。
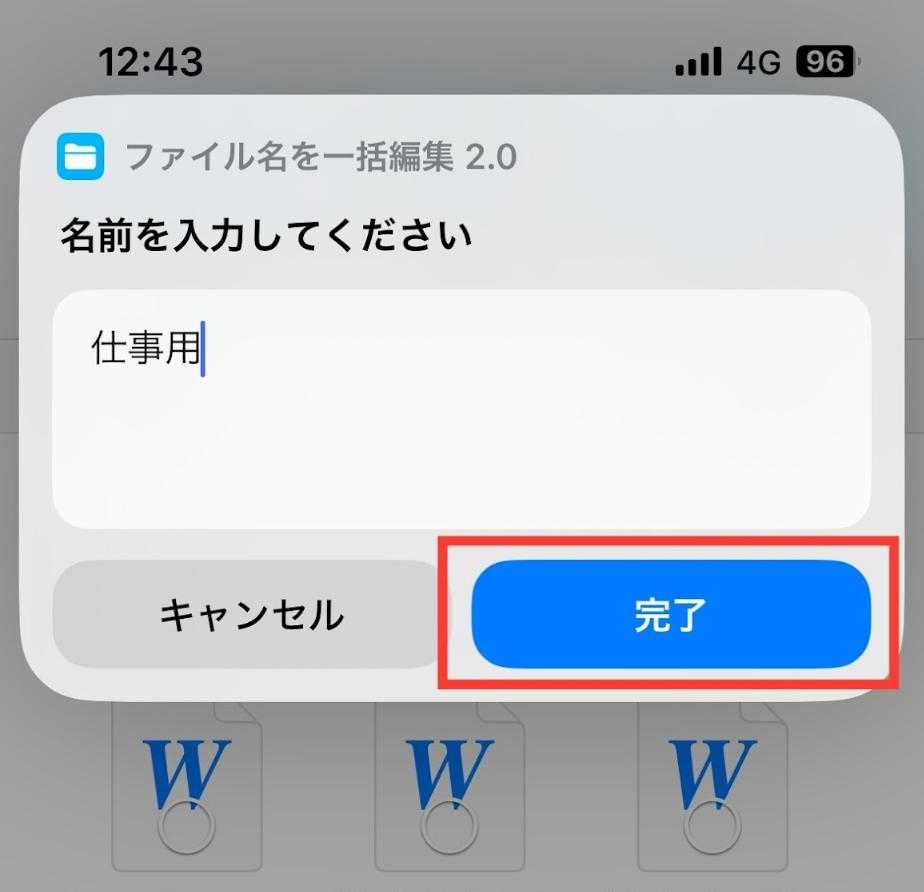
手順6.保存場所を選択します。
方法2:パソコンにアップロードして変更する
次にパソコンに写真やファイルをアップロードしてから名前を変更する方法を紹介します。
手順1.パソコンとiPhoneまたはiPadをケーブルで繋ぎます。
手順2.iTunesを開き、「スマホマーク」をクリックします。

手順3.メニュー画面から「写真」または「ファイル共有」を選択して、パソコンにアップロードしたい写真またはファイルを選択後に「同期」をクリックします。
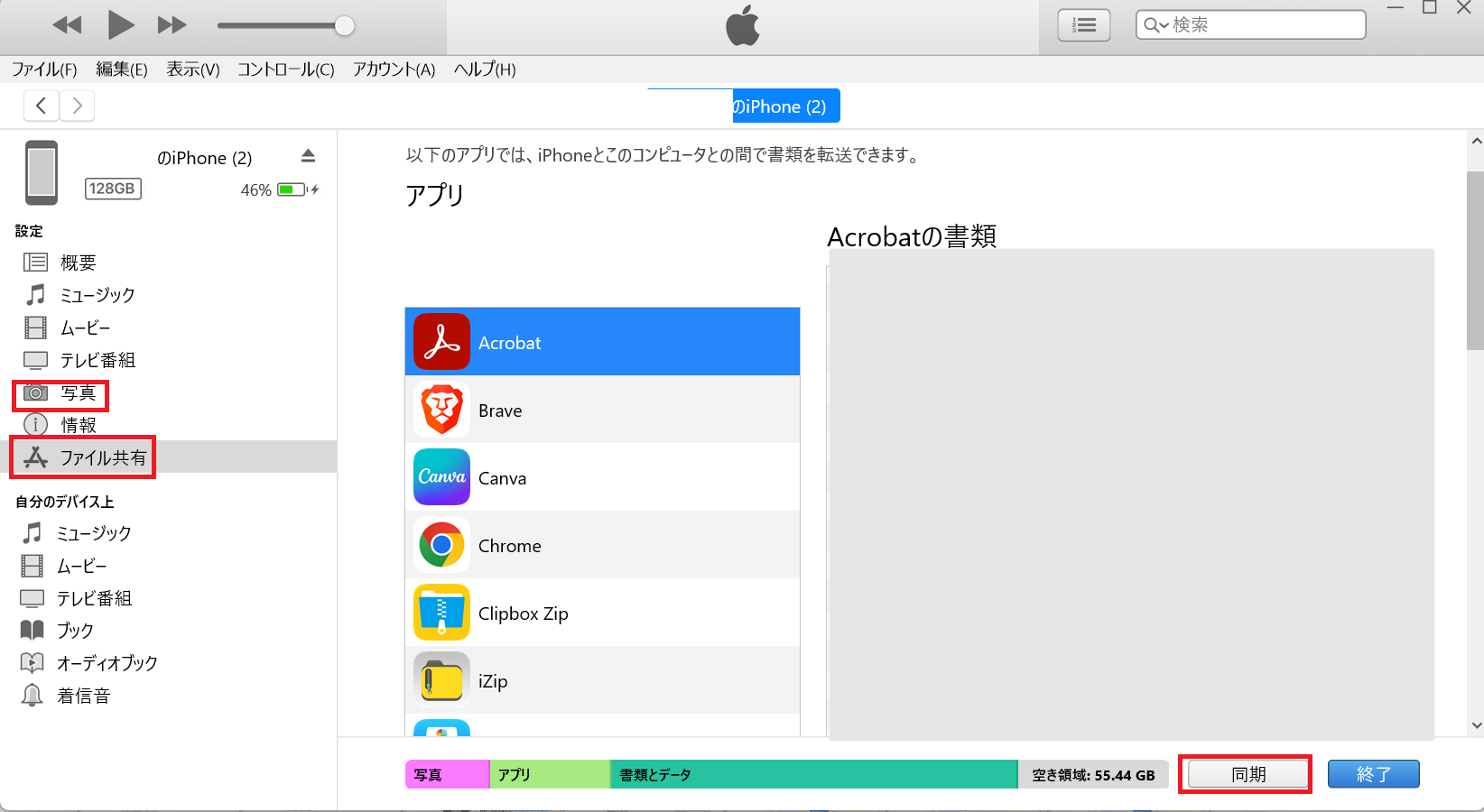
方法3:クラウドストレージサービスを利用する
クラウドストレージサービスを利用しても簡単にファイル名を変更できます。利用方法は次の手順です。
手順1.Googleドライブアプリを開きます。
手順2.「+」マークをタップして、「ファイルをアップロード」をタップします。
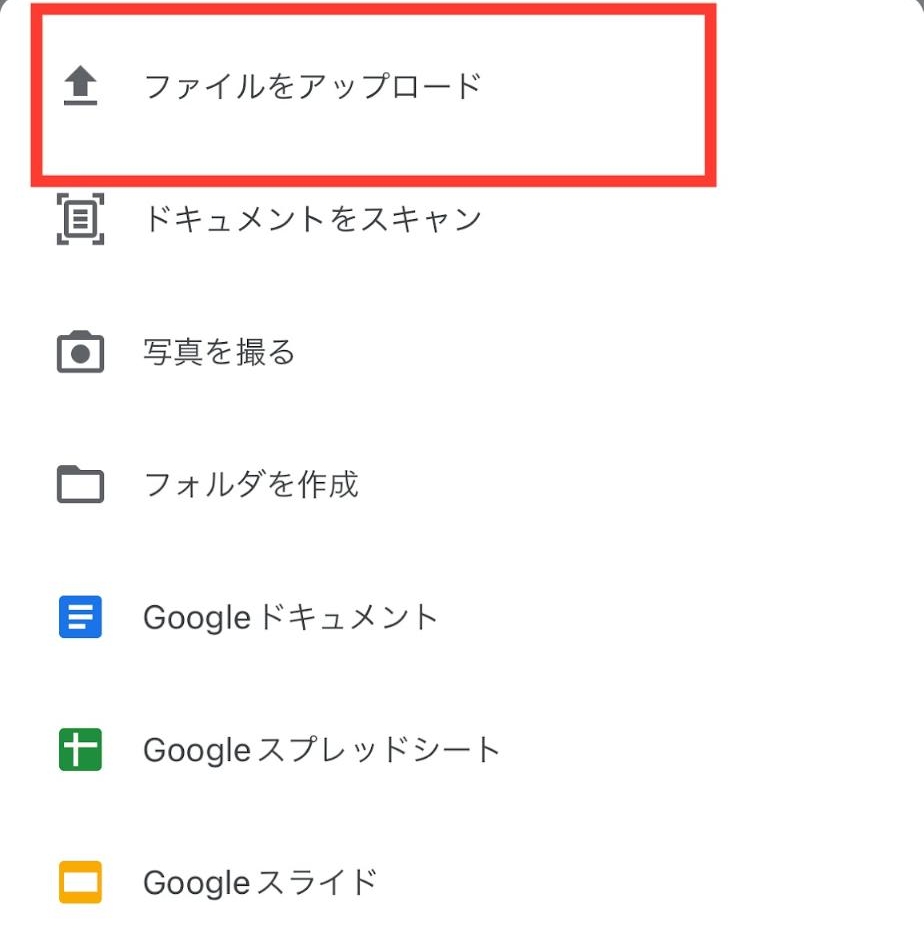
手順3.アップロードしたい写真またはファイルを選択してアップロードが完了するのを待ちます。
Part3. 形式を一括変換するなら「PDFelement」がおすすめ!
ここまでiPhoneやiPadでファイル名を変更する方法について紹介してきました。iPhoneやiPadでは直接ファイル名を一括変更できないため、さまざまな方法を利用する必要があります。
また、ファイル名を一括変更するだけでなく、ファイル形式も一括変換したい場合もあるでしょう。ファイル形式を一括で変換することで、他の人と簡単にファイル共有が可能になります。ファイル形式を一括で変換する場合には、PDFelmentがおすすめです。
PDFelmentは、PDFの編集やPDFの圧縮などPDF管理のオールインワンソフトです。PDFファイルをJPEGだけでなくワードやエクセルなどにも一括変換可能なため、非常に便利なソフトといえます。

プライバシー保護 | マルウェアなし | 広告なし
実際にPDFelmentを利用してファイルを形式を一括で変換する手順は次の手順です。
手順1.PDFelmentを起動して、メニュー画面から「PDF一括処理」を選択します。
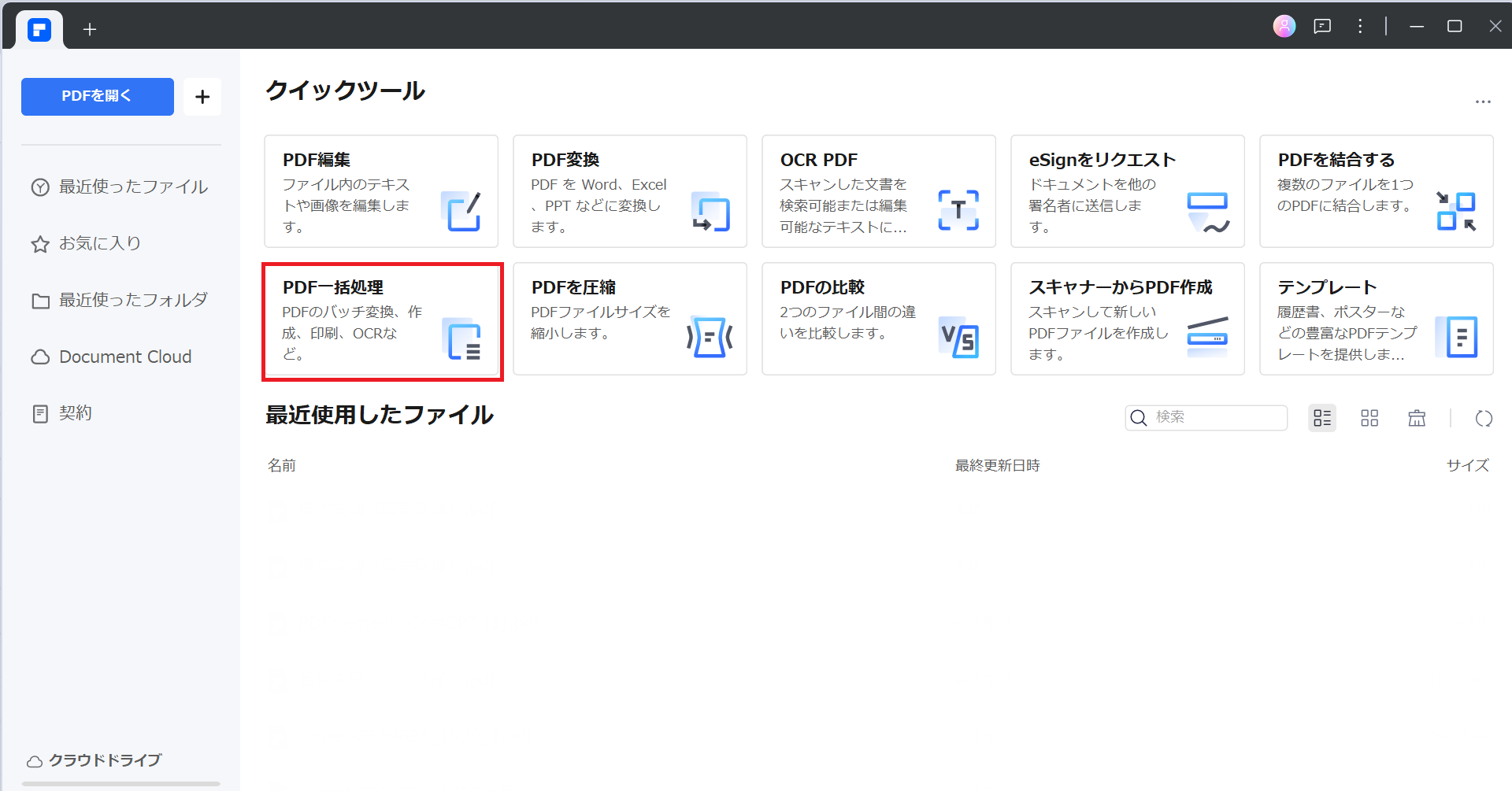
手順2.「変換」を選択するとファイルの選択画面に切り替わるので、変換したいファイルを選択します。
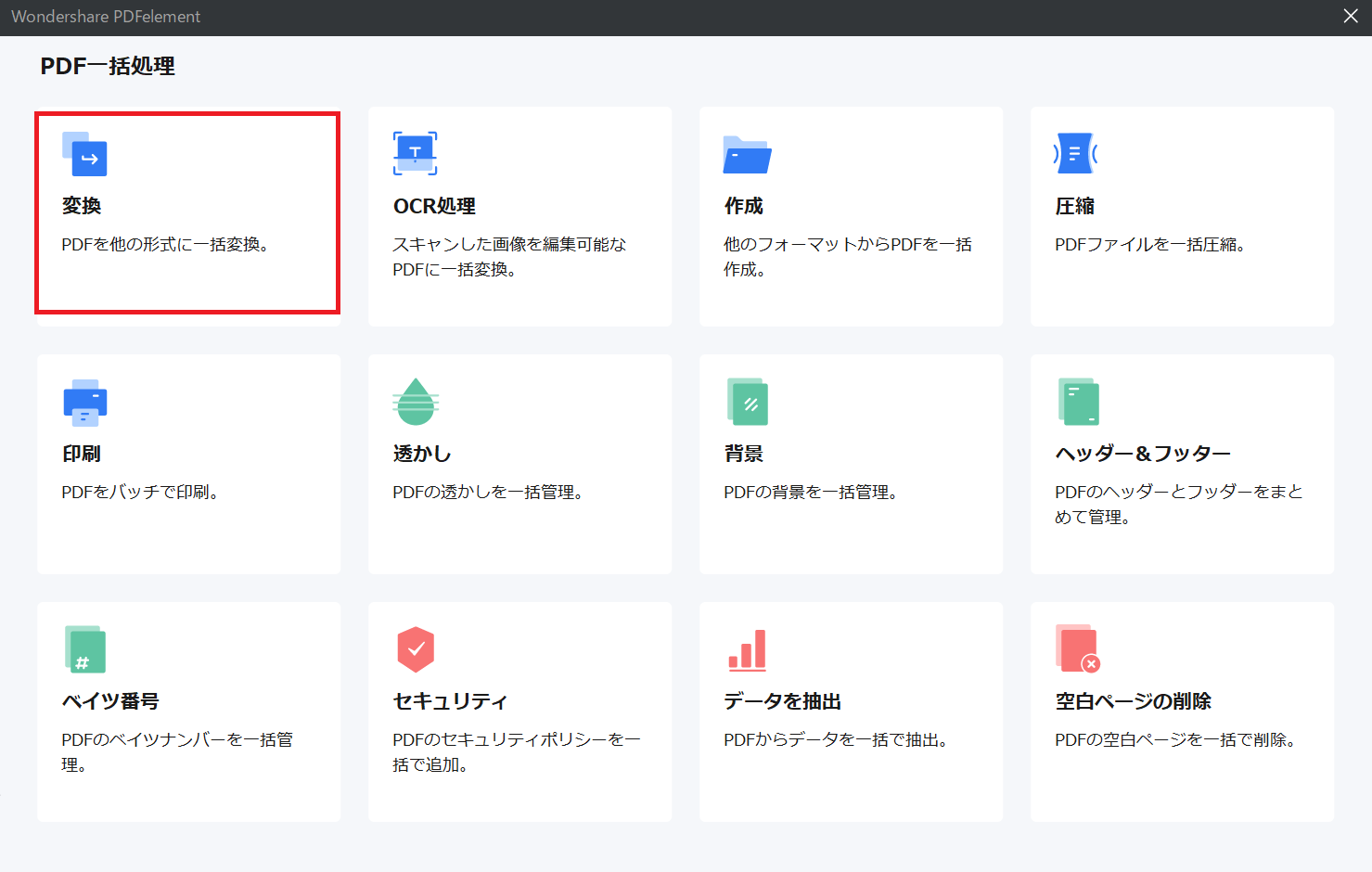
手順3.出力形式と保存先を選択して、「適用」をクリックすれば完了です。
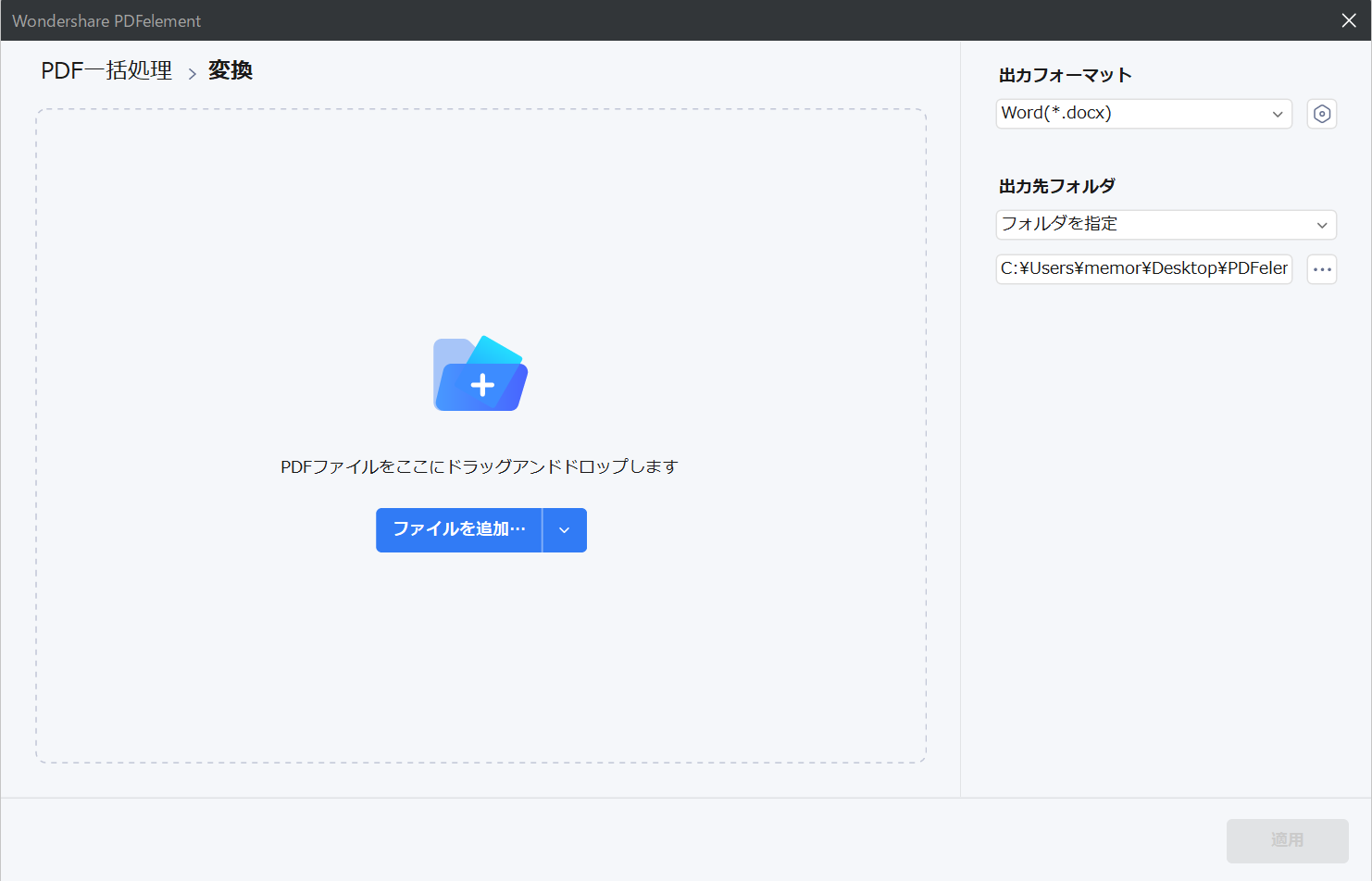
まとめ
今回は、iPhoneやiPadでファイル名を一括変更する際の方法について紹介しました。iPhoneやiPadではファイル名を一括変更することは基本的にはできません。そのため、ファイル名を1つずつしていたかもしれません。しかし、リネームアプリを使用する方法やパソコンにアップロードする方法などを紹介しているので、ファイル名の一括変更が楽になるでしょう。
また、ファイル名だけでなくファイル形式を一括で変換できるおすすめのソフトとして、PDFelementを紹介しています。ファイル名だけでなくファイル形式も一括で変更したい場合は、PDFelementを有効活用してみてください。
PDF編集はこれ1本でOK | PDFelement
スマートに、シンプルに、AI 搭載 PDF ソリューション
・ 第19回、24回、29回Vectorプロレジ部門賞受賞
・ 標準版からプロ版まで、幅広いのニーズに対応
・ Windows、Mac、iOS、Android、クラウドに対応
・ 7x12h体制アフターサービス










役に立ちましたか?コメントしましょう!