PDF変換の小技
ページ操作の小技
 ページ順番の変更
ページ順番の変更 ページ分割・抽出
ページ分割・抽出 ページ追加・削除
ページ追加・削除 ページ回転
ページ回転 しおり作成
しおり作成 ページの置き換え
ページの置き換え
Adobe社がつくり出したファイル形式であるPDF形式で作成されたファイルを閲覧するには、PDF閲覧ソフトが必要です。
PDF閲覧ソフトにはフリーソフトもあり、それが使われることが多いですが、「PDFelement 6」を使うと、PDFファイルの閲覧だけでなく、ファイルの作成もできるようになります。また、閲覧についても、いろいろと便利なことが多いです。
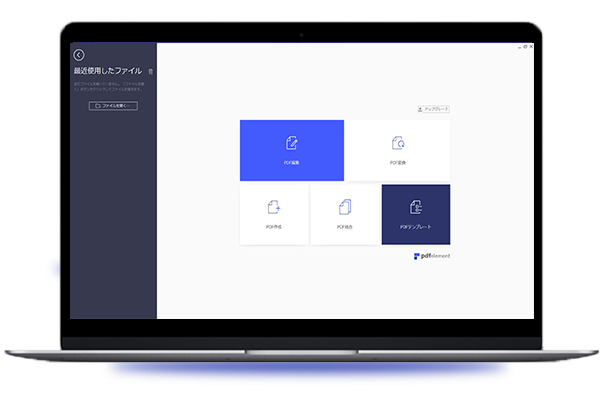
無料体験版もあり、試しに使ってみることもできます。
使用を開始するには、Wondershare PDFelement試用版をダウンロードし、その後インストールします。インストールの際には日本語を選択しましょう。
PDFelement6のインストールが済んだら、PDFファイルを開くことも作成することもできるようになります。フリーソフトよりも機能が高いので、閲覧する際にもPDFelement6を使うことがおすすめです。
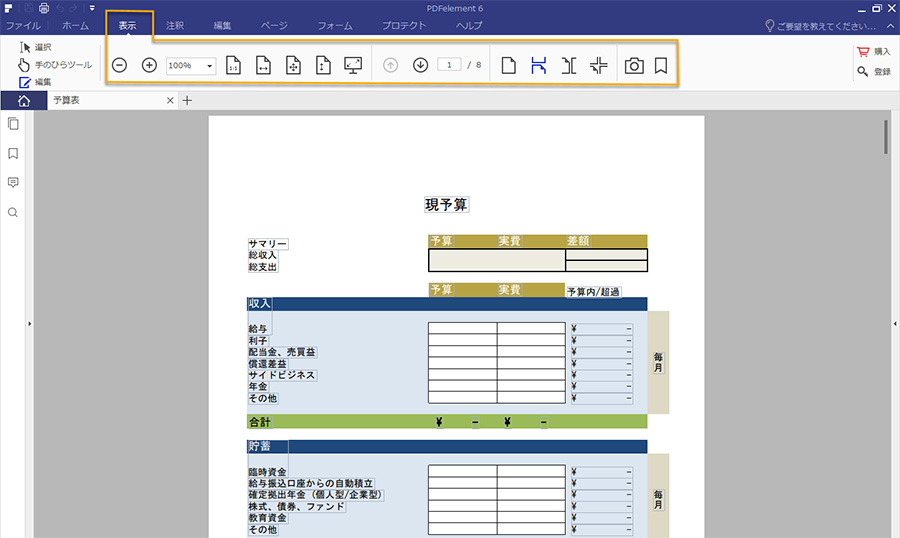
PDFファイルを閲覧する際、左上にある「表示」のタグをクリックすると、その下に表示用のツールバーが現れ、画面の拡大・縮小が容易にできます。
ツールバーにある、プラスとマイナスの記号をクリックすることで、文字のサイズが変わります。拡大や縮小の割合は、プラスとマイナスの記号の横に、数字で表示されます。ツールバーには、矢印の記号もあります。その矢印の記号をクリックすることで、前後のページに移動できます。
矢印の記号の隣には、分数のような表示があります。分母に当たる位置にある数字が、ファイルの全ページ数になり、分子に当たる位置にある数字が、現在表示されているページのナンバーとなります。その隣の記号をクリックすると、ページを連続で表示したり、見開き2ページで表示したりできるようになります。
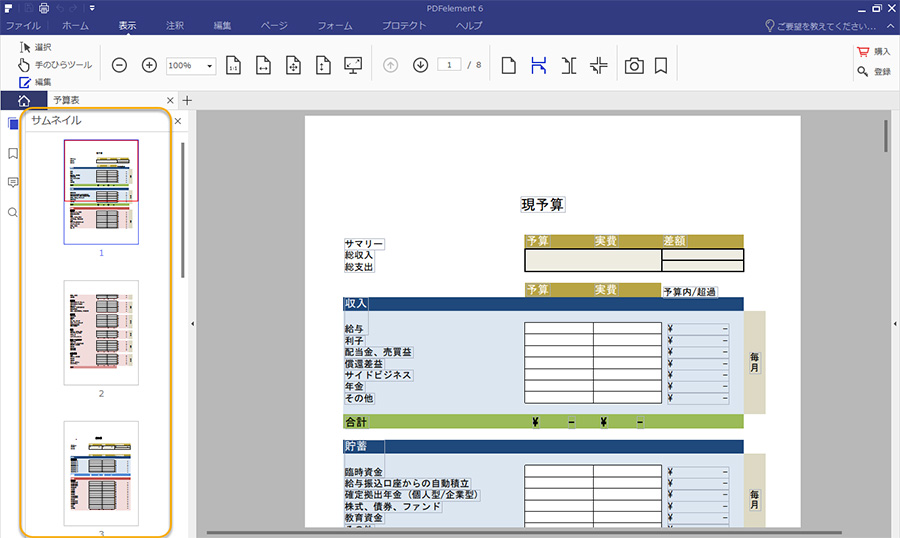
ページ数の多いPDFファイルには、しおりと呼ばれる目次がついていることが多いです。目次を表示させ、目的のページを探し、そこをクリックするだけで、目的のページをすぐに表示させることができます。ただ、最初は目次が出てこないこともあります。編集画面に左にあるサムネイルアイコンをクリックすれば、目次は通常、左側に出ます。
「PDFelement 6」は、PDF作成ができるソフトで、長く使っていく場合は有料となりますが、さまざまな機能があり、使い慣れるとたいへん便利です。
さらに高機能のPDFelement 6 Proも販売されています。これも、無料体験版があり、試しに使ってみてから、利用するかどうかを決めることができます。

スマートに、シンプルに、AI 搭載 PDF ソリューション
PDF変換、作成、編集、OCR、注釈、フォーム、保護…
・ 第19回、24回、29回Vectorプロレジ部門賞受賞
・ 標準版からプロ版まで、幅広いのニーズに対応
・ Windows、Mac、iOS、Android、クラウドに対応
・ 7x12h体制アフターサービス
この文書または製品に関するご不明/ご意見がありましたら、 サポートセンター よりご連絡ください。ご指摘をお待ちしております!
役に立ちましたか?コメントしましょう!