PDF変換の小技
ページ操作の小技
 ページ順番の変更
ページ順番の変更 ページ分割・抽出
ページ分割・抽出 ページ追加・削除
ページ追加・削除 ページ回転
ページ回転 しおり作成
しおり作成 ページの置き換え
ページの置き換え
オンラインの説明書を見ようと思ったがページ数が多すぎて困る、よく見る部分だけが欲しい。仕事のPDFファイルか必要な部分だけを用意したい。PDFファイルは便利だけれどどんどんページ数を増やしていったら収拾がつかなくなってしまった、などということがあったときに「PDFelement 6」があれば必要な箇所だけ簡単に切り出すことが出来ます。
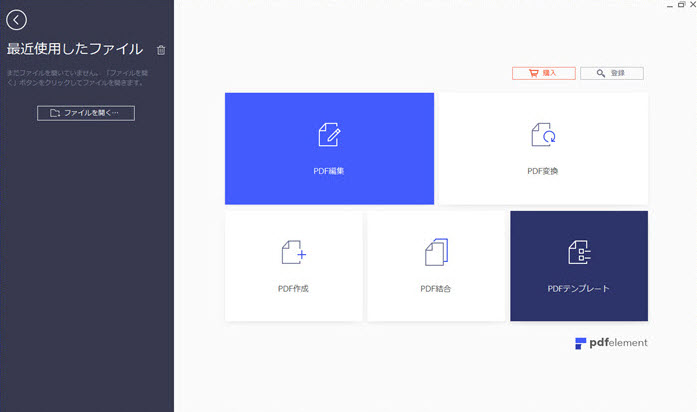
「PDFelement 6」を起動し「PDF編集」をクリックします。するとファイル選択の画面が出てくるので切り出したいファイルを選択します。
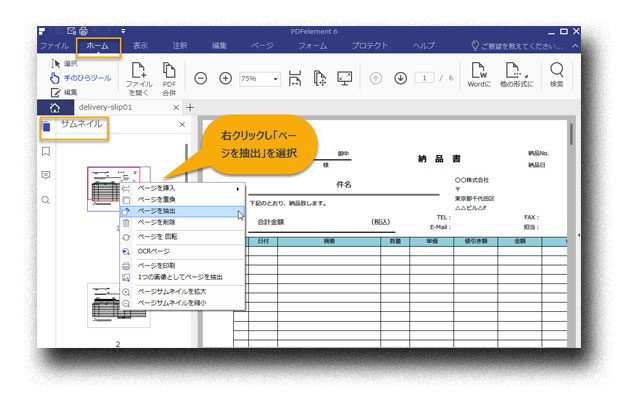
「ホーム」画面で左側のメニューバーから1番上の「サムネイル」をクリックします。メニューが広がりPDFファイルのサムネイルが表示されるので抽出したいファイルを探します。サムネイルをクリックすると右側に拡大表示されるので該当の箇所か確認してください。抽出したい箇所でしたらサムネイルを右クリックし「ページを抽出」を選択します。
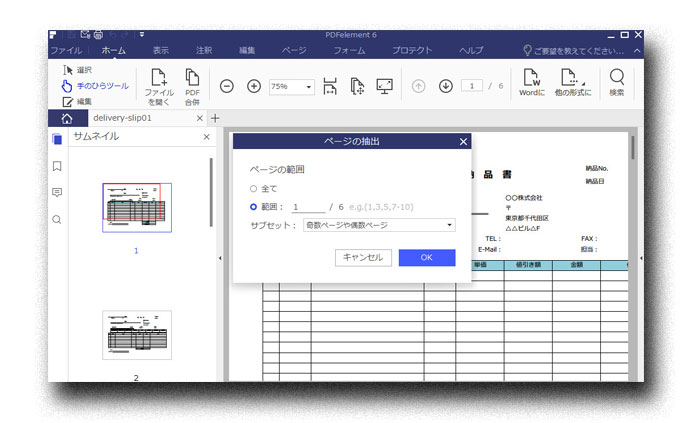
「ページの抽出」というポップアップ画面が表示されるので「範囲」にチェックが入っていることを確認し「OK」ボタンをクリックします。※範囲の数字は該当箇所を右クリックしたときに自動選択されているので自分で入力する必要はありません。すると選んだ部分だけが切り出すことが出来るので、上部メニューの一番左の「ファイル」から「保存」もしくは「名前をつけて保存」をして出来上がったファイルを保存しましょう。
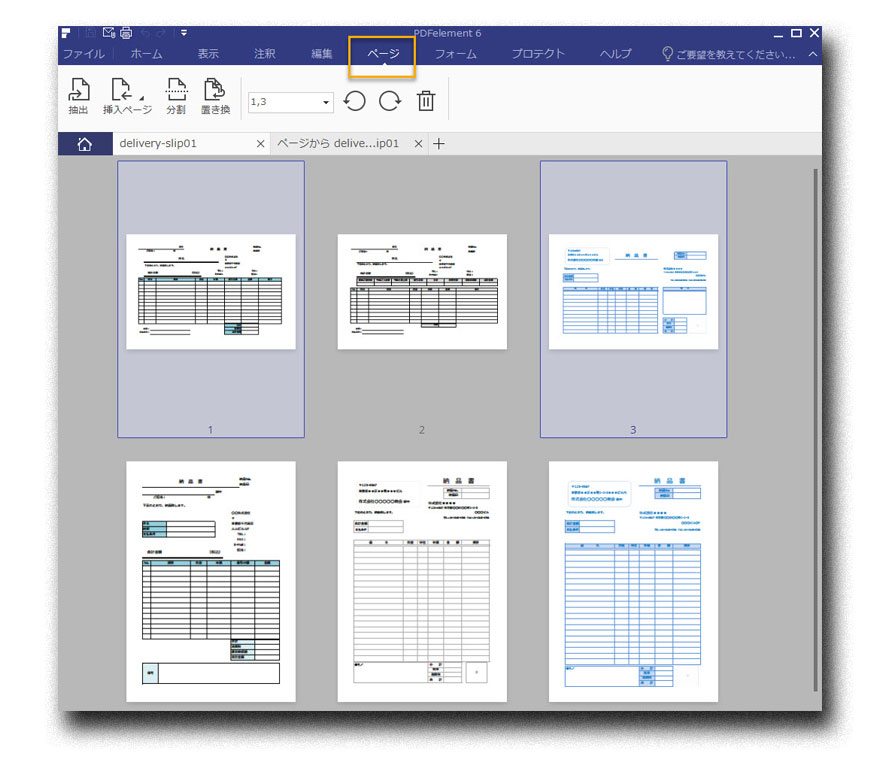
図などが多くサムネイルだけの状態でも内容が判別できる場合は上部メニューの「ページ」をクリックし、サムネイルだけが表示されている状態から同様に該当箇所を選択し切り出す方法も便利です。ページをクリックしても拡大表示はされませんが画面上で「ctrl」を押しながらマウスのホイールを回すとサムネイルが拡大縮小をするので作業をしやすい大きさにしましょう。また上記での抽出方法とはマウスので範囲を選択することで複数枚選択することが出来るのも特徴です。1枚ずつの削除もバケツアイコンですることができるので効率的です。またどちらの方法も「shift」を使っての複数選択や「ctrl」を使用したランダムに飛んだページ数を選択することができるので抽出したい枚数が1枚ではないときに活用しましょう。
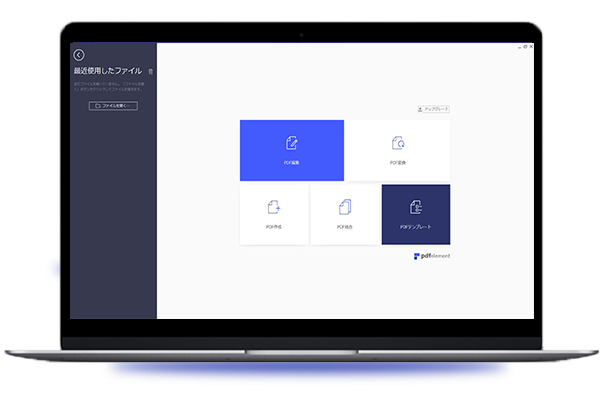
PDFelement 6はデザインがシンプルで文字を読まなくてもアイコンでどの様な作業ができるかがわかりやすくなっていて初めて使用する場合でもスムーズに編集をすることが可能です。無駄なスペースも無いのでファイルの表示が大きく見やすいのもおすすめです。ガイドラインがついているので画像を挿入してもバランスが崩れず見やすく、注釈やスタンプなどの機能で書類をわかりやすく共有することも可能です。また、保存形式も「word」や「Excel」、「PowerPoint」などのMicrosoft Officeの形式から「jpeg」や「png」などの画像形式まで対応しているので用途に合わせて変換することができます。ファイルにパスワードの設定もできるので機密事項の取り扱いも可能です。
PDFelement 6は世界中のユーザーに愛されサポートも充実しているので安心ですが、無料体験としてダウンロードし動作確認をすることができるので購入したけど使えなかった、というような失敗もありません。ホームページには「丸わかりガイド」も用意されており、画像付きで細かく説明されているので困ったときにありがたいです。機能だけではなくサポートも嬉しいPDFelement 6をぜひ体験してみてください。

スマートに、シンプルに、AI 搭載 PDF ソリューション
PDF変換、作成、編集、OCR、注釈、フォーム、保護…
・ 第19回、24回、29回Vectorプロレジ部門賞受賞
・ 標準版からプロ版まで、幅広いのニーズに対応
・ Windows、Mac、iOS、Android、クラウドに対応
・ 7x12h体制アフターサービス
この文書または製品に関するご不明/ご意見がありましたら、 サポートセンター よりご連絡ください。ご指摘をお待ちしております!
役に立ちましたか?コメントしましょう!