PDF変換の小技
ページ操作の小技
 ページ順番の変更
ページ順番の変更 ページ分割・抽出
ページ分割・抽出 ページ追加・削除
ページ追加・削除 ページ回転
ページ回転 しおり作成
しおり作成 ページの置き換え
ページの置き換え
PDFファイルの表示をするだけならば、Acrobat Readerがあればすぐに導入してからPDFファイルを読むことが出来ます。 PDFファイルの編集をするソフトとなると、そうたくさんのソフトがあるわけではありません。 無料で編集できるソフトで、空白ページの削除も出来るものでPDFEraserというソフトがあります。 PDFEraserであれば、文字の挿入や画像の追加なども出来て、ある程度のPDFファイルの編集を行うことが出来ます。 他にもいくつか空白ページを印刷しないというようなソフトもアリアンすが、空白ページを一括で削除するような便利なソフトと言えば、PDFelement Proを利用すると、簡単なマウス操作だけで、複数の空白ページを一括で削除することが出来ます。 PDFelement Proを使ってから空白ページの削除を行ってみます。
PDFファイルの空白ページを削除するには、いろいろなソフトが公開されているので、そのソフトを使ってからPDFの空白ページを削除することが出来ます。 その代表的なソフトで、マウスの簡単操作で空白ページを削除することが出来ます。 PDFelement Proを使ってから空白ページを簡単に削除することが出来ます。 削除するには、まずは、PDFelement Proをインストールしなければいけません。 インストールしてから起動するとメニュー画面が表示されます。 その中のPDF編集をクリックしてから、フォルダウィンドウを表示します。 表示されたウィンドウ内で編集したいPDFファイルを選んで生きます。 編集ファイルが見つかったら選択をしてから「開く」をクリックしてPDFファイルを読み込みます。 読み込みが終わったら、空白ページの状態を表示するために、上部にあるメニューの中の「ページ」をクリックしてから下部に全ページの状態表示がされます。 その中の空白ページが白く表示されるので、その白いページが空白ページになります。 空白ページを1ページずつ削除していくことも出来ますが、空白ページが服すページある場合は、一括で削除する方法があります。
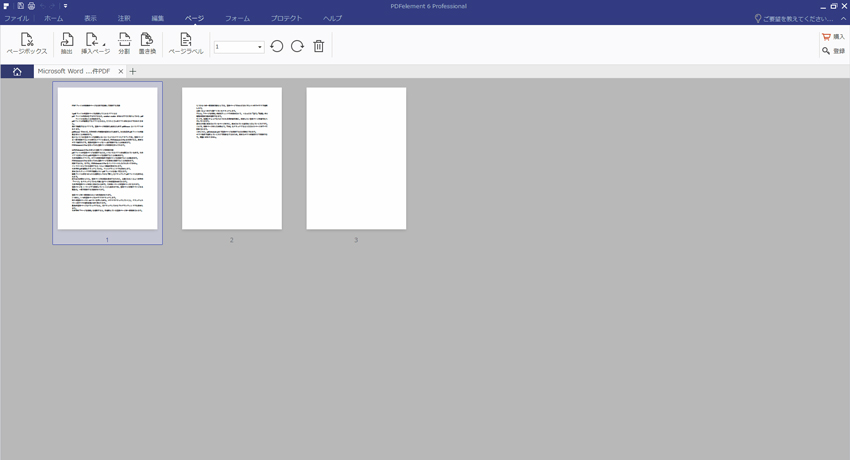
空白ページの一括削除には2つの方法があります。 1つ目に、1つの空白ページをマウスでクリックします。 残りの空白ページはCtrlキーを押しながら、マウスでクリックしていくと、クリックしたページがすべて選択状態に切り替わります。 最後の空白ページをクリックすると、右クリックしてからプルダウンウィンドウを表示します。 その中の「ページを削除」を選択すると、今選択している空白ページが一括削除されます。
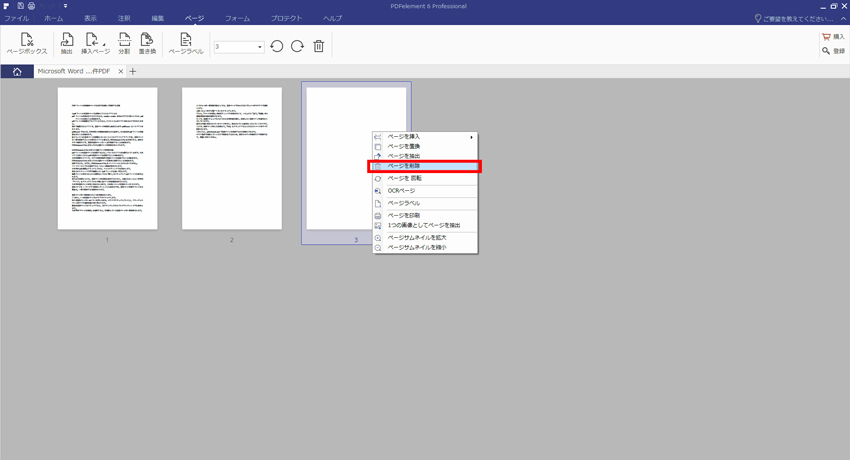
もうひとつの一括削除方法としては、空白ページであればどれでもいいのでマウスで選択します。 上部メニューのゴミ箱アイコンをクリックします。 すると、「ページを削除」の設定ウィンドウが表示されて、メニュには「全て」「範囲」の2種類の削除方法が選択できます。 そこで、範囲にチェックを入れてから右横の番号欄に、削除したい空白ページの番号を入力していきます。 番号は下部に表示されているページの下に、表示されている番号を入力していくだけです。 これで、削除ページの入力が終えて、「OK」をクリックすると入力されたページがすべて削除されます。 このように、PDFelement Proで空白ページを削除するには簡単にできます。 マウス操作で選択していくだけで削除をするほうが、簡単なマウスの操作だけで削除できて、間違いがありません。
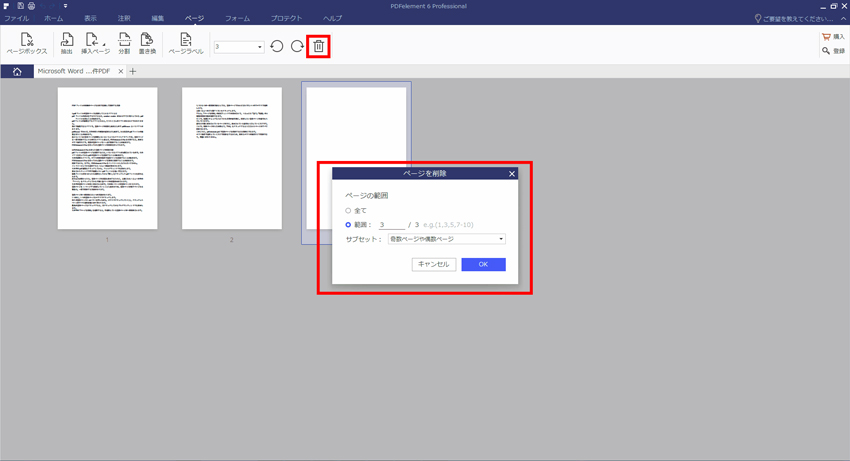

スマートに、シンプルに、AI 搭載 PDF ソリューション
・ 第19回、24回、29回Vectorプロレジ部門賞受賞
・ 標準版からプロ版まで、幅広いのニーズに対応
・ Windows、Mac、iOS、Android、クラウドに対応
・ 7x12h体制アフターサービス
この文書または製品に関するご不明/ご意見がありましたら、 サポートセンター よりご連絡ください。ご指摘をお待ちしております!
役に立ちましたか?コメントしましょう!