電子書類として最も一般的といえる「pdfファイル」ですが、どういったデバイスでも内容を確認しやすい一方、そのままでは内容の修正ができない難点があります。ここでは「Adobe Acrobat DC」を利用して、pdfファイルをエクセル文書に変換する方法を解説します。
目次:
Part1. Adobe Acrobat DCとは?
Adobe Acrobat DCは、PDF規格を発表しているアドビシステムズのソフトウェアです。他のビジネスソフトで作られたデータをpdfファイルに変換する、またはpdfファイルを他のビジネスソフトのデータに変換することを目的としたソフトであり、pdfファイルをうまく活用するためには、是非とも利用したいソフトウェアといえます。Adobe Acrobat DCは、マイクロソフト製の文書ファイルに一通り対応しており、pdfファイルをエクセル文書に変換するほか、ワード文書やパワーポイントファイルなどにも対応しています。
また、高機能版であるAdobe Acrobat DC proには、画像pdfファイルの文字認識機能も搭載されています。この機能を利用することで、例えばファックスで受け取った文書を、エクセル文書やワード文書に変換するといったことが、簡単に行えるようになります。
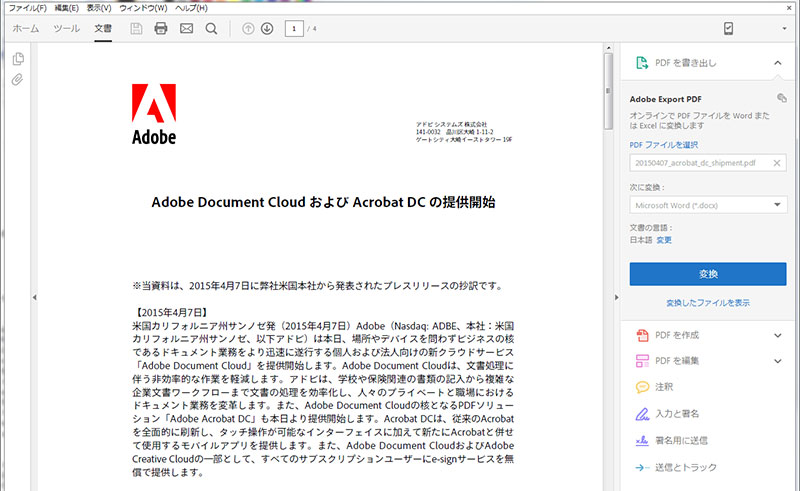
Part2. PDFをExcelへ変換の手順
Adobe Acrobat DCを用いたpdfファイルの変換作業は、非常に簡単で分かりやすいものとなっています。pdfファイルをエクセル文書に変換する作業手順は、以下の通りです。
| 1.Adobe Acrobat DCを起動する。 2.メニューウインドウが表示されるため、変換したいpdfファイルを読み込ませる。 3.画面にpdfファイルの内容が表示される。書き出し形式のウインドウから「表計算シート」、「Microsoft Excelブック(.xlsx)」の順に選択する。 4.ファイルを保存したいフォルダを選択し、変換ボタンを押す。 5.変換完了。 |
Adobe Acrobat DC proで画像pdfファイルをエクセル文書化する際も、同様の手順で行えます。ただし、画像pdfファイルの文書化機能を利用する際は、文字認識機能の精度によって違う内容が認識されてしまう可能性があります。文書化された内容と元画像をよく見比べて、変換された内容に間違いがないか、よく確認することが大切です。
→関連記事:OCR機能でスキャンしたPDFを編集可能のエクセルに変換する方法
Part3. 変換されたファイルの注意点
PDFファイルは文書ファイルですが、Execlは表計算ソフトであるため関数やマクロなど動的なものが含まれています。pdfファイルからエクセル文書への変換を、非常にお手軽に行えるAdobe Acrobat DCですが、変換によって出力されたエクセル文書には、いくつか注意しておきたい点があります。
•まず一つ目の注意点として挙げられるのが、出力されたエクセル文書は、あくまで「見た目だけを模したもの」であり、「そのまま表計算などを行うことはできない」という点です。
Microsoft excelは表計算ソフトであり、excelで作成したエクセル文書の中には、マクロや関数など、多くの「目に見えない情報」が内包されています。しかし、一旦pdfファイルとして文書ファイル化してしまうと、そうした目に見えない情報は、すべて削除されてしまいます。そうして削除された情報は、Adobe Acrobat DCを用いて、pdfファイルを再びエクセル文書に変換し直しても、返って来ることはありません。そのため、変換したエクセル文書上で改めて表計算を行いたいのなら、マクロや関数といった情報を、自分で新たに設定し直す必要が出て来るのです。
•二つ目の注意点として挙げられるのが、場合によって変換したエクセル文書の表示が、おかしくなってしまう点です。
特に、入力されたデータの「セル分け」に関するエラーは起こる頻度も高く、場合によっては数値が隠れてしまうなど、実務上の不便が発生することもあります。ファイル変換する際は、出力された内容をよく確認するなどの注意が必要です。
Part4. 変換後、想定通りにセル分けされなかった際の対処方法
ファイル変換を行う際にマクロや関数が削除されてしまうことは、pdfファイルの特性上、どうしようありません。しかし、セル分けのエラーに関しては一定の手順を踏むことで、ある程度、改善することが可能です。以下がその手順です。
| 1.Adobe Acrobat DCを起動する。 2.メニュー画面が表示されるため、変換したいpdfファイルを読み込ませる。 3.画面にpdfファイルの内容が表示される。書き出し形式のウインドウから「ワードファイル(.docs)」を選択する。 4.ファイルを保存したいフォルダを選択し、変換ボタンを押す。 5.出力されたワード文書を、Microsoft Wordで開く。 6.新規のエクセル文書を作成し、出力されたワード文書の内容を、コピーアンドペーストで張り付ける。 |
以上の手順を踏むことで、ほとんどの場合において、セル分けのエラーをなくすことができます。ただしこの方法は、一旦ワード文書を作成しなければならないこと、細かな段組みを自分で修正しなければならないことなど、手間がかかる方法です。そのため、セル分けエラーがよほどひどいのでなければ、通常方法で変換することをおすすめします。
まとめ
Adobe Acrobat DCをうまく活用することで、pdfファイルをエクセル文書にまたがる作業を、円滑に行うことができます。特に複数のデータファイルを、一元化するような作業に関しては、作業効率化の大きな助けとなってくれることでしょう。










役に立ちましたか?コメントしましょう!