Adobeが提供する無料ソフト「Acrobat Reader」は、信頼性の高いPDF閲覧・注釈ツールとして広く使われています。デスクトップとスマホ版の両方があり、基本的な注釈機能や簡易的な編集に対応しています。
本記事では、Acrobat Readerを使ったPDFへの図形挿入方法と、より高機能な代替ソフト「PDFelement」について紹介します。
この記事でわかること
・Adobe Acrobat Readerの特徴
・Adobe Acrobat ReaderでPDFに図形挿入する方法
・Adobe Acrobat Reader以外に優秀な図形挿入ソフトとその使い方
・PDFに図形挿入・追加するソフトのおすすめはどれなのか?
目次:
Adobe Acrobat Readerとは
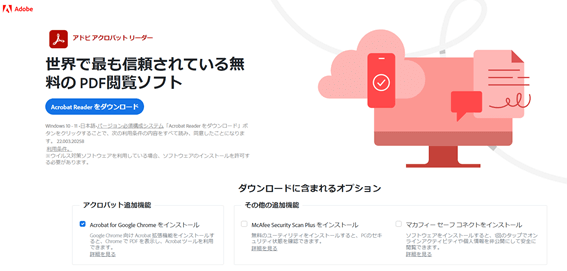
Adobe Acrobat Reader(アドビ アクロバットリーダー)は、PDFファイルの閲覧・印刷・注釈に対応した無料ソフトです。Windows、Mac、iOS、Androidに対応しており、信頼性の高さから多くのユーザーに利用されています。特にビジネス文書の確認や簡単な注釈追加に適しています。
ちなみに有料版である「Acrobat Pro」を使用すれば、さらに高度なPDFファイル編集が可能になります。無料版との性能を比較した表は次のとおりです。
| Adobe Acrobat Reader 無料版 |
Acrobat Pro DC 有料版 |
|
| 印刷 | できる | できる |
| 注釈と追加 | できる | できる |
| 署名機能 | ある | ある |
| PDFの作成 | できない | できる |
| PDFをWord/Excel形式に 書き出し |
できない | できる |
| パスワード設定 | できない | できる |
| 署名FB | できない | できる |
Acrobat ReaderでPDFに図形を挿入・追加する方法
それではAcrobat ReaderでPDFファイルに図形を挿入・追加する方法を解説します。
具体的な手順は次のとおりです。
ステップ①:Adobe Acrobat Readerを開く
まずはAcrobat Reader を起動して、図形を挿入あるいは追加したいPDFファイルを開きます。
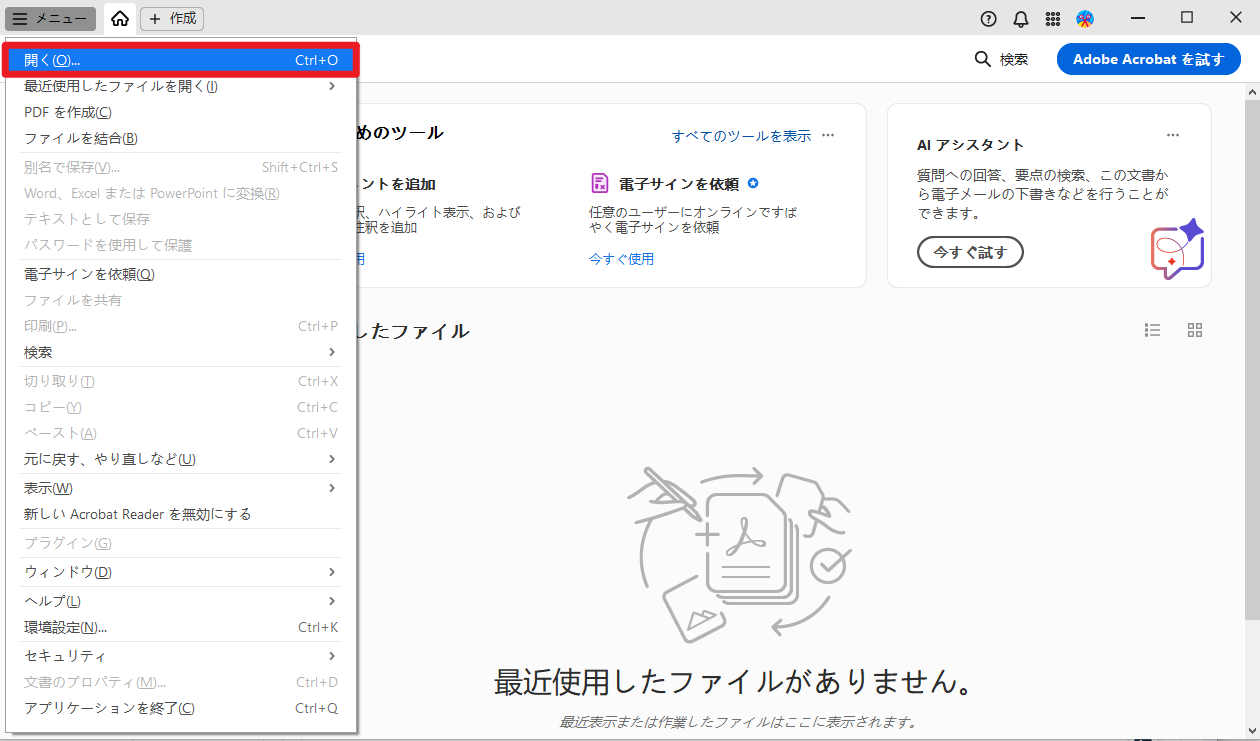
ステップ②:注釈ツールを選択する
画面左にある注釈ツールを選択します。
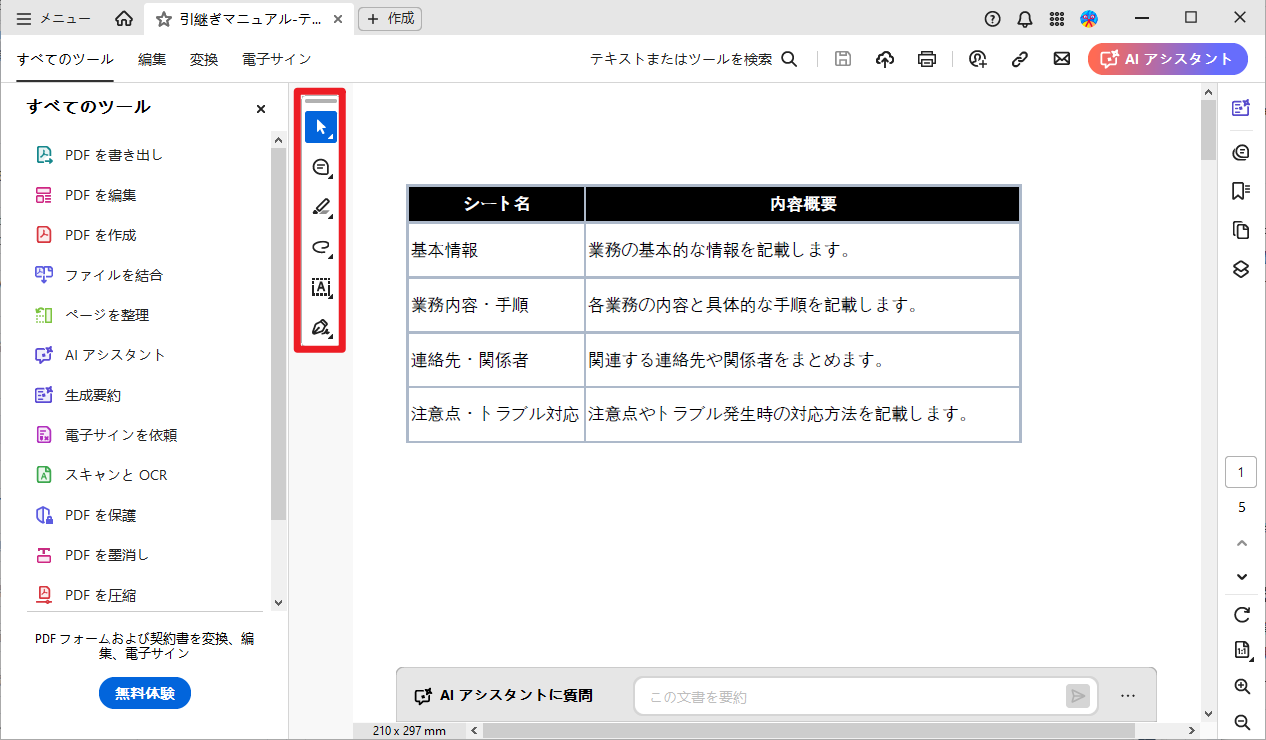
ステップ③:図形を描画する
図形を選んだら図形挿入範囲を指定しましょう。図形はカーソルを押しながらドラッグで描画できます。
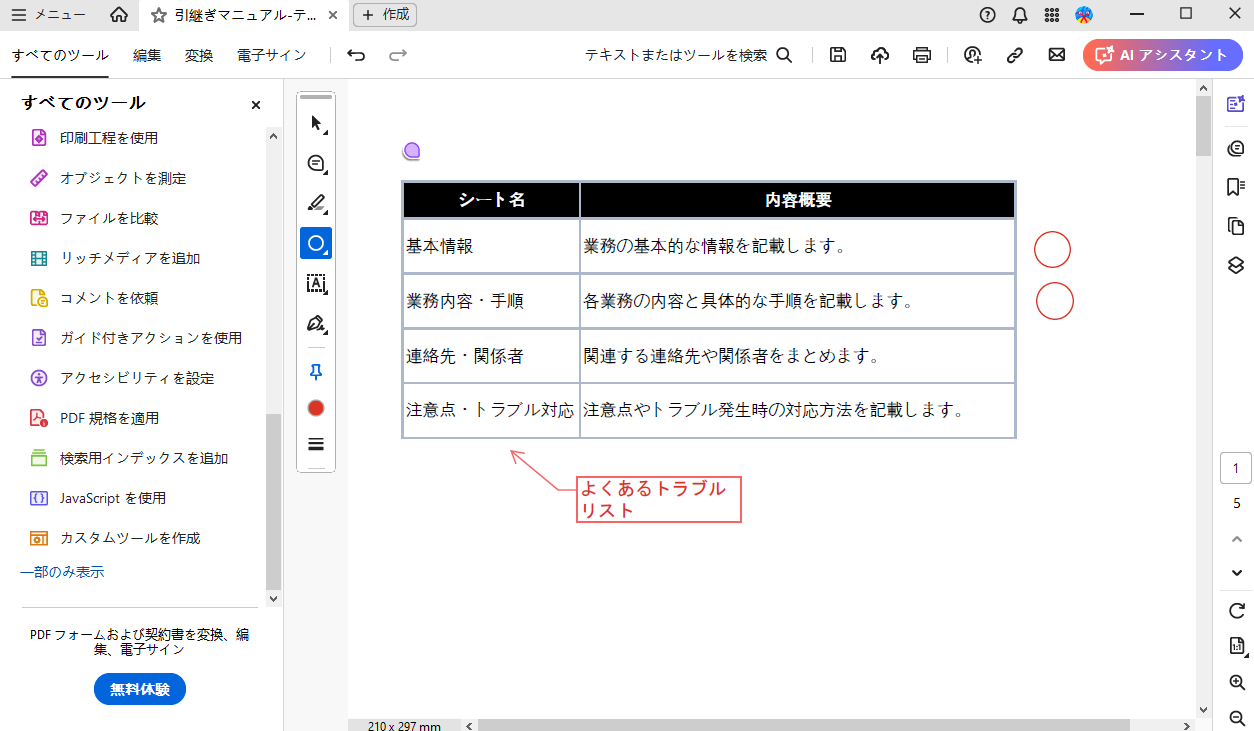
ステップ④:保存先を指定する
図形の挿入および追加が完了したら画面左上にある「保存」アイコンをクリックして、名前を付けて保存します。
以上で図形を挿入したPDFファイルの保存は完了です。
難しい操作は必要としませんし、図形の描画と挿入はほぼ直感的におこなうことができます。ただし、描画ツールの扱いに慣れていない人からすると、操作のコツを掴むまでに時間がかかるかもしれません。
なお、Acrobat Readerに用意されている描画ツールは無料でありながら充実している印象。フリーソフトであることを考えれば、ハイパフォーマンスなPDF編集ソフトと言っていいでしょう。
ただし、描画ツールへのこだわりがある場合は別のソフトを利用した方が賢明。次項ではPDFファイルへの図形挿入と追加に定評のあるPDFelement(PDFエレメント)について詳しく解説していきます。
PDFelementでPDFに図形を挿入・追加する方法
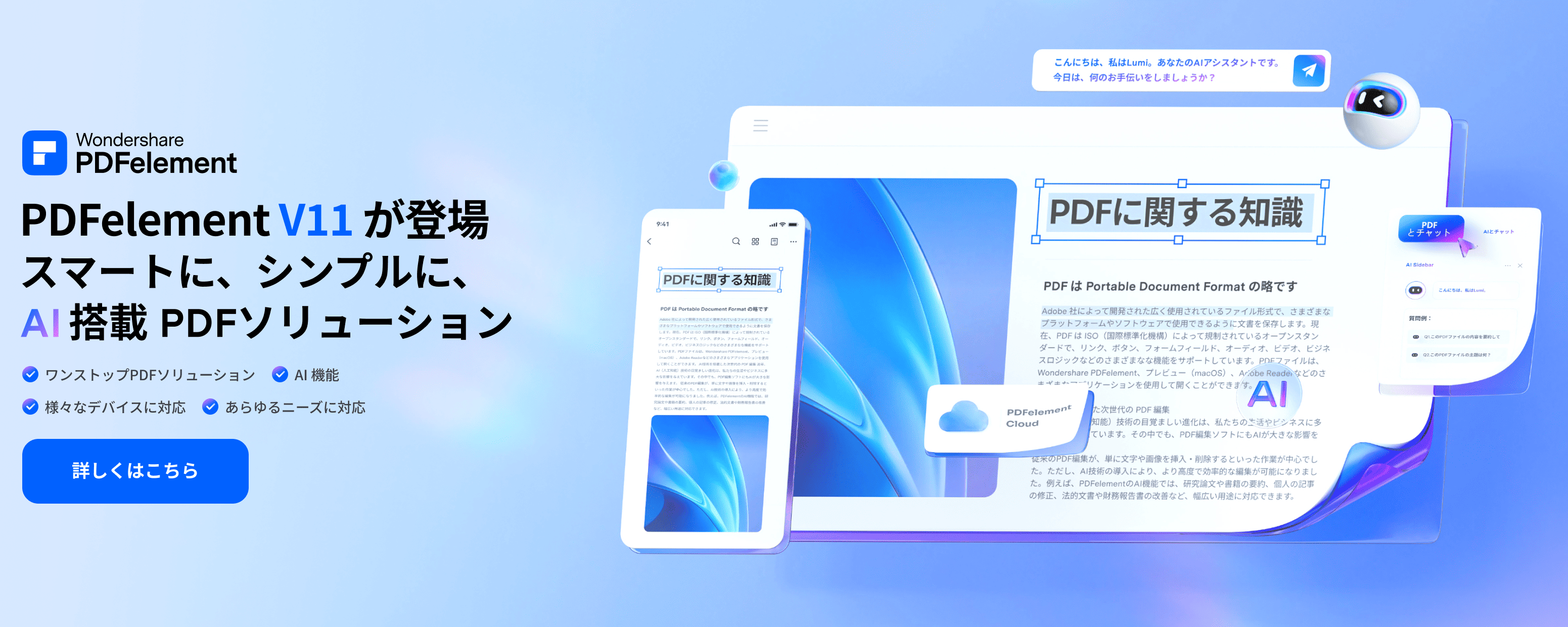
PDFelement(PDFエレメント)は、PDF編集に必要な機能を網羅したオールインワンソフトです。注釈・描画機能が非常に豊富で、長方形・楕円・雲形・矢印・スタンプなど多彩な図形が用意され、自由に配置・調整できます。
また、PDFelementには以下のような編集機能やAI機能が搭載されています:
- ・図形・テキスト・画像・リンクを自由に追加
- ・OCRによる文字認識
- ・PDFの要約/翻訳などAI機能
- ・ファイルの結合・分割・圧縮
PDFelementで図形を挿入・追加する手順は次のとおりです。
ステップ1. 図形を挿入・追加するPDFファイルを開く
PDFelementを起動して、図形を挿入したいPDFファイルを開きます。ファイルを開く際は赤枠の「PDFを開く」をクリックしてもいいですし、PDFファイルをドラッグ&ドロップしてもOKです。
ステップ2. PDFファイルに図形を挿入・追加する
次はPDFファイルに図形を挿入・追加します。まずは「注釈」タブをクリックしましょう。
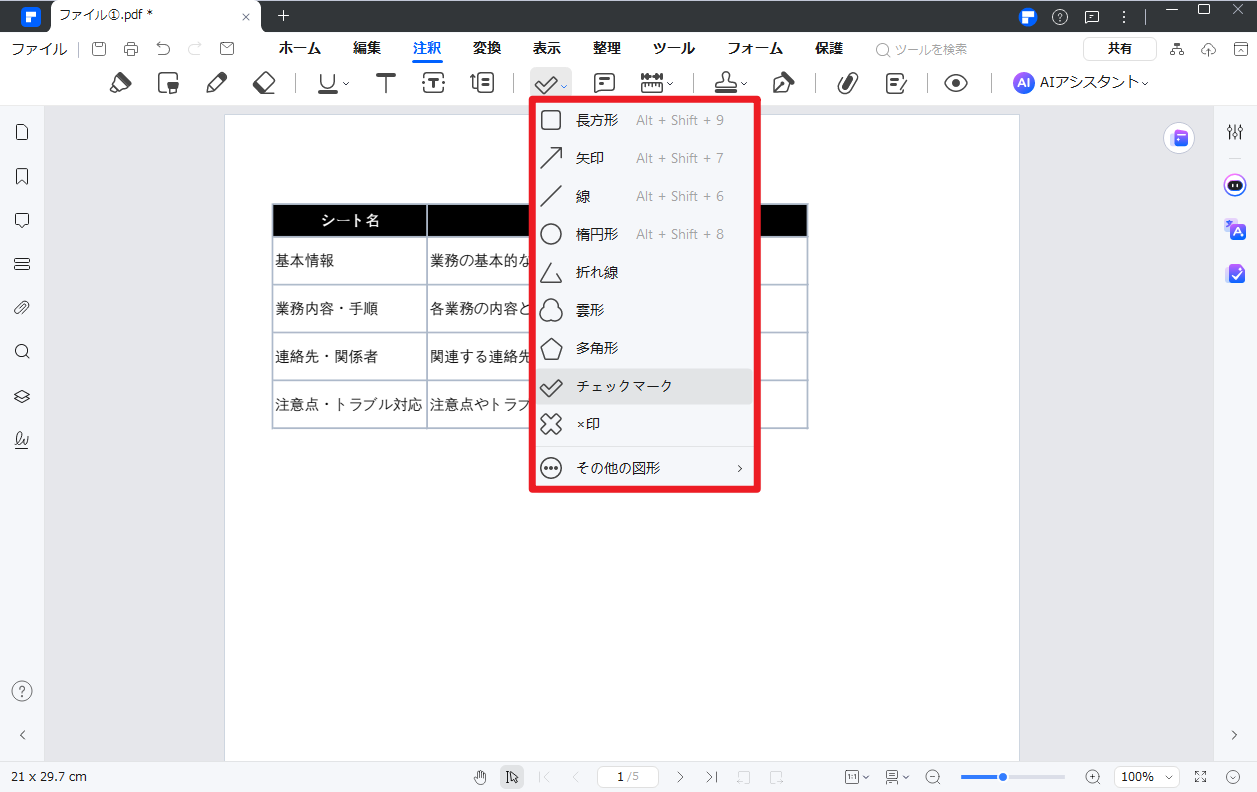
ステップ3. 図形ツールを選択し、描画する
図形アイコンを選択すると、お好みの図形を描画できます。用意されている図形は長方形をはじめ、多角形、楕円、雲形、線、矢印、スタンプなど多種多様。位置やサイズは自由に変更できます。
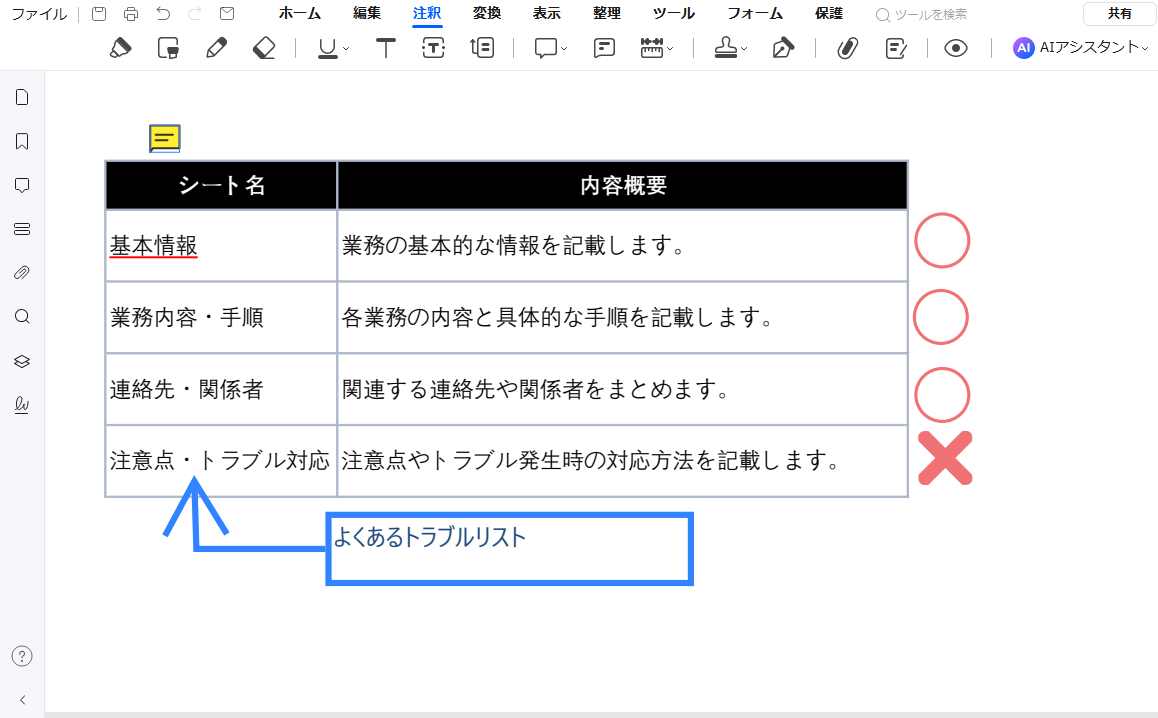
ステップ4. ファイルを保存して完了
PDFに図形を挿入し終えたら「ファイル」を選択し、保存しましょう。
PDFelementは図形挿入や追加ができるだけでなく、さまざまな描画機能を使用することができます。これについては次項で解説するので、気になる方はチェックしてみてください。
PDFelementの描画機能
PDFelementに搭載されている描画機能は次のとおり。
-
- マークアップツールを使って自由に描画できる
- メモやテキストのコメントを追加できる
- ハイライト、下線、特定のテキストを消すことができる
- 直筆サインを作成・保存できる専用ツールが搭載されている
- 操作性が素晴らしく動作が軽い
上記5つの描画機能はその他ソフトと比較しても質が高いです。テキストではそれを表現することが難しいので、ぜひ次の動画をチェックしてみてください。
PDFelementは図形挿入や追加に長けたPDF編集ソフトと言っても過言ではありません。注釈ツールが非常に優秀なので、PDFに図形挿入したい場合は第一基準にするといいでしょう。
HiPDFでPDFに図形を挿入・追加する方法
続いては人気のオンラインツールPDF編集ツール「HiPDF」でPDFに図形挿入または追加する方法について解説します。
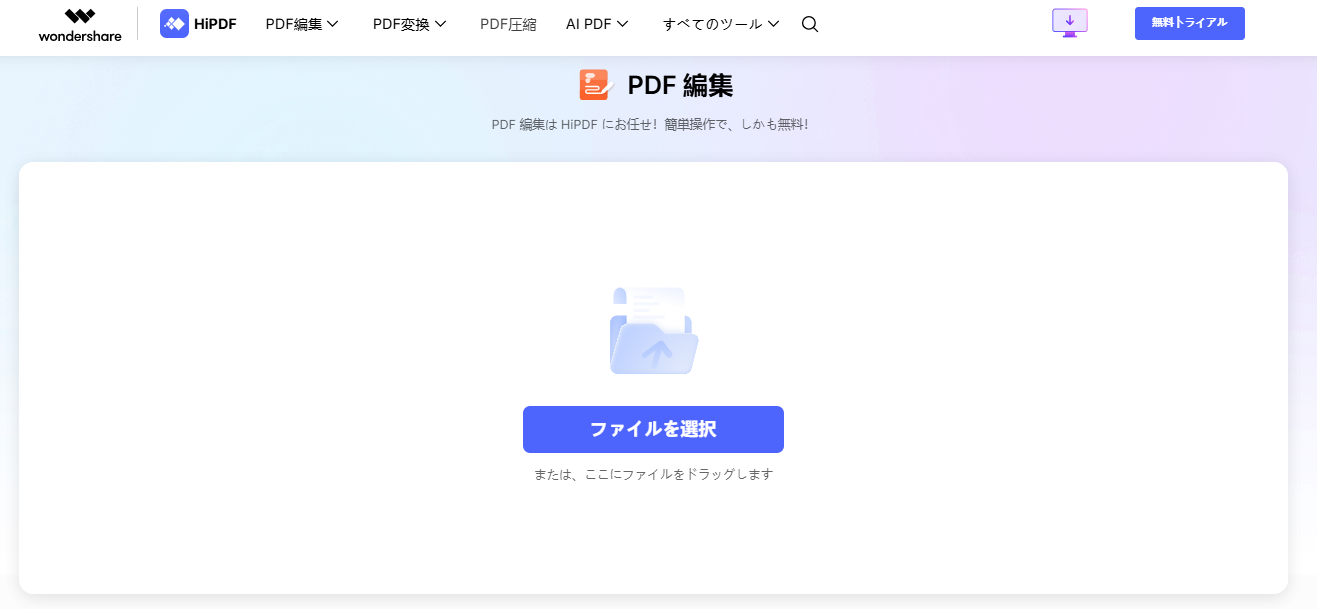
具体的な手順は次のとおりです。
- HiPDFの編集ツールを開く
まずはHiPDFの編集ページにアクセスします。 - 「ファイルを選択」からPDFファイルを開く
図形を挿入・追加したいPDFファイルを開きます。 - 右上のメニューから図形ツールを選択する
お好みの図形を選択しましょう。 - PDFファイルに図形を描画する
あとは自由に図形を描画・追加します。図形のサイズはドラッグによって変更可能です。 - 図形を挿入し終えたらファイルを保存
図形の挿入および追加が完了したら、メニューの「ファイル」から保存しましょう。これでPDFに図形挿入は完了です。
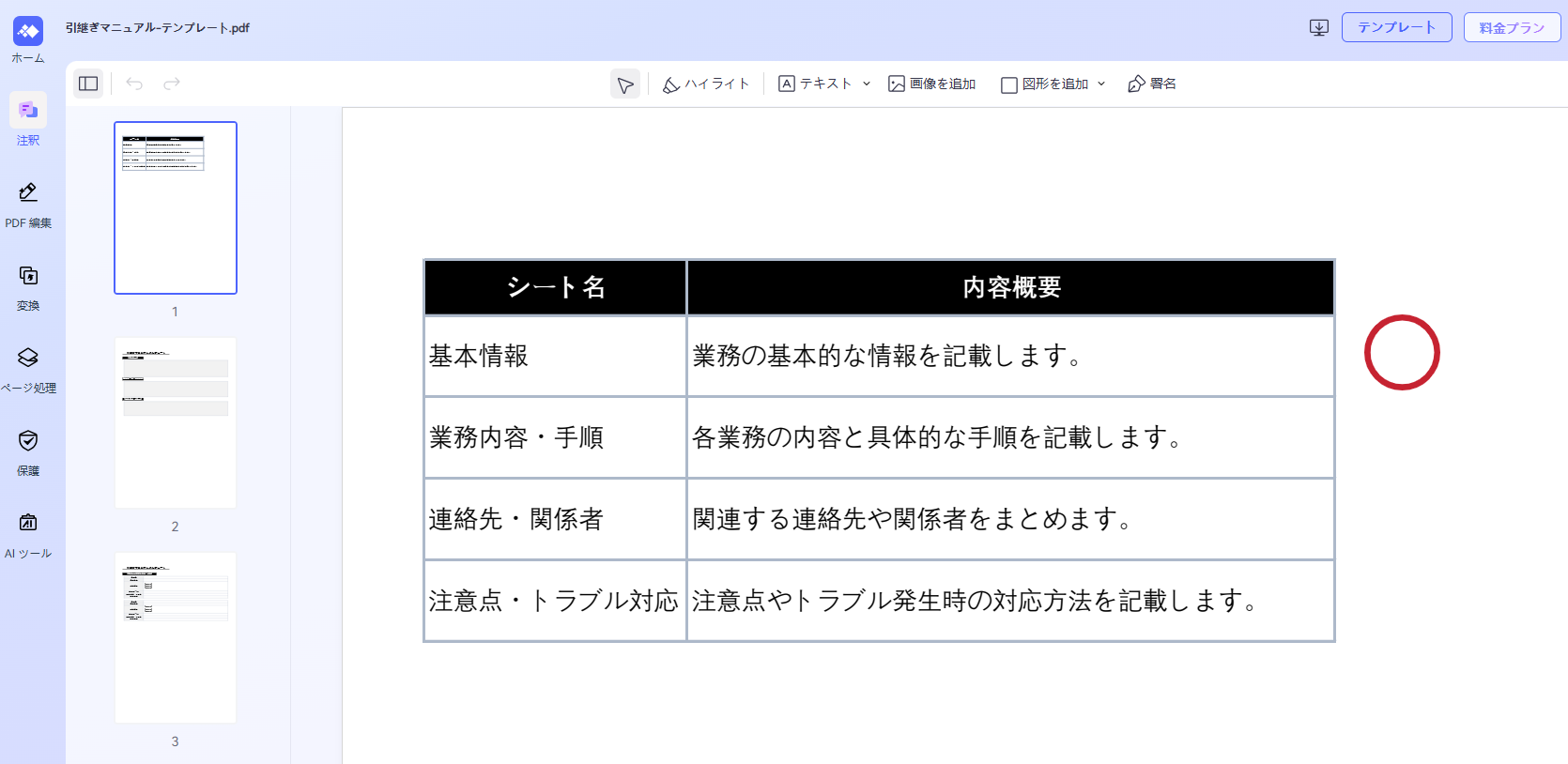
HiPDFはシンプルなインターフェイスになっているので、操作がかんたんで快適です。どこまでもスマートなPDF編集ソフトなので、軽いソフトを求めている方にはピッタリだと思います。
まとめ:PDF編集ソフトは「PDFelement」で決まり
Adobe Acrobat Readerは無料ながらも多機能なPDF編集ソフトですが、図形挿入は非常にシンプルな内容となっているので本格的な編集を求める方には不向きです。
一方で図形挿入などの描画機能に長けたPDFelement(PDFエレメント)は、注釈ツールの充実はもちろん自由度がきわめて高いと言えます。図形以外の描画ツールも非常に優秀です。
〇 PDFelementの描画ツール
-
- ・手書き
- ・メモ
- ・タイプライター
- ・テキストボックス
- ・エリアハイライト
- ・スタンプ
- ・サインなどを作成するための専用描画ツール
PDFelementの機能はこれだけではありません。PDF編集ソフトとしても完璧なスペックを誇っています。
〇 PDFelementの機能
-
- ・テキスト・画像・写真・図形を自由に追加できる
- ・テキストのサイズ・フォント・色の編集がかんたん
- ・直接リンク挿入や透かし編集もできる
- ・ファイルの変換・結合・圧縮・署名ができる
- ・OCRや翻訳もできる
もちろん上記の機能もそれぞれハイパフォーマンス。その他ソフトを寄せ付けないスペックなので、PDF編集におけるオールインワンソフトを探している方は検討するといいでしょう。
なお、PDFelementは無料で試用できます。正規品をいきなり購入するのはちょっと・・・と言う方は、ぜひ試用版をダウンロードしてみてください。









役に立ちましたか?コメントしましょう!