Adobe Acrobat Readerとは?無料版の使い方と代替ソフト【PDF初心者向け】
Q:PDFとは?まず、初心者にもわかりやすく解説をします。
A:PDFは、どんな環境でも同じように表示できる「電子書類」の形式です。互換性が高く、セキュリティ保護もしやすい一方で、基本的には編集ができないため、書類の改ざんを防ぐことができます。
PDFを読む・編集するには専用ソフトが必要。その代表例がAdobe ReaderやPDFelementです。
今回は、Adobe Acrobat Readerの概要や機能、活用法、および代替ソフトのPDFelementをご紹介していきます。

プライバシー保護 | マルウェアなし | 広告なし
目次
Adobe Acrobat Readerとは
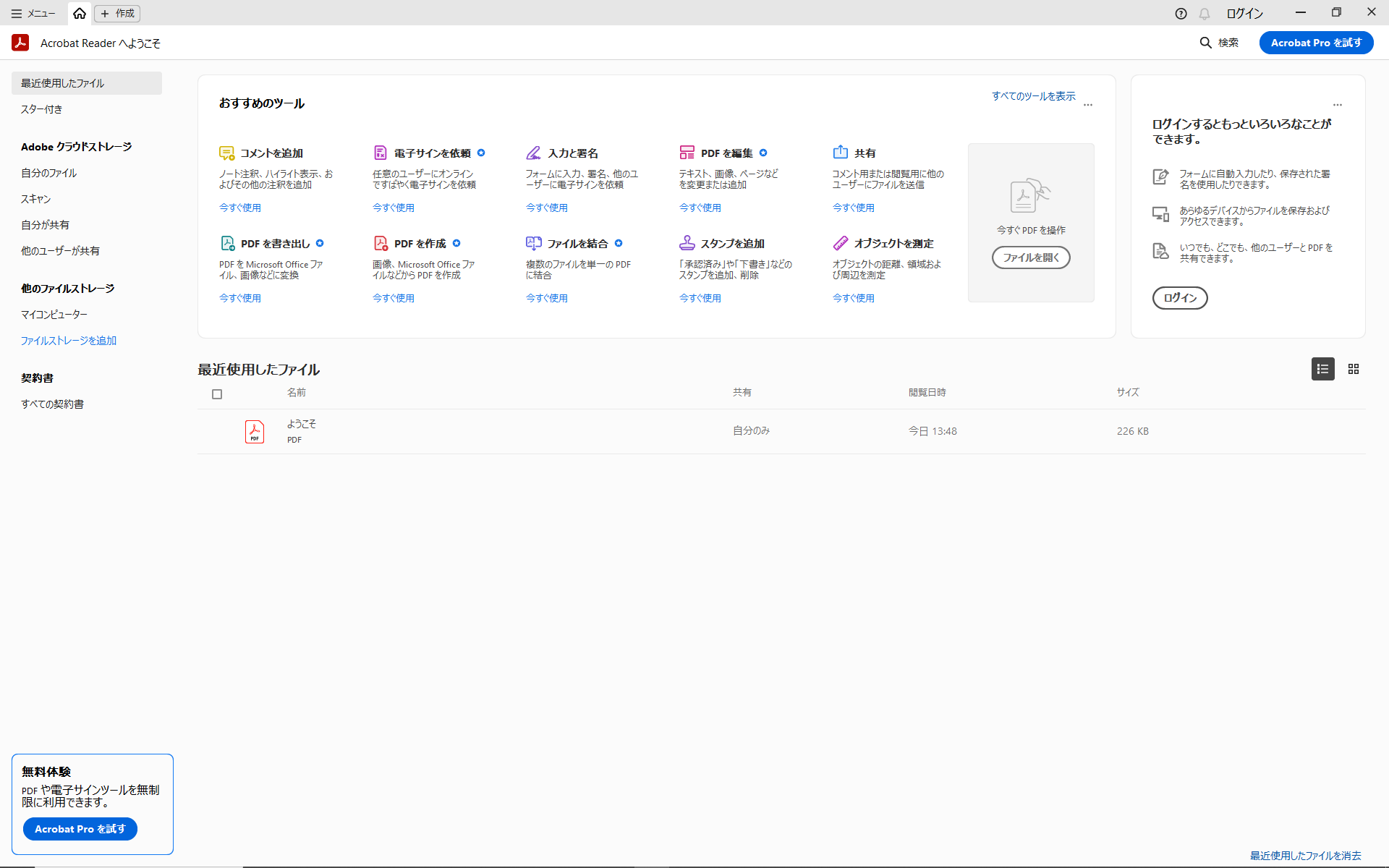
Adobe Acrobat Readerとは、Adobe社が提供する無料のPDF閲覧ソフトです。
PDF(Portable Document Format)とは、文書のレイアウトを保ちながら共有できるファイル形式で、Acrobat Readerは、そのPDF形式のファイルを「開く」「閲覧する」「印刷する」ことができる標準的な閲覧ソフトとして広く利用されています。
また、Adobe Acrobat Readerは、デスクトップ版だけでなく、モバイルアプリとしても提供されているため、Acrobat Readerがあれば、時や場所を選ばずにPDFファイルを閲覧することが可能です。
Adobe Acrobat Readerの主な機能
Adobe Acrobat Readerは、閲覧専用のソフトのためPDFを編集することはできませんが、ファイルの内容を確認するには十分な機能を利用することができます。
なお、Adobe Acrobat Readerの主な機能は、次のとおりです。
▼Adobe Acrobat Readerの主な機能
| 主な機能 | 詳細 |
| 表示 | テキストや画像の表示 ページの拡大・縮小 ページの回転 テキストの検索 |
| 印刷 | テキストや画像の印刷 |
| 共有 | 電子署名 コメントやハイライトの追加 フォームの入力 |
Acrobat Readerは無料で使える?Acrobatプランの確認
Acrobat Readerは、PDF閲覧ソフトとして無料で利用可能です。
しかしながら、ファイルの「編集」や「変換」などの機能を利用するには、有料版のAdobe Acrobatにアップグレードする必要があります。
なお、Adobe Acrobatでは、Acrobat Readerを含む、次の3種類のプランが提供されています。
▼Adobe Acrobatが提供するプラン
| プラン | 概要 | 基本価格 |
| Acrobat Reader | PDFの表示・印刷・共有・コメントの追加などが可能 無料のPDFリーダー |
無料 |
| Acrobat Standard | PDFの編集やファイル変換が可能 基本機能を有する |
1,518円/月(税込み) |
| Acrobat Pro | 高度な機能を搭載 安全性が高いPDFおよび電子サインソリューション |
1,980円/月(税込み) |
(参考:https://www.adobe.com/jp/acrobat/features.html)
Acrobat ReaderとAcrobatの違いは?
Adobe Acrobatは、プランごとに利用できる機能が設定されているため、どのプランにするかは必要な機能が利用できるかどうかで判断する必要があります。
そうとはいえ、機能とコストとの両面での判断が必要です。
ここでは、無料で利用できる「Acrobat Reader」とAcrobatのすべての機能が利用できる「Acrobat Pro」、さらに、Acrobat Proと同等の機能を有する代表的なPDF編集ソフト「PDFelement(プロ版)」で、利用できる機能にどのくらいの差異があるかを確認してみましょう。
▼Acrobat ReaderとAcrobat Pro、PDFelement(プロ版)との機能の差異
| 機能 | Acrobat Reader | Acrobat Pro | PDFelement(プロ版) |
| PDFの閲覧 | 〇 | 〇 | 〇 |
| PDFの作成 | ✕ | 〇 | 〇 |
| PDFの編集 | ✕ | 〇 | 〇 |
| PDFの変換 | ✕ | 〇 | 〇 |
| コメントの追加 | △ | 〇(ファイル添付) | 〇(ファイル添付) |
| フォームの入力・作成 | △(入力のみ) | 〇 | 〇 |
| ファイルの整理・管理 | ✕ | 〇 | 〇 |
| ファイルの保護 | ✕ | 〇 | 〇 |
| ファイルの共有 | 〇(要アドビアカウント) | 〇 | 〇 |
PDFelementは、PDF編集のあらゆる面で優れたソフトウェアですPDFの編集、変換、圧縮、ページ整理など、幅広い作業を効率的に行えます。G2の「2024年度最優秀ソフトウェア賞」およびVectorプロレジ部門賞を受賞しており、信頼性の高いソフトです。

Acrobat Readerと Acrobat Reader DC の違いは?
2022年10月以降のAcrobatより、「Adobe Acrobat Reader DC」は実質廃止され、「Adobe Acrobat Reader」に統一されています。
2022年10月以前は、Adobeが提供するPDFビューアとして「Adobe Acrobat Reader」と「Adobe Acrobat Reader DC」の2種類が提供されており、共有を目的としない場合は「Adobe Acrobat Reader」、クラウドを利用した共有を目的とする場合は「Adobe Acrobat Reader DC」というように、機能や目的にいくつか違いがありました。
ちなみに、Acrobat ReaderとAcrobat Reader DCとの機能の違いは、次のとおりです。
▼Acrobat ReaderとAcrobat Reader DCの違い
| 機能 | Acrobat Reader | Acrobat Reader DC |
| PDF表示と印刷 | 〇 | 〇 |
| コメントや注釈の追加 | 〇 | 〇 |
| クラウド連携 | ✕ | 〇 |
| フォーム入力と署名 | ✕ | 〇 |
| 電子署名機能(Adobe Sign) | ✕ | 〇 |
| モバイル対応 | △(制限あり) | 〇 |
| 機能拡張 | ✕ | Acrobat Pro DC(有料) |
なお、現在では、これら「Adobe Acrobat Reader DC」のみで利用可能だった機能を「Adobe Acrobat Reader」で利用することができるようになっています。
Acrobat Readerの使い方
ここでは、アクロバットリーダーの基本的な使い方を詳しく解説します。
Acrobat Readerには、「デスクトップ版」と「スマホ版」があります。これらは、無料でインストールすることができ、使用するためのユーザー登録も必要ありません。
ここでは、「デスクトップ版」と「スマホ版」のインストールや主な機能の操作の手順について解説します。
【インストールの手順】
デスクトップ版とスマホ版、それぞれのAcrobat Readerのインストールの手順は、次のとおりです。
・デスクトップ版
デスクトップ版は、Adobe Acrobat Readerのダウンロードサイトからダウンロードすることができます。
なお、Adobe Acrobat Readerのダウンロードおよびインストールの手順は、次のとおりです。
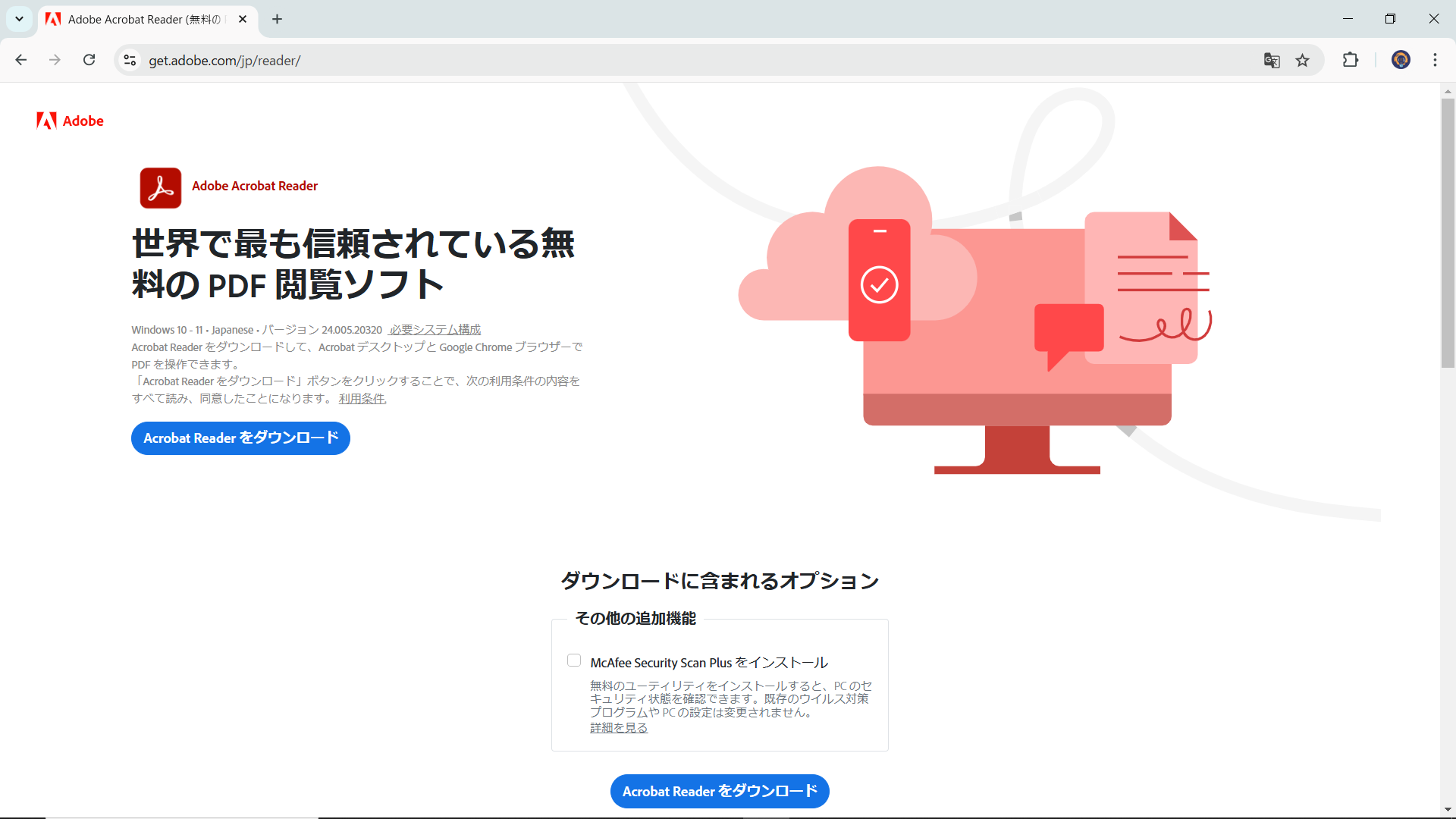
- Adobe Acrobat Readerのダウンロードサイトにアクセスし、「Acrobat Readerをダウンロード」をクリックします。
- ブラウザーのツールバーにある「ダウンロード」アイコンから「Reader_jp_install.exe」をクリック、または、「ダウンロード」フォルダーから「Reader_jp_install.exe」をダブルクリックします。
- デバイスの変更を許可し、インストールします。
・スマホ版
スマホ版は、スマホ版のAdobe Acrobat ReaderのダウンロードサイトからQRコードをスキャンするか、直接「App Store(iPhone/iPad)」や「Google Play(Android)」にアクセスして、「Adobe Acrobat Reader」をインストールします。
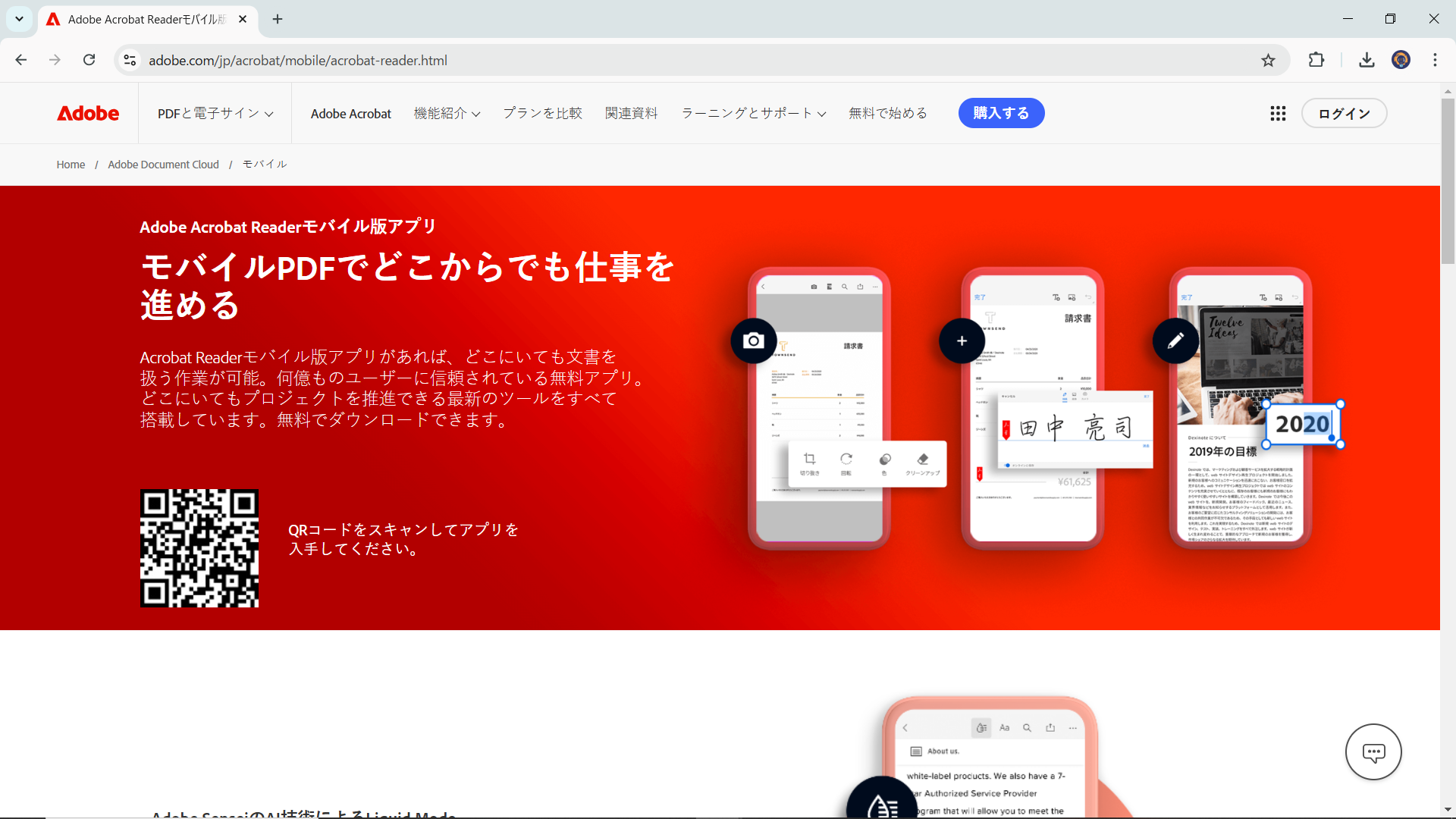
【操作手順】
Acrobat Readerでは、既存のPDFにコメントや注釈を追加したり、署名を入力したりすることができます。
デスクトップ版とスマホ版、それぞれのコメントや注釈の追加の手順は、次のとおりです。
・デスクトップ版
デスクトップ版のAcrobat ReaderでPDFにコメントや注釈を入れる手順は、次のとおりです。
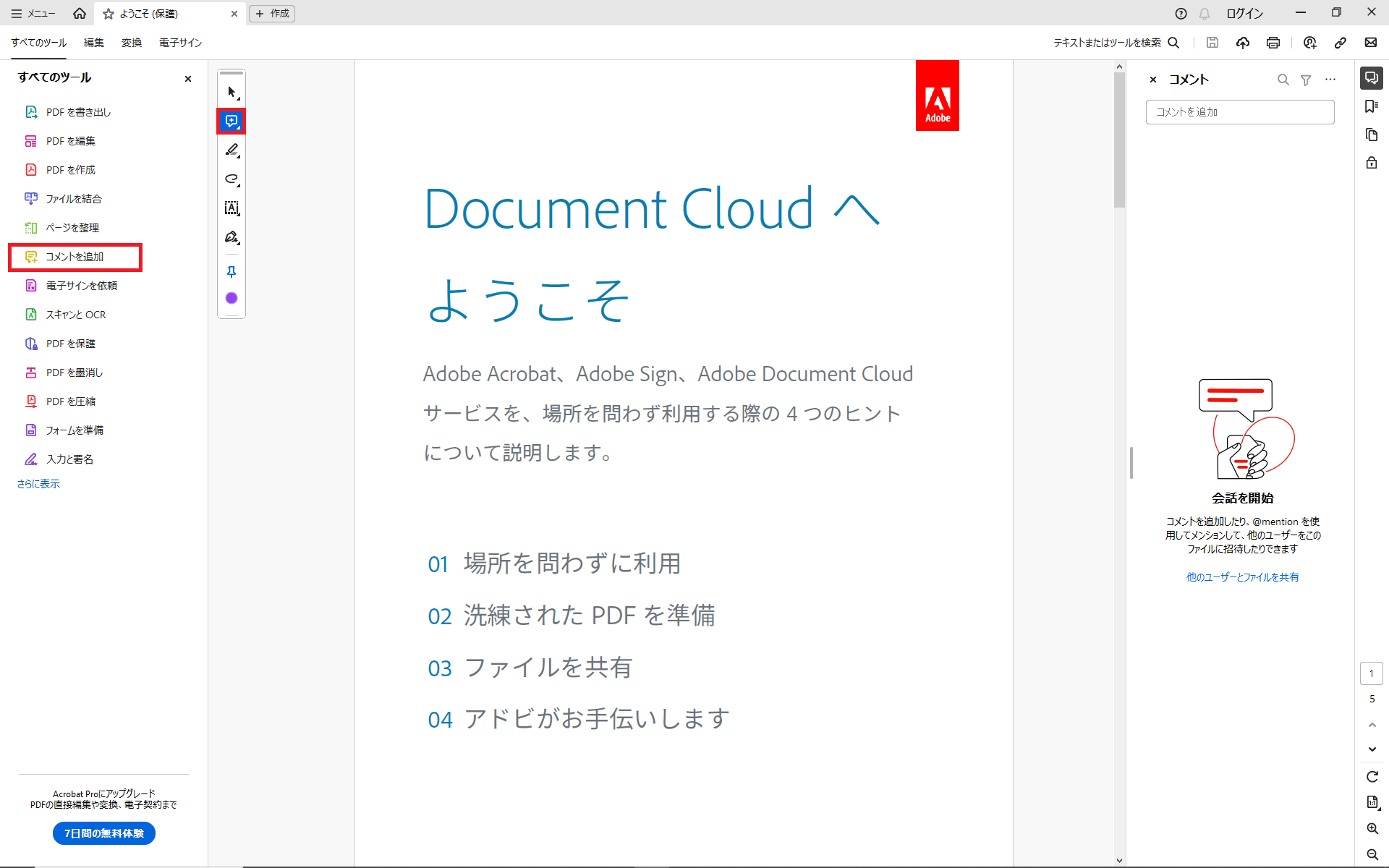
- Acrobat ReaderアプリでPDFを開きます。
- 「すべてのツール」タブから、「コメントを追加」をタップし、追加する位置をタップで指定して、コメントを入力します。
- コメントの入力が完了したら、「投稿」をタップします。
- コメントが追加されます。
- 追加されたコメントは、画面上部の「コメント」ボタンか紫色の「コメント」アイコンをタップすると確認することができます。
・スマホ版
スマホ版のAcrobat ReaderでPDFにコメントや注釈を入れる手順は、次のとおりです。
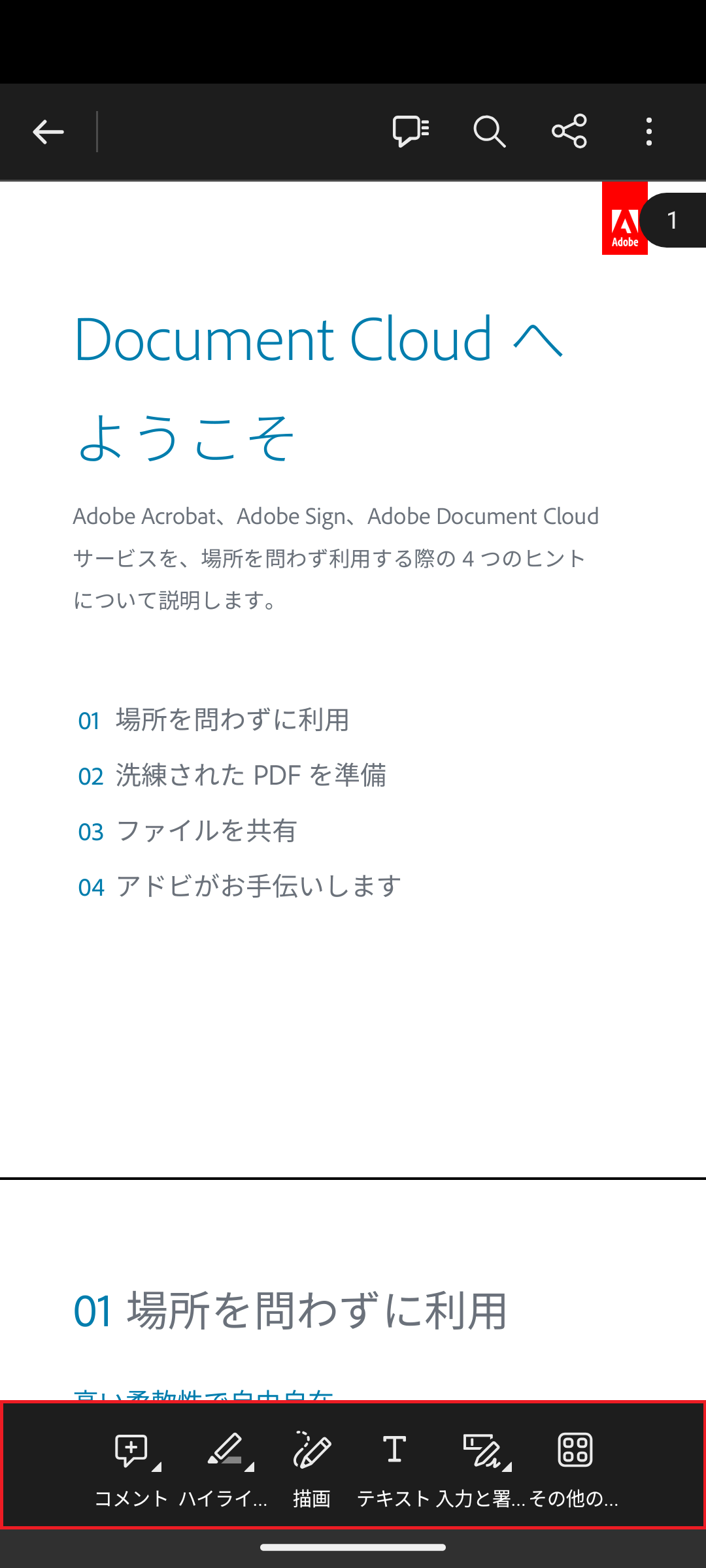
- Acrobat ReaderアプリでPDFを開きます。
- 画面下部に表示されるボタンから、「コメント」をタップし、必要に応じて「作者名」を入力し、追加する位置をタップで指定して、コメントを入力します。
- コメントの入力が完了したら、「▷」をタップします。
- コメントが追加されます。
- 追加されたコメントは、画面上部の「コメント」ボタンか黄色の「コメント」アイコンをタップすると確認することができます。
Acrobat Readerに関するよくある質問
ここでは、Acrobat Readerに関するよくある質問についてお答えしていきます。
Q1: PDFは無料ですか?
A1: PDFを「読む」だけなら無料です。しかし「編集・結合・圧縮」などをする場合、多くのソフトでは有料版が必要になります。
PDFelementなら無料体験で編集・結合も利用可能です。
Q2. PDFを回転するにはどうしたらよいですか?
A2. デスクトップ版では、「編集」タブをクリックし、「ページを右に回転」ボタンをクリックします。
スマホ版では、「その他のツール」から「PDFを編集」をタップし、左右の回転ボタンをタップします。
Q3. PDFに署名するにはどうしたらよいですか?
A3. デスクトップ版では、「電子サイン」タブをクリックし、「署名を追加」を選択して、署名を入力します。
スマホ版では、「入力と署名」から「署名またはイニシャルを追加」ボタンをタップし、「署名を追加」を選択して、署名を入力します。
Q4. PDFを印刷するにはどうしたらよいですか?
A4. デスクトップ版では、「メニュー」から「印刷」または「印刷」ボタンをクリックします。
スマホ版では、右上部のボタンをタップし、「印刷」を選択します。
Q5. Acrobat Readerでファイルを共有できますか?
A5. はい。Acrobat Readerで開いたPDFは、画面右上のボタンから「リンクを生成」または「メールで送信」のいずれかの方法で共有可能です。
Q6. Acrobat Readerを最新バージョンに更新する方法は?
A6. デスクトップ版では、「メニュー」から「ヘルプ」を選択し、「アップデータの有無をチェック」をクリックします。
Acrobat Readerの代替ソフト-Pdfelementとは?
PDFelementは、世界150か国以上で利用されているPDF編集ソフトで、Adobe Acrobatの代替ソフトとして高い評価を得ています。
単なるPDFビューアではなく、「読む・作る・編集する・変換する」までワンストップで可能な点が大きな特長です。
- 編集機能: テキストや画像を自由に修正できる
- 変換機能:PDFをWord/Excel/画像などにワンクリックで変換
- 結合・分割: 複数のファイルを一つにまとめたり、ページ単位で整理可能
- 圧縮機能: 高画質を保ちながら容量を最適化
- OCR機能:スキャンしたPDFを編集可能なデータに変換
- セキュリティ:パスワード保護や墨消し機能で安心
また、G2「2024年度最優秀ソフトウェア賞」、Vectorプロレジ部門賞などを受賞しており、信頼性も証明されています。
「Adobe Readerではできないことを全部やりたい」方は、ぜひPDFelementを試してみてください。
関連人気記事:【2025最新】JUST PDFと他のPDFソフトを比較|Adobe Acrobat・いきなりPDFとの違いも解説
まとめ
機能比較:Acrobat Reader/Acrobat Pro/PDFelement
以下は、Adobe Acrobat Reader(無料版)・Acrobat Pro・PDFelement の主な機能比較表です。ご自身の目的に合うソフトを一目で確認できます。
| 機能 | Acrobat Reader(無料) | Acrobat Pro(有料) | PDFelement(無料体験あり) |
|---|---|---|---|
| PDFの閲覧・印刷・注釈 | 〇(基本操作) | 〇 | 〇 |
| PDFの作成(他形式→PDF) | ✕ | 〇 | 〇 |
| PDFの編集(テキスト/画像) | ✕ | 〇 | 〇 |
| 変換(PDF ⇄ Word/Excel/画像) | ✕ | 〇 | 〇 |
| ページ整理(並べ替え・削除・抽出) | ✕ | 〇 | 〇 |
| 結合/分割 | ✕ | 〇 | 〇 |
| 圧縮(容量最適化) | ✕ | 〇 | 〇(高画質維持で圧縮可) |
| OCR(スキャンPDFを編集可能に) | ✕ | 〇 | 〇 |
| 電子署名・入力と署名 | △(簡易署名) | 〇 | 〇 |
| セキュリティ(パスワード/墨消し) | ✕ | 〇 | 〇 |
| 料金目安 | 無料 | 有料(サブスク) | 無料体験あり(買い切り・サブスク) |
※ 〇=対応、✕=非対応、△=制限あり/一部機能のみ。
※ Acrobat Reader は閲覧中心、編集・変換などは有料版(Acrobat Pro)または代替ソフトの利用が必要です。
「PDFとは?」「pdfは無料ですか?」と調べる方の多くは、まずPDFを読む方法や無料で使えるソフトを探しています。
確かに、Adobe Acrobat 無料版として提供されるAcrobat Reader(アクロバットリーダー)を使えば、PDFの閲覧・印刷・コメント追加など基本操作が可能です。
検索されやすい「アクロバットリーダー 使い方」という疑問にも、無料版であれば十分対応できます。
ただし、「acrobat reader dc」のように旧名称で検索する方がいるように、製品の違いや制限に戸惑うケースも少なくありません。さらに無料のAcrobat Readerでは「編集・変換・結合」といった作業はできず、ここで多くの初心者が「不便だな」と感じています。
そんな時におすすめなのが、代替ソフトのPDFelementです。PDFの編集・変換・圧縮・OCRなど、Adobe有料版に近い機能を直感的に操作でき、しかも無料体験から始められるので安心です。
「まずはPDFを無料で読める環境がほしい」「できれば編集や変換も試したい」という方は、ぜひPDFelementをダウンロードしてみてください。Adobe製品に不慣れな初心者でも、スムーズにPDFを扱えるようになります。

PDF編集・変換も無料で体験!PDFelementを今すぐダウンロード
プライバシー保護 | マルウェアなし | 広告なし







役に立ちましたか?コメントしましょう!