外回り中に急遽「データを送ってほしい」と言われたり、会議で自分のデスクに戻れなかったりした場合、どうしていますか?多くの場合は自分のデスクに戻ったときに作業するでしょう。しかし、うっかり失念してしまい先方に迷惑をかけることもあるかもしれません。
今回紹介するのは、スマホでExcelファイルをPDFに変換する便利な方法です。例え急な依頼であってもすぐに応えられるのは、ビジネスをする上で非常に重要です。方法も手軽なので、覚えて仕事のグレードアップに繋げてみて下さい。
目次:
ExcelファイルをPDFに変換するメリットとは

先方にデータを送信する場合、PDFにしてから送ることもよくあります。では、その理由とはなんでしょうか。改めてみていきましょう。
ExcelファイルをPDFに変換することにはいくつかのメリットがあります。まず、PDF形式にすることで、ファイルの内容が変更されることなく、見た目通りに共有や配布が可能になります。これは、フォーマットやレイアウトが変わることなく、データを正確に伝えるために重要です。また、PDFはほとんどのデバイスやプラットフォームで開けるため、受け手がExcelを持っていない場合でもファイルを開くことができます。
さらに、PDFはセキュリティ面でも優れています。パスワード保護、編集制限、印刷制限など、多くのセキュリティ機能を設定できるため、機密性の高い情報を含むドキュメントの安全性を高めることが可能です。これにより、不正なコピーを防ぎつつ、必要な相手にのみ情報を提供できます。
これらの理由から、ビジネス環境においては特にExcelファイルをPDFに変換することは重要といえるでしょう。
公式アプリ「Microsoft Excel」でPDFに変換する方法

公式アプリ「Microsoft Excel」を使ってファイルをPDFに変換する方法は、多くのユーザーにとってメジャーな機能のひとつです。
Excel内のデータをPDF形式で保存することにより、ファイルの見た目を保持し、配布や印刷が容易になります。さらに、PDF形式はほとんどのデバイスで開けるため、受け手側のソフトウェア環境を気にする必要がありません。スマホでそれらを変換する場合の方法をみていきましょう。
iPhone(iOS)の場合
以下では、iPhoneやiPadで「Microsoft Excel」アプリを使って、ExcelファイルをPDFに変換する方法を紹介します。
手順1. 変換したいExcelファイルをExcelアプリで開きます。
手順2. 右上の「・・・」ボタンをクリックし、「エクスポート」を選択します。
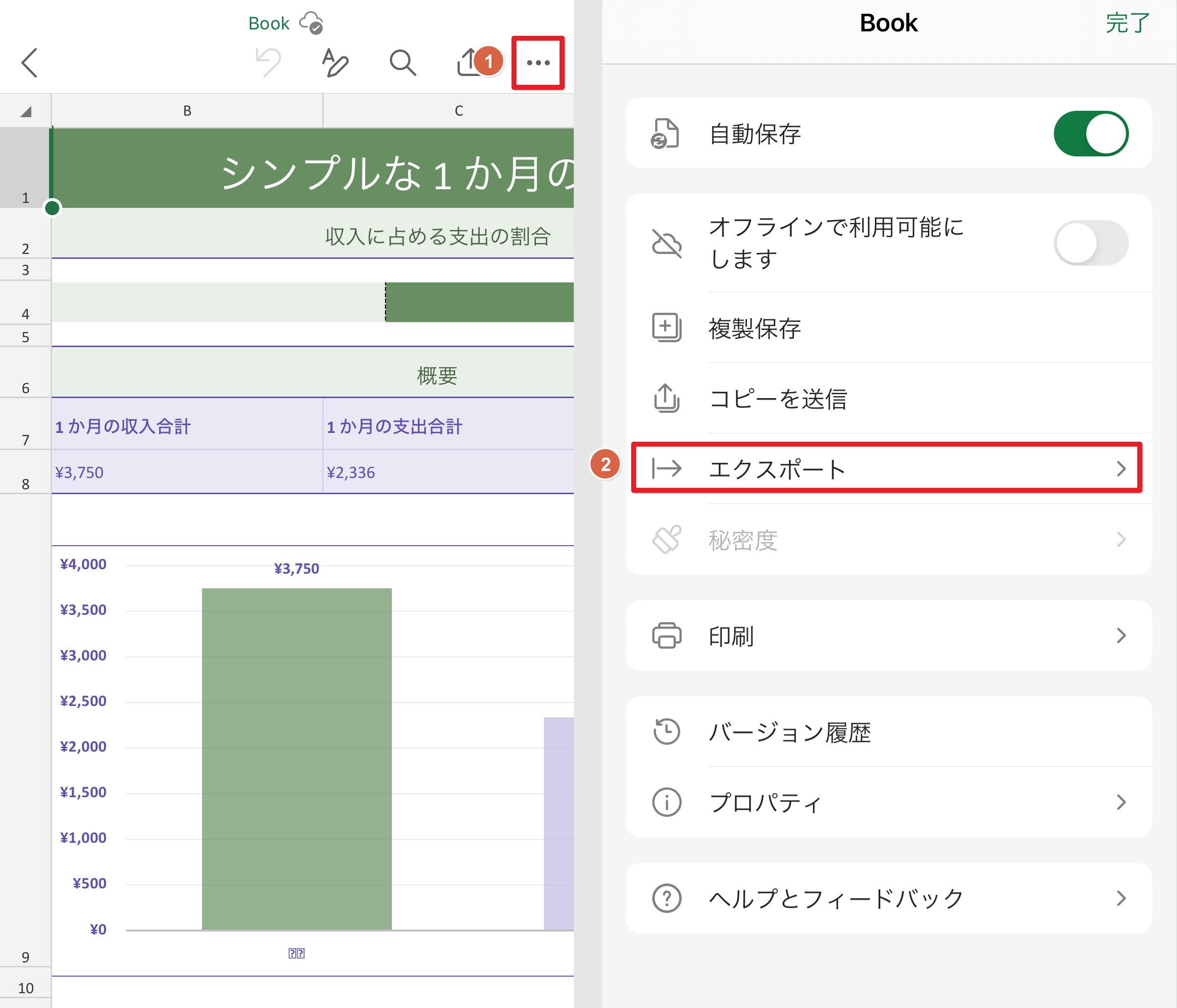
手順3. 「PDF」を選択し、レイアウトを調整したら「次へ」をクリックします。
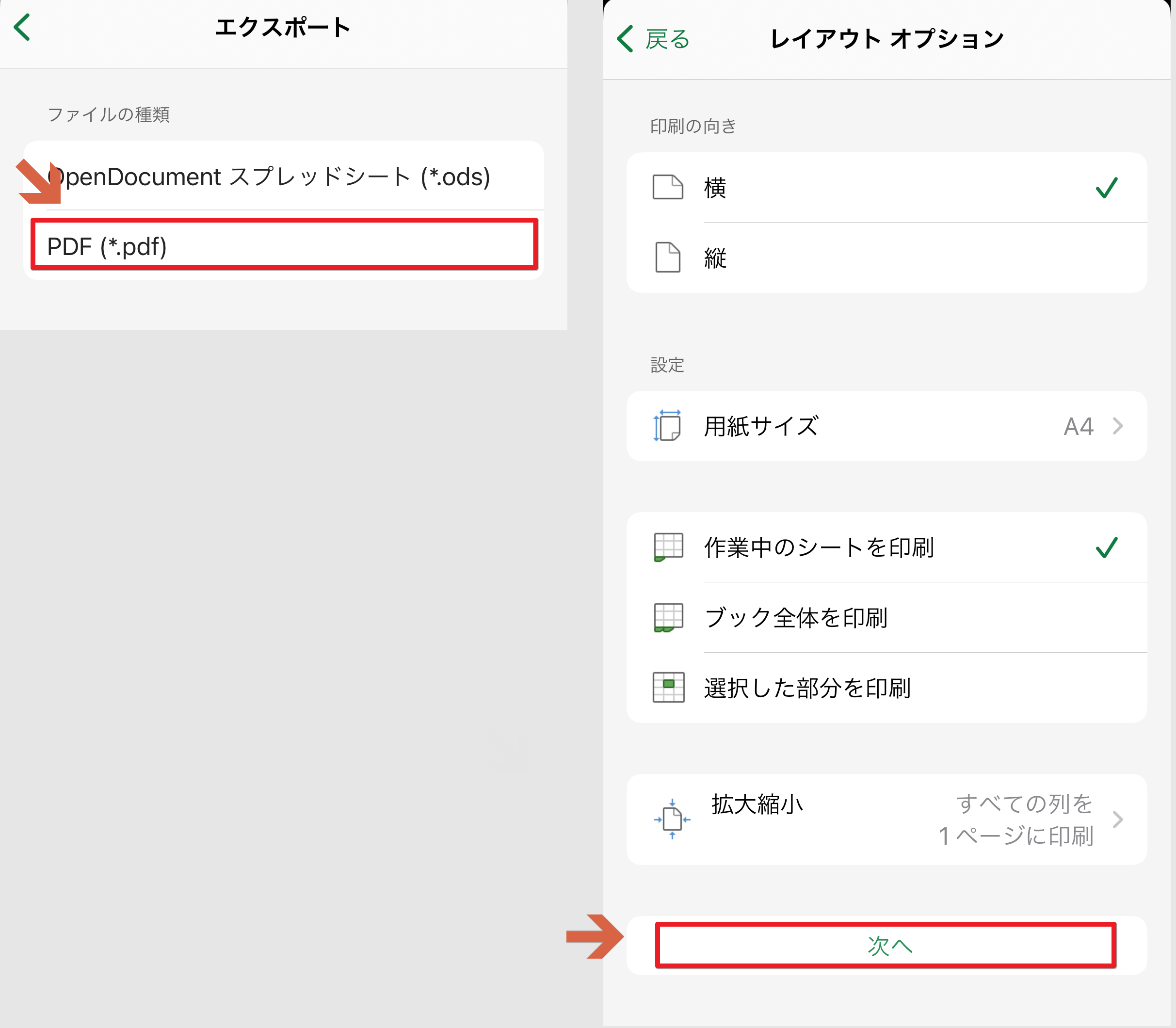
手順4. 保存先を指定して保存します。
手順5. 保存されたPDFファイルを開いて、内容を確認します。
このプロセスを通じて、簡単にドキュメントをPDF形式で共有できるようになります。
Macの場合:ExcelをPDFに変換方法を動画で解説
Macで【ExcelファイルをPDFに変換】する方法|Wondershare PDFelement
Androidの場合
Androidでの操作もiOSと非常に似ています。Excelアプリを開き、PDFに変換したいファイルを選択します。
ファイルを開いた後、画面右上の「その他のオプション」(通常は三点リーダー)をタップし、「エクスポート」を選びます。その後、「PDFとしてエクスポート」を選択して、変換を完了させます。
この方法で、Androidユーザーも手軽にExcelデータをPDF形式で保存し、共有することができます。
「Microsoft Excel」のデメリット
Microsoft ExcelのPDF変換機能は便利ですが、いくつかのデメリットがあります。まず、変換されたPDFは編集ができないため、後から変更を加えることが難しくなります。
また、複雑なフォーマットやレイアウトを含むExcelファイルの場合、PDFへの変換時にレイアウトが崩れる可能性があります。これにより、最終的なドキュメントの品質が低下することもあるため、変換前には十分な確認が必要です。
専門アプリ「PDFエレメント」で変換と再編集が可能!
PDFで変換したものを編集する必要があったり、表が崩れたりする場合、Microsoft Excelでは対応ができません。そんなとき、専門アプリ「PDFエレメント」を使えば、PDFファイルの変換と再編集が簡単にできます。
PDFエレメントは、ユーザーがPDFをWord、Excel、PowerPointなどの異なるフォーマットに変換する機能を提供しており、業務の効率化に大きく貢献します。特に、Excelファイルへの変換は、表やデータを含む文書での作業が多いビジネスシーンで役立ちます。
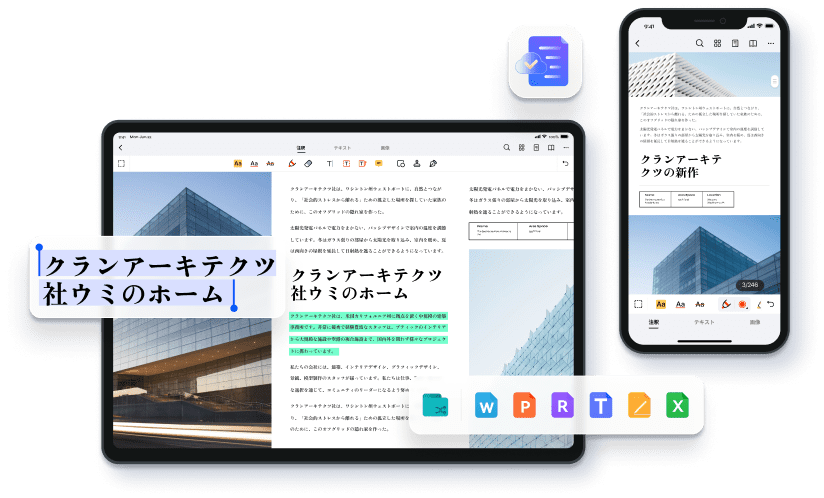
PDFエレメント | PDFファイルをMicrosoft形式の文書に変換可能
PDFエレメントの大きな魅力のひとつは、変換したドキュメントを簡単に再編集できる点です。変換プロセス後も元のレイアウトやフォーマットを保持しつつ、テキストボックスや画像の追加、削除、移動が可能となっています。これにより、時間をかけずに資料のアップデートやカスタマイズが行えます。
さらに、PDFエレメントはセキュリティ機能も充実しており、変換した文書の暗号化やアクセス制限の設定が可能です。これにより、機密情報を含む文書の取り扱いでも安心して利用できます。使い勝手の良さと高い機能性で、多くのビジネスユーザーから支持されているPDFエレメントは、効率的なドキュメント管理の強力なツールなのです。
プライバシー保護 | マルウェアなし | 広告なし
忙しい方にオススメ!アプリインストール不要のファイル変換方法
Microsoft Excelも、PDFエレメントもインストールが必要です。しかし、そんなヒマもないほど忙しい方にもぴったりなのは、アプリインストール不要で使えるHiPDFです。この方法なら、どんなデバイスからでも直接ウェブサイトにアクセスしてすぐに使用できます。操作は非常にシンプルです。
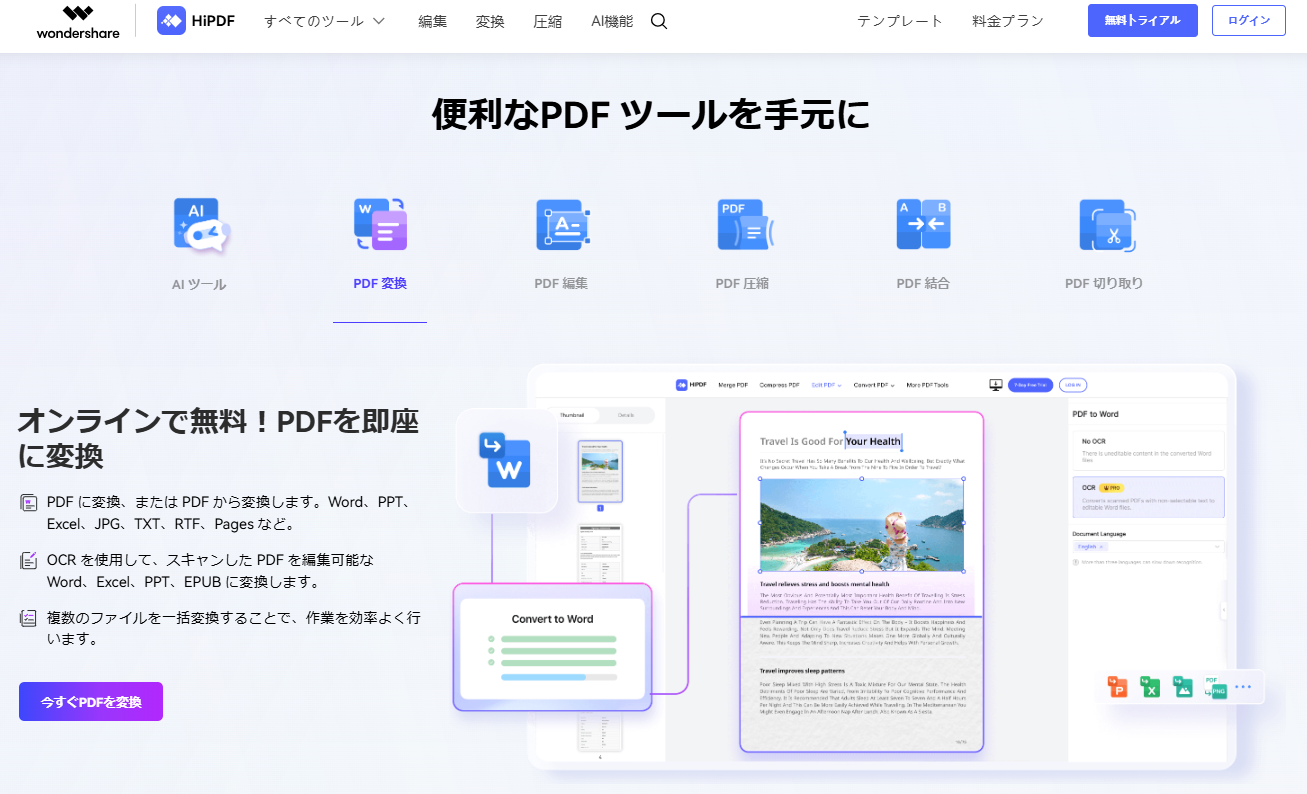
HiPDFの「Excel から PDF に変換」ツールを開き、変換したいファイル形式を選択し、「ファイルを選択」ボタンをクリックして、変換したいファイルをアップロードします。アップロード後、「変換」をクリックひとつで、ファイルは希望の形式に変換され、ダウンロードが可能になります。ブラウザで直接作業をするので、今だけさっと使いたいときに重宝するでしょう。
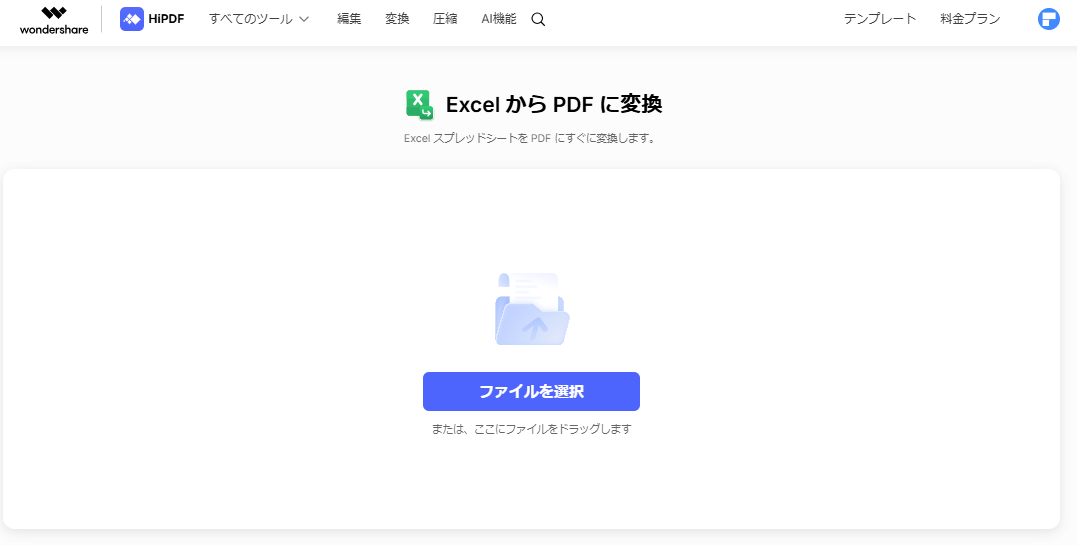
まとめ:スマホでExcelファイルをPDFに変換する便利な方法
スマホからExcelファイルをPDFにするには、専用のアプリかブラウザから直接操作するという方法がありました。急いでいるときや、PCの前にたまたま居ないときなどの作業には、スマホからの操作が非常に役立ちます。今回紹介した便利な方法を使って仕事の効率化を目指してみてください。
スマホでエクセルをPDFに変換|よくある質問
Q1: スマホでエクセルをPDFに変換する最も簡単な方法は?
A1: スマホでも簡単にエクセルをPDFに変換できます。おすすめは PDFelementやHiPDFのアプリです。ファイルをアプリに取り込むだけで数タップでPDF化可能で、文字や表、グラフの書式も崩れにくく、外出先でもすぐに資料を共有できます。
Q2: iPhoneでエクセルをPDFに変換するにはどうすればいいですか?
A2: iPhoneでは「共有」→「プリント」機能でもPDF化できますが、PDFelementやHiPDFを使うとさらに簡単で正確です。元のレイアウトを保持したPDFが生成され、メールやクラウドで即共有も可能です。
Q3: 複数のエクセルファイルをまとめてPDFに変換できますか?
A3: はい、PDFelement なら複数ファイルを一括でPDF化できます。複数ページの資料や報告書も一つのPDFにまとめられるため、ビジネスシーンで非常に便利です。
Q4: スマホで変換したPDFの書式やグラフは崩れますか?
A4: ほとんど崩れません。PDFelementは高度な変換技術を搭載しており、文字・表・グラフのレイアウトを忠実に保持。スマホでもPCと同じクオリティでPDF化できるので、プレゼン資料や報告書に最適です。
Q5: 無料でスマホでエクセルをPDFに変換する方法はありますか?
A5: はい、HiPDFの無料オンラインツールを使えば、アプリのダウンロード不要でブラウザからPDF化できます。また、PDFelementの無料版も一部機能が使えるため、簡単にPDF化してメールやクラウドで共有可能です。

プライバシー保護 | マルウェアなし | 広告なし











役に立ちましたか?コメントしましょう!