Microsoft Print to PDFは、ユーザーが文書を仮想プリンターを使ってPDF形式で簡単に共有、保存、印刷できるWindowsのプリインストール機能です。特にPDFリーダーやプリンターがない場合でも文書を安全に共有するのに役立ちます。
しかし、Microsoft Print to PDF使用時にエラーが発生し、正常に機能しないことがあります。今回はMicrosoft Print to PDFでエラーが出る問題を解決するための方法と、Windowsに対応している代替ソフトについても紹介します。
目次:
Part1. Microsoft Print to PDFとは
まずは、WindowsのパソコンにプリインストールされているMicrosoft Print to PDFについて次の2つの点について紹介します。
● Microsoft Print to PDFに対応しているOS
● Microsoft Print to PDFの使い方
1.1 Microsoft Print to PDFの対応OS
Microsoft Print to PDFに対応しているOSは、Windows10から標準で搭載されています。Microsoft Print to PDFを使用することで、文書や画像などのPDF形式で保存できます。
1.2 Microsoft Print to PDFの使い方
Microsoft Print to PDFの使い方は主に次の3つです。
● メモ帳
● Excelなどのオフィスソフト
● ブラウザ(Webページ)
・メモ帳の場合
手順1. PDF化したい文書をメモ帳で開きます。
手順2. メニュー画面から「ファイル」を選択して、「印刷」をクリックします。
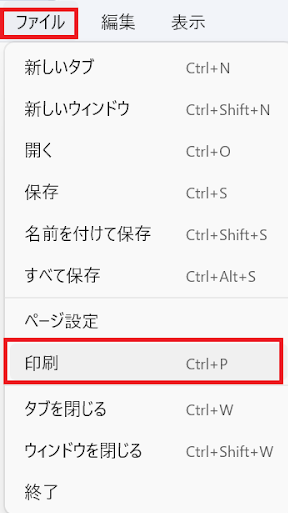
手順3. 印刷画面が表示されるので、プリンターの選択一覧から「Microsoft Print to PDF」を選択して、印刷部数やカラーなどを設定して、「印刷」ボタンをクリックします。
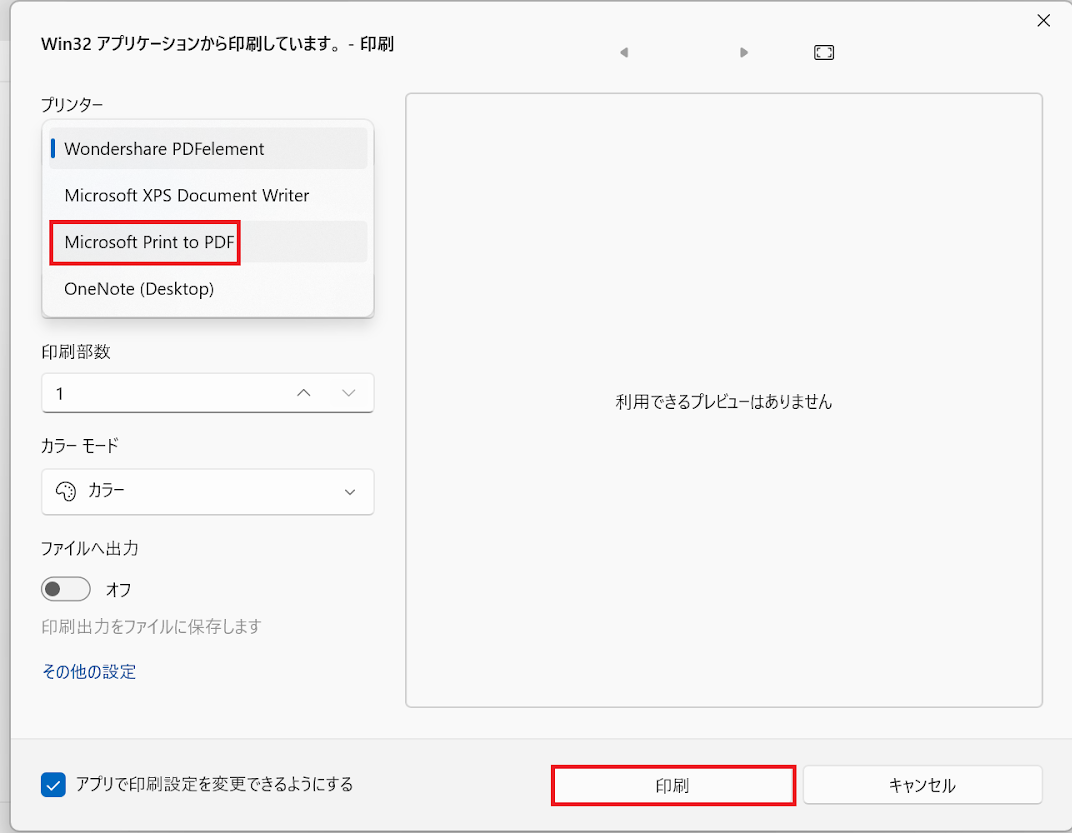
手順4. ファイル名を入力して、保存場所を選択して、「保存」をクリックします。
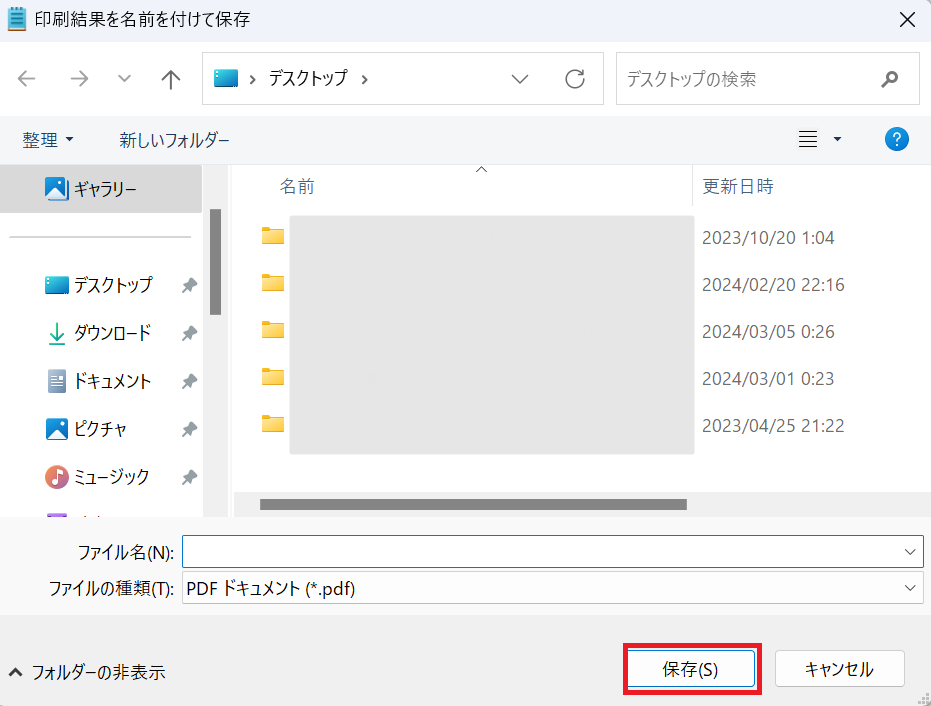
・Excelなどのオフィスソフトの場合
手順1. PDFにしたいExcelを開き、ファイルタブから「印刷」を選択します。
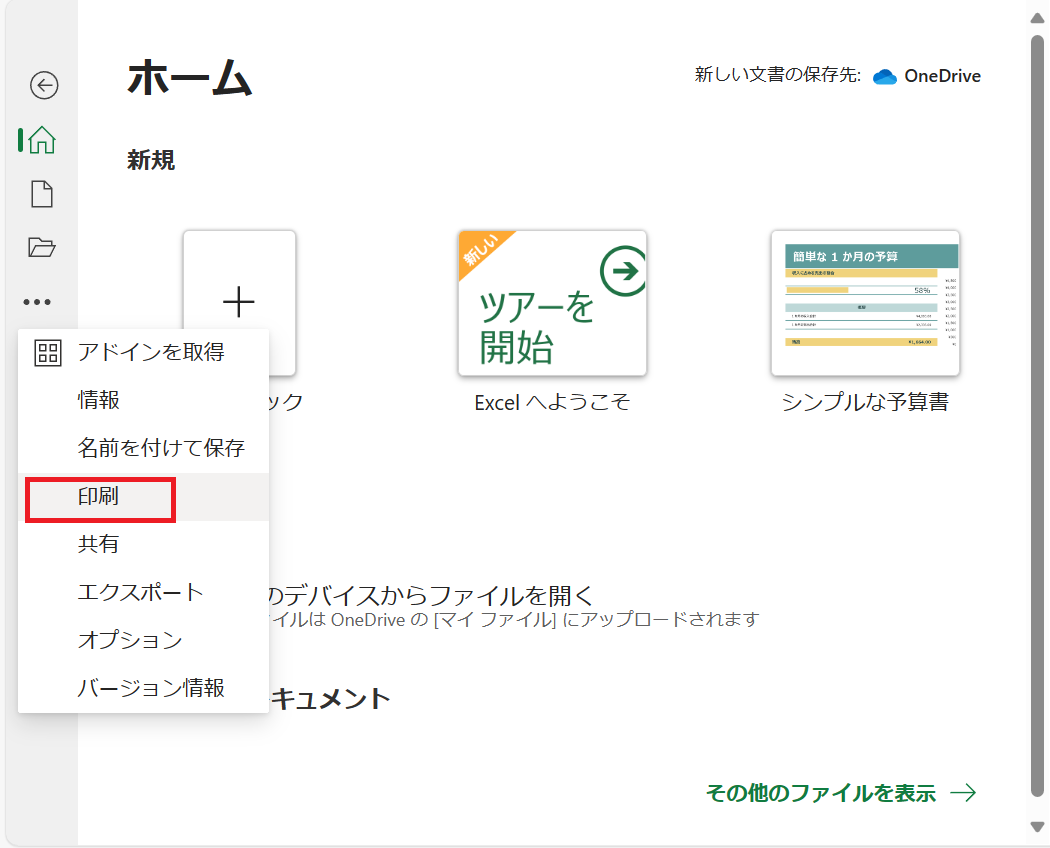
手順2. プリンター選択画面で「Microsoft Print to PDF」を選択して、用紙サイズや余白などを設定して、「印刷」ボタンをクリックします。
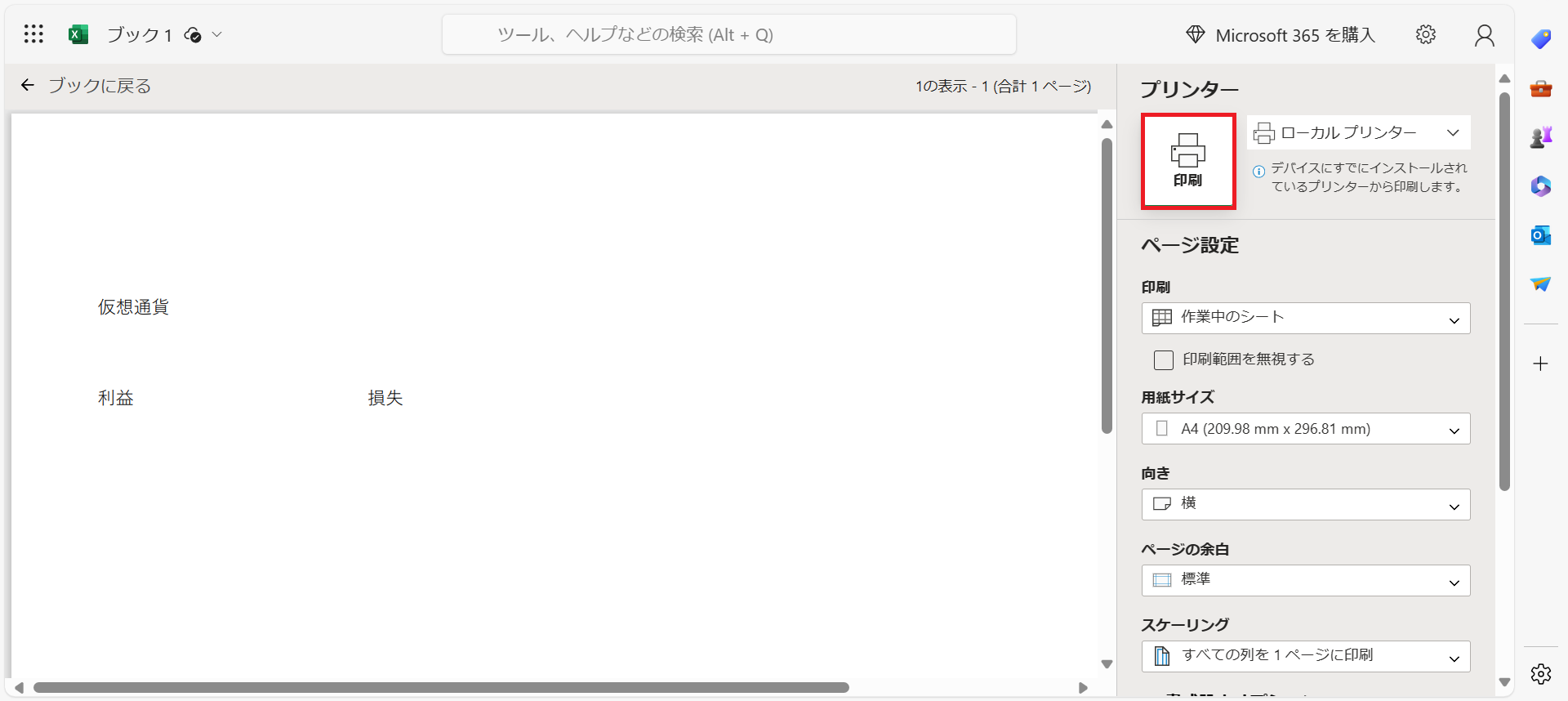
手順3. 保存先を指定する画面になるので、ファイル名と保存先を指定し、「保存」をクリックすれば完了です。
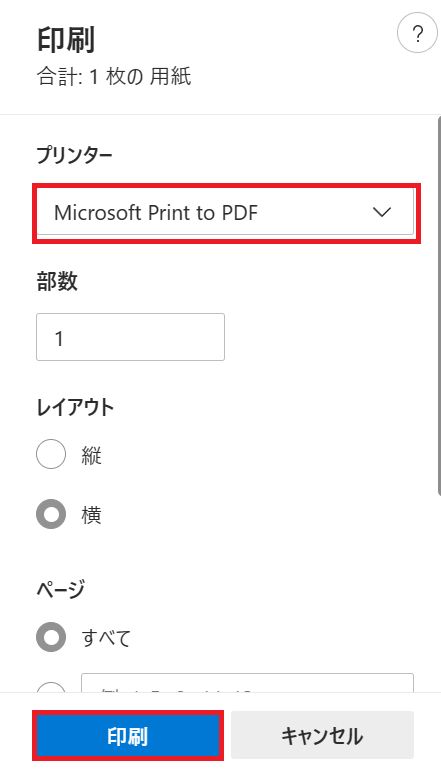
・ブラウザ(Webページ)の場合
手順1. Microsoft Edgeを開き、右上の三本マークをクリックして、「印刷」を選択します。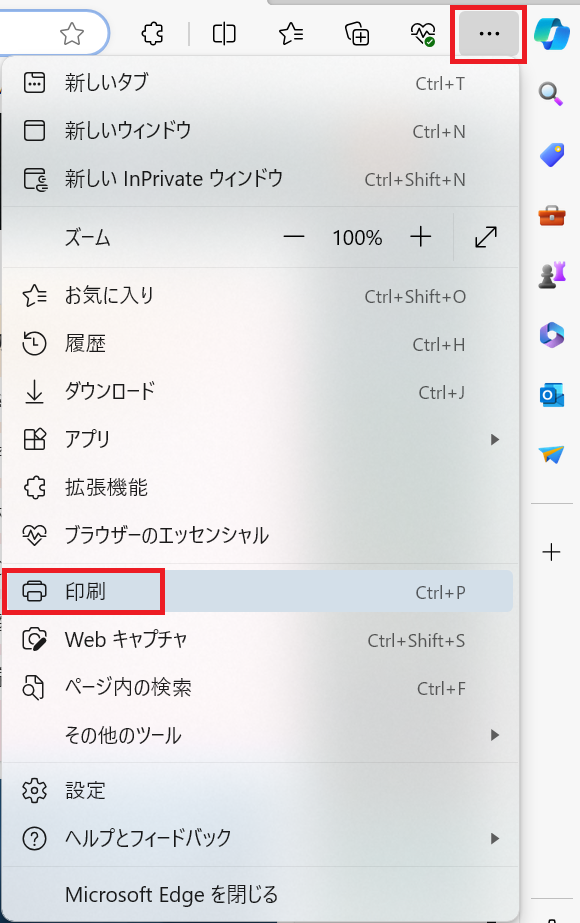
手順2. プリンター項目からPDFとして保存を設定して、「印刷」をクリックします。
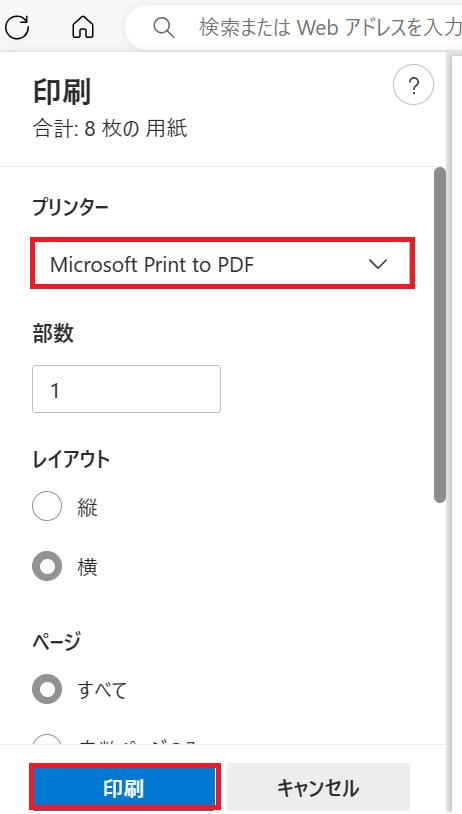
手順3. ファイル名と保存場所を指定して、「保存」をクリックすれば完了です。
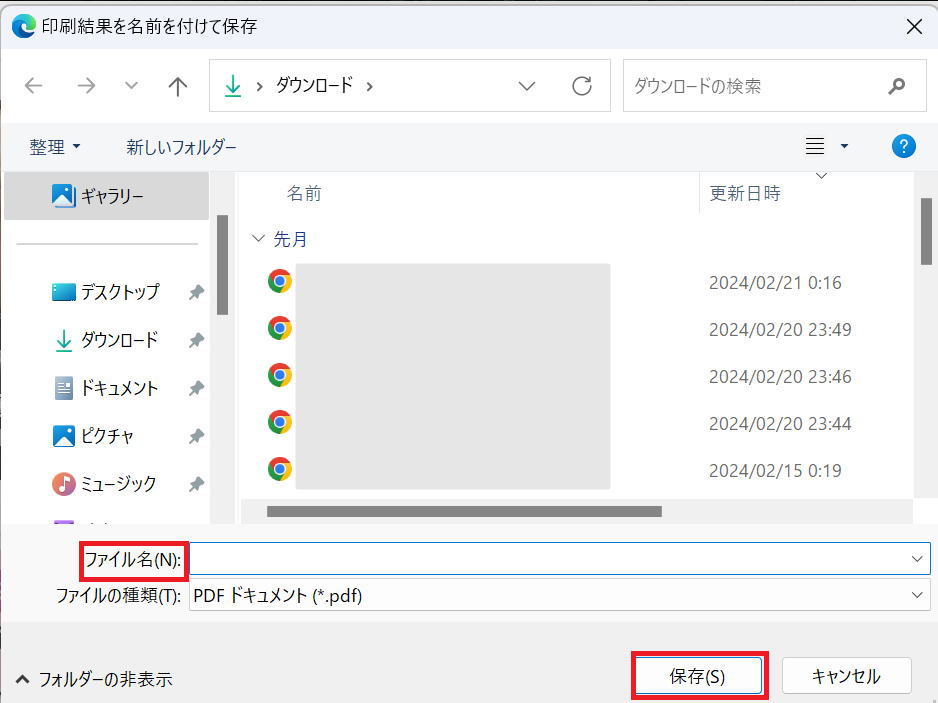
Part2. Microsoft Print to PDFが表示されない時の解決策
プリンター選択画面でMicrosoft Print to PDFが表示されない時の解決策を紹介します。
手順1. スタートから「設定」をクリックします。
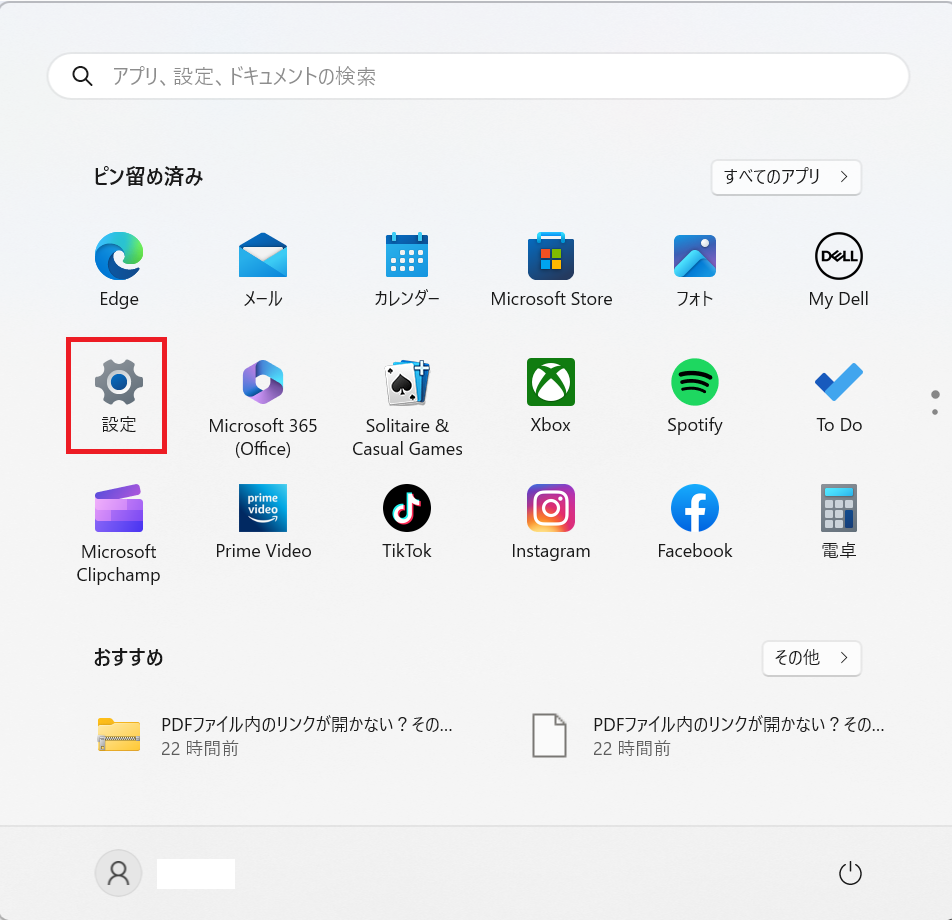
手順2. メニュー画面の「Bluetoothとデバイス」から「プリンターとスキャナー」を選択します。
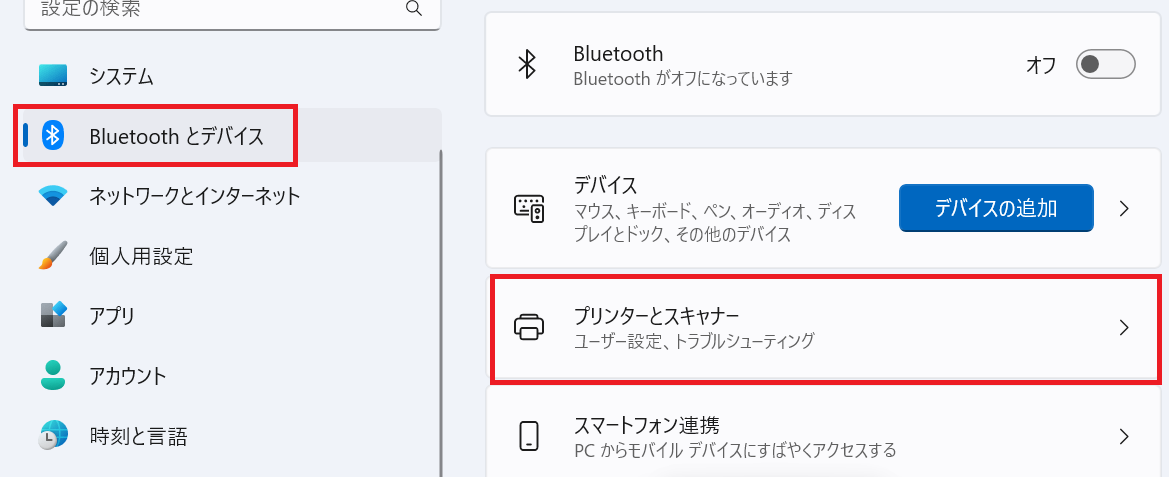
手順3. プリンターまたはスキャナーの追加から「デバイスの追加」をクリックします。
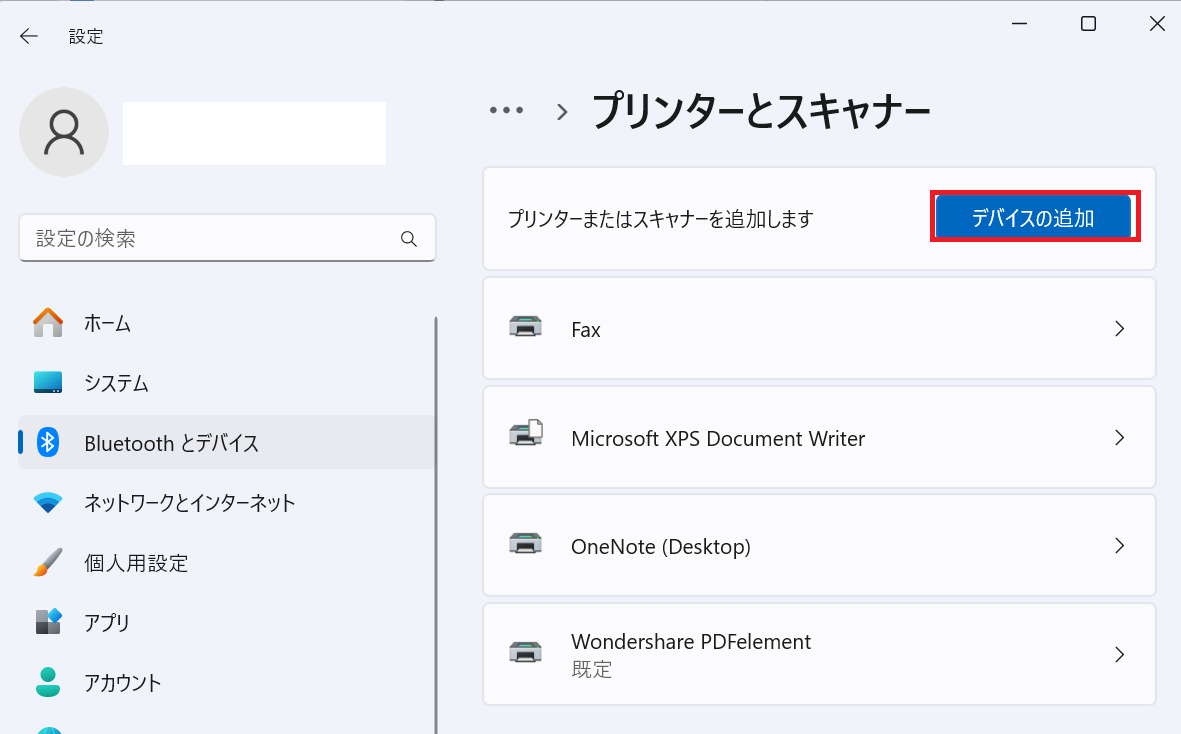
手順4. 検索が始まるため、少し待つと追加できるプリンターまたはスキャナーが表示されます。
もし、一覧でMicrosoft Print to PDFが表示されたら追加します。
手順5. 手順4でMicrosoft Print to PDFがない場合は、プリンターが一覧にない場合から「手動で追加」をクリックします。
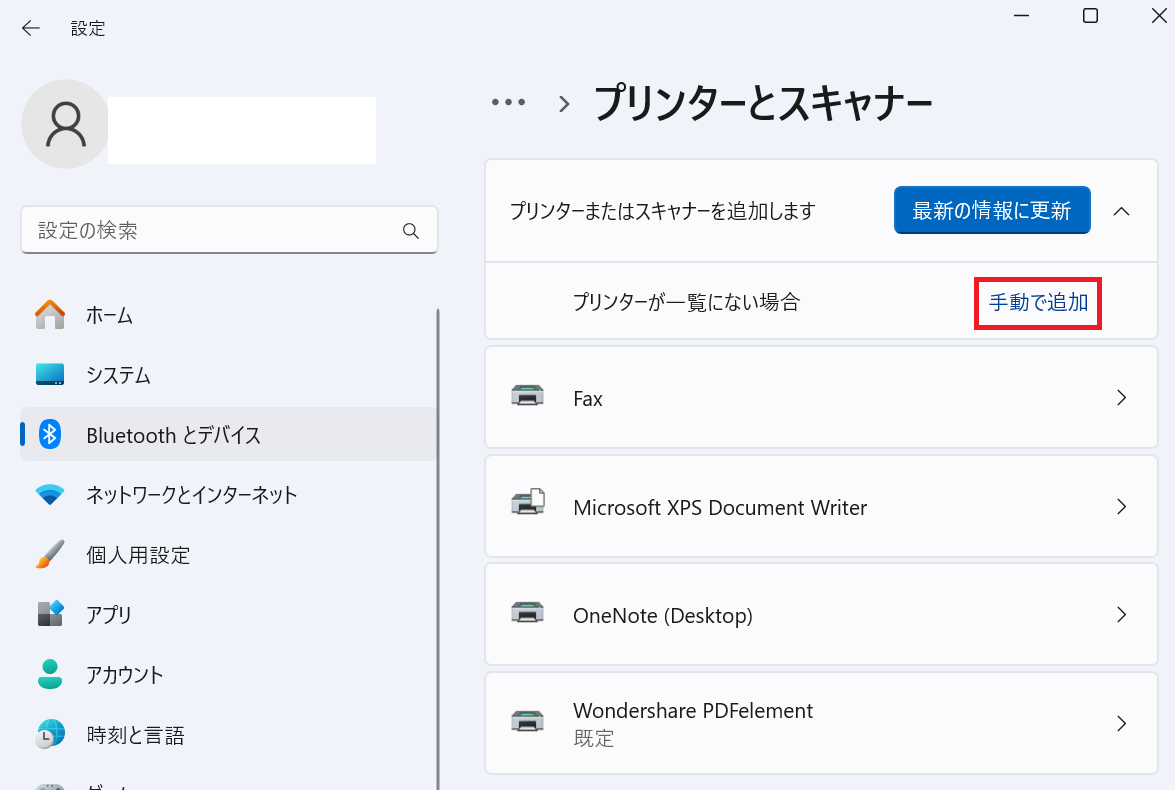
手順6. プリンターの追加画面が表示されるので、「ローカルプリンターまたはネットワークプリンターを手動で追加する」を選択します。
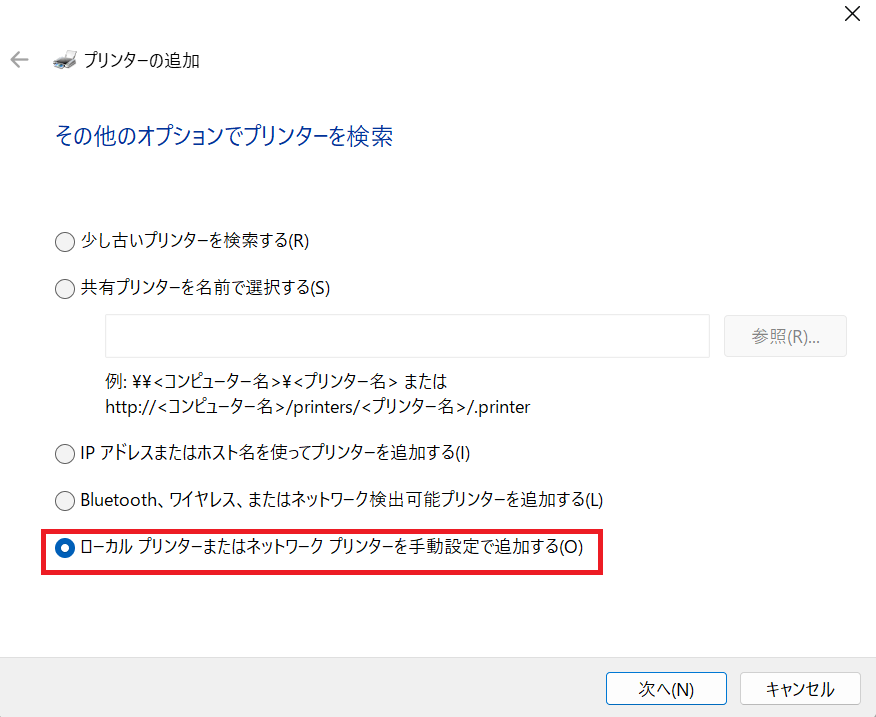
手順7. 「既存のポート」を選択し、FILE(ファイルへ出力)を選択します。
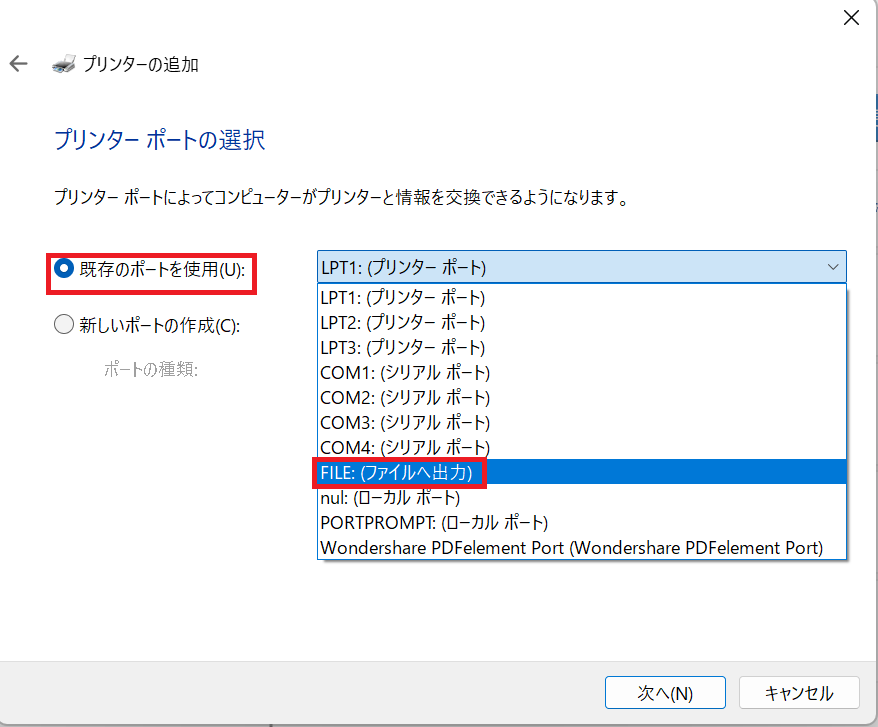
手順8. 製造元はMicrosoftで、プリンターはMicrosoft Print to PDFを選択します。
手順9. どのバージョンを使用しますかと表示されるので、現在インストールされているドライバーを使うを選択して、追加すれば完了です。
Part3. Microsoft Print to PDFで印刷/保存できない時の解決策
Microsoft Print to PDFで印刷または保存ができない場合は、次の解決策を試してみてください。
・今使用している方法以外の別の方法を試してみる
例えば、今メモ帳に保存した文書をMicrosoft Print to PDFで印刷しようとしている場合は、ブラウザ版で試してみてください。
・Microsoft Print to PDFが機能しているかを確認する
手順1. WindowsキーとXキーを同時に押して、コントロールパネルを開きます。
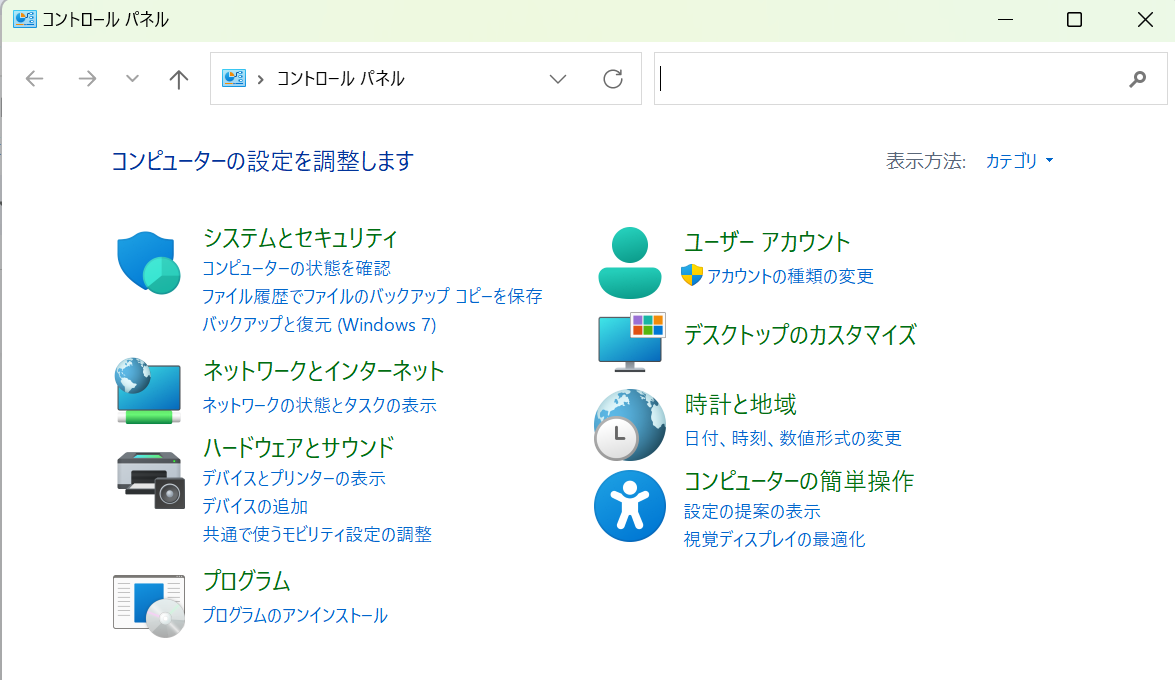
手順2. カテゴリーから「プログラム」に進みます。
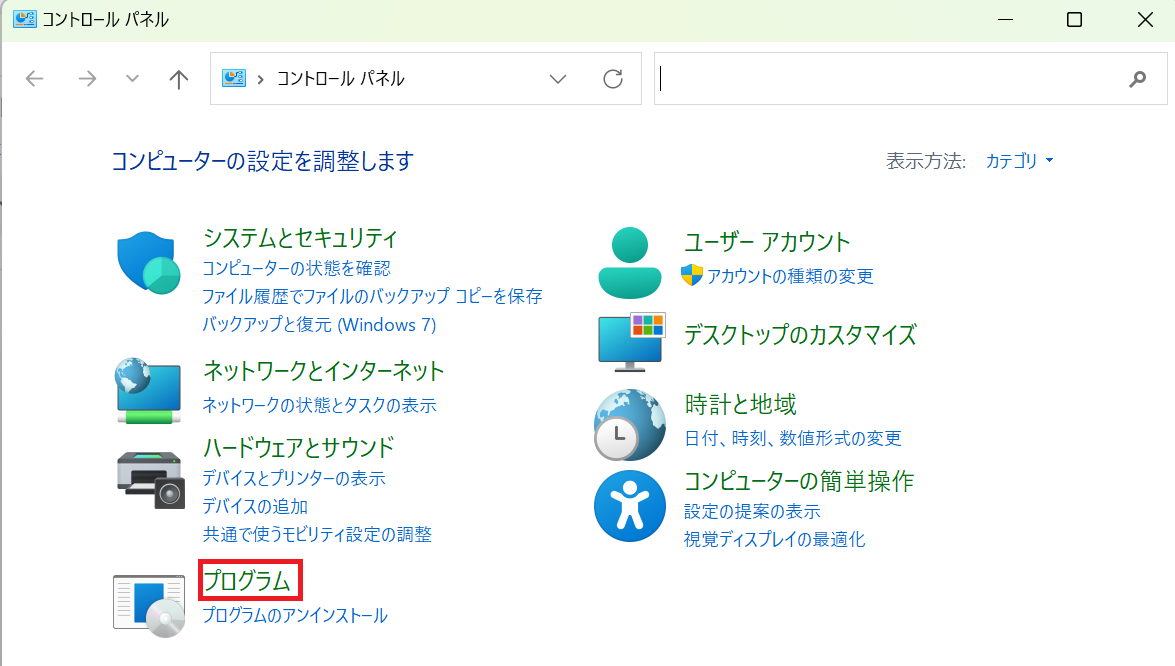
手順3. 「Windowsの機能の有効化または無効化」をクリックして、「Microsoft PDF印刷」にチェックが入っているかを確認します。
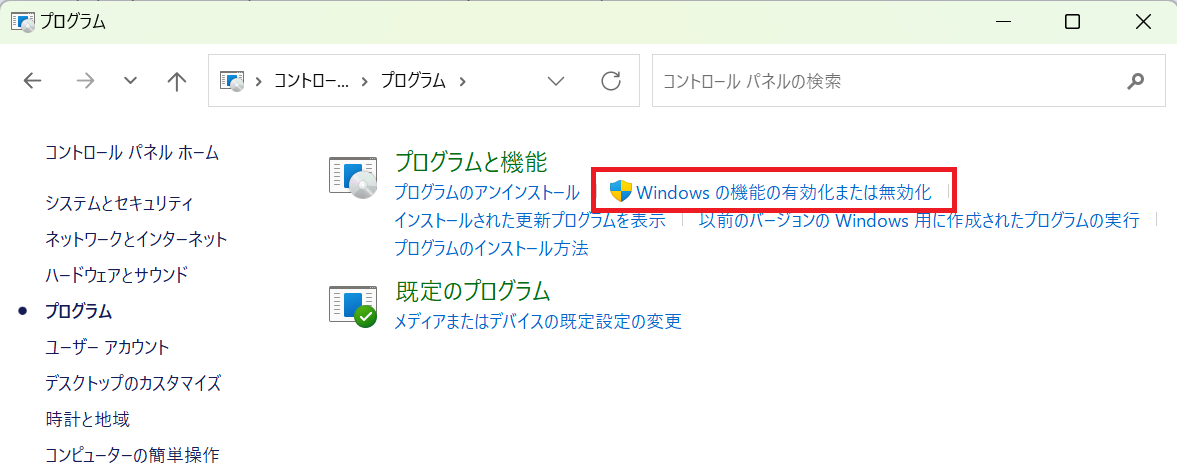
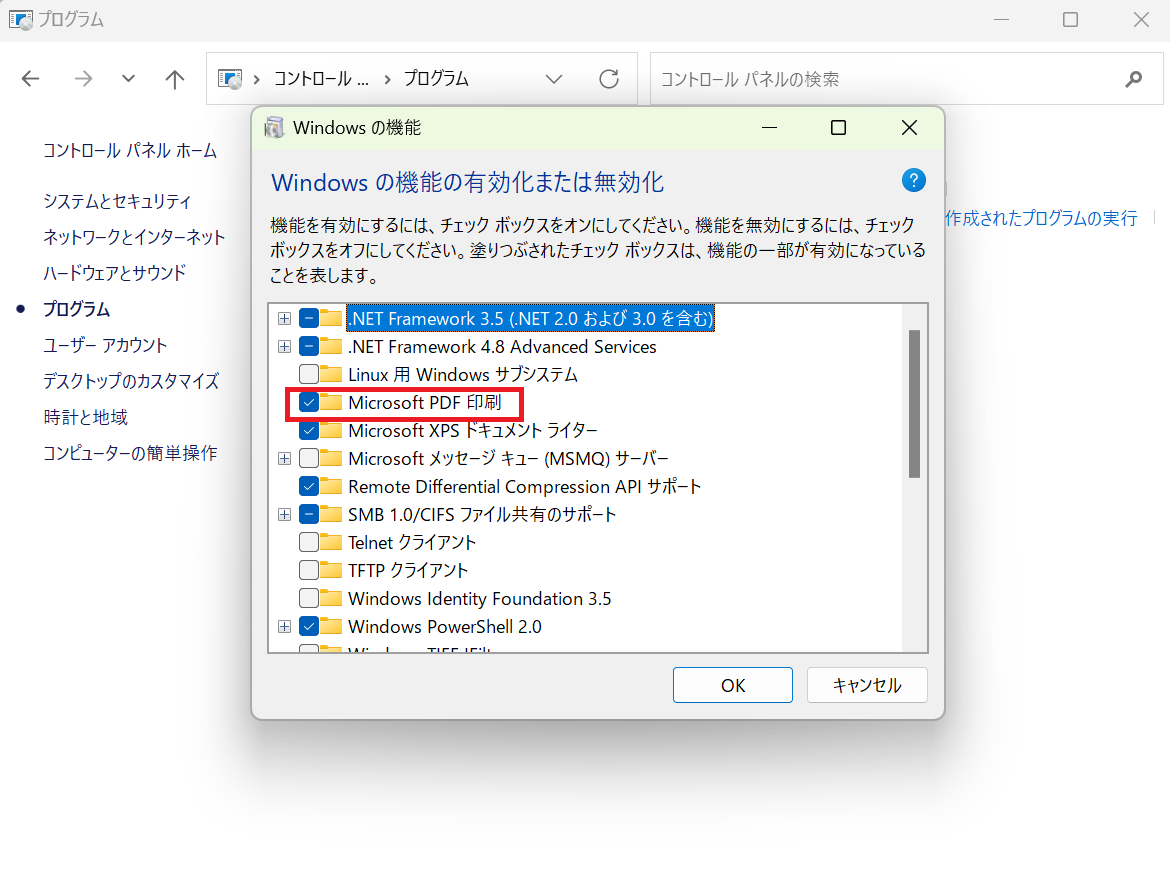
Part4. Windowsの仮想プリンター設定を変更する方法
Windowsで仮想プリンター設定を変更する方法を紹介します。利用したい仮想プリンターを既定に設定しておかないと使用するたびに、仮想プリンターを選択する手間になります。
手順1. スタートから「設定」をクリックします。
手順2. メニュー画面の「Bluetoothとデバイス」から「プリンターとスキャナー」を選択します。
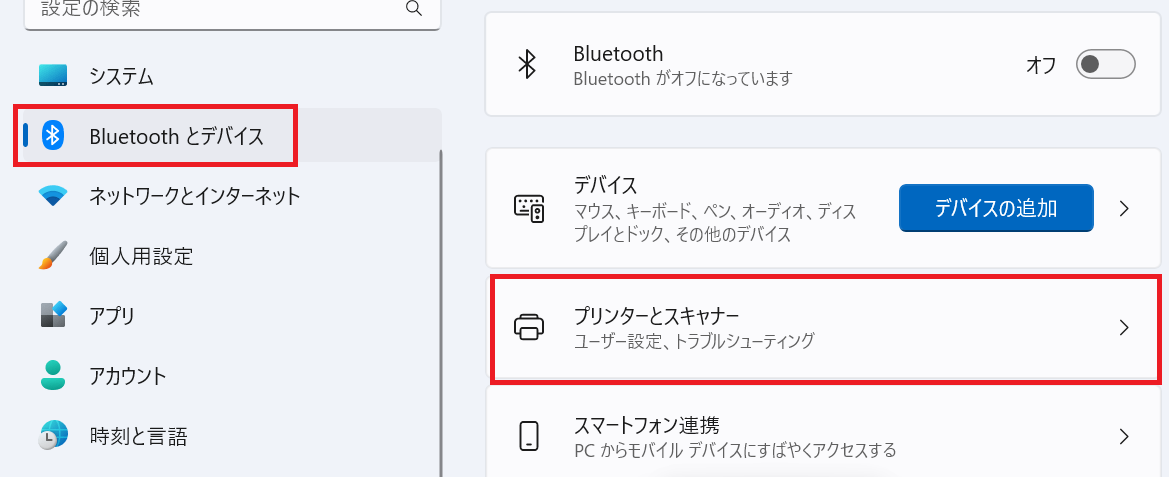
手順3. Microsoft Print to PDFをクリックします。
※Microsoft Print to PDFがプリンターの一覧に表示されていない場合は、デバイスの追加を選択します。
手順4. メニュー画面に既定として設定すると表示されるので、クリックすることでMicrosoft Print to PDFを既定プリンターとして設定できます。
Part5. Windows 11/10/8/7対応可能のPDF化ソフトを紹介
Microsoft Print to PDFは、Windows10以降のパソコンにあらかじめインストールされている機能で、便利な機能です。今回は、Microsoft Print to PDFを使って上手く印刷や保存ができない時の対処法について紹介してきました。
しかし、Microsoft Print to PDFはWindow8や7で使えないだけでなく、エラーが出てしまった時の代替ソフトも知っておくのがおすすめです。もし、問題があった時でもスムーズに文書や画像をPDFに変換できます。
今回は、Windows 11/10/8/7対応可能のPDF化ソフトであるPDFelementについて紹介します。
PDFelementは、Wondershare社が提供しているPDFのオールインワンツールです。PDF編集や変換、OCR機能などPDF作成に役立つ便利な機能を一通り使用できます。そのため、PDFelementを使用するだけで、PDF作成に困ることはありません。
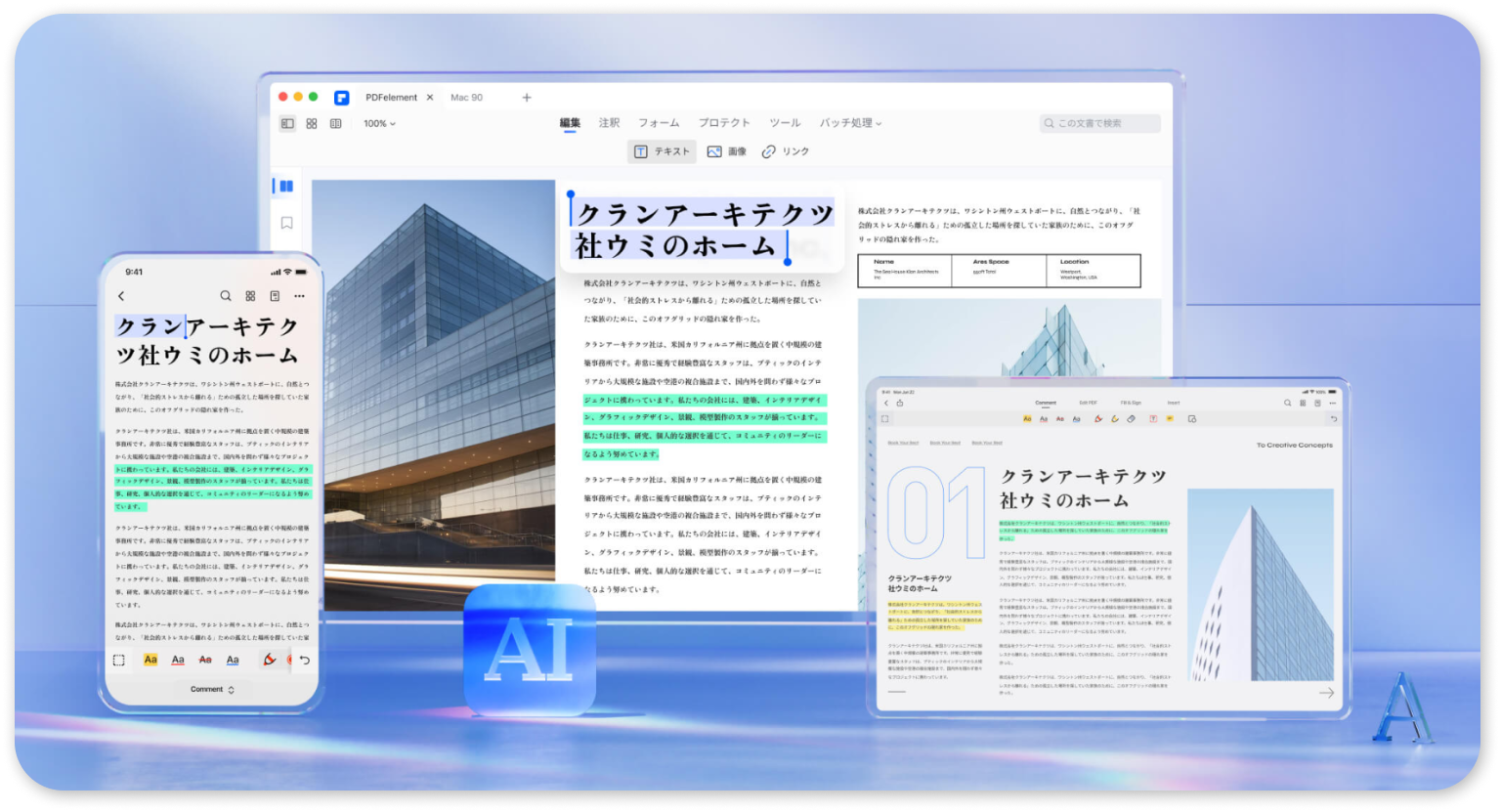
プライバシー保護 | マルウェアなし | 広告なし
また、PDFelementは仮想プリンターとしても使用することが可能ですので、Microsoft Print to PDFと同様の働きができます。
PDFelementの印刷機能では、物理的なプリンター同様にさまざまな機能を利用できます。例えば、印刷範囲の指定や印刷部数の指定、印刷の向きなども設定可能です。
さらに、ページを逆順に印刷したり、文書内にコメントを残したまま印刷できたりとも可能です。
PDF作成を1つのソフトで終わらせたい人や物理的なプリンター同様にさまざまな機能を活用したい人におすすめです。PDFelementは有料のツールですが、無料の試用版もあるため、まずは以下のボタンから無料の試用版を試してみてください。
プライバシー保護 | マルウェアなし | 広告なし









役に立ちましたか?コメントしましょう!