ページ操作の小技
 ページ順番の変更
ページ順番の変更 ページ分割・抽出
ページ分割・抽出 ページ追加・削除
ページ追加・削除 ページ回転
ページ回転 しおり作成
しおり作成 ページの置き換え
ページの置き換え
PDF文書をきれいに整理するため、余白を切り取ったり削除したり一部を抜き出すことなどの作業が必要になるシーンがあります。最近ではビジネス関係の書類はPDF形式になっていることが多く、さまざまな形式のファイルから部分的に情報を抜き出すために一部だけ切り取りたいと思っている人も多くいるでしょう。PDF編集ソフトを利用するとスムーズに切り取り作業を行うことができ、複雑なトリミング作業もアレンジすることが可能です。「PDFelement Pro(Mac)」を利用すると、PDFファイルを切り取りための作業や一部削除などのトリミング作業を簡単に行うことができます。

「PDFelement Pro(Mac)」はファイル文書を気軽に編集することができるソフトです。トリミングや+切り取りなどの作業を直感的に行うことができるので、初心者も気軽に操作することができます。自分の好きなサイズに切り取り一部を残すこともできたり、他のファイルと結合することも可能です。ページを一括で処理できるのでワンクリックで作業を終了することができ、余分な余白を残さずに作業することができます。公式サイトからダウンロードすることができ、インストールも簡単ですぐに操作することができるでしょう。
トリミングをするためにまず「PDFelement Pro(Mac)」を起動させましょう。次に余白が多過ぎるファイルを開いて、編集画面において編集作業を行う編集タブを選択します。
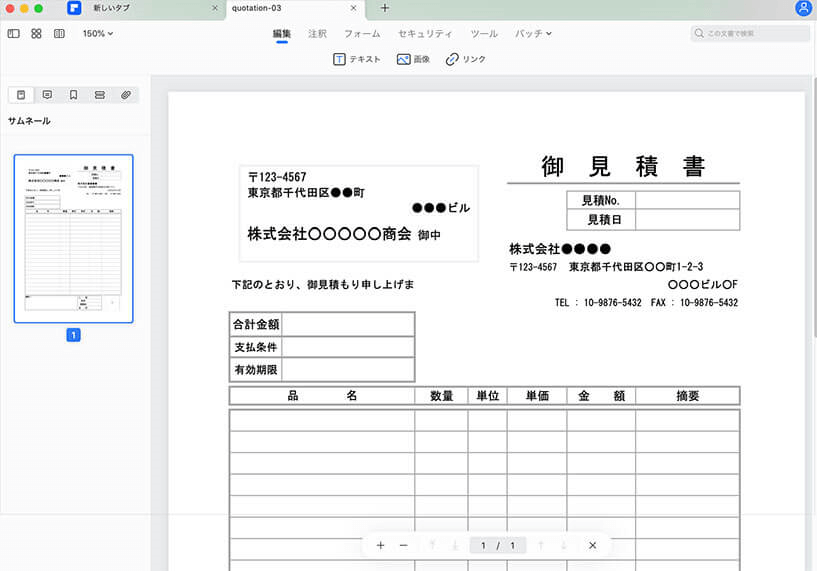
「ツール」>「ページをトリミング」をクリックします。編集タブの下にはさまざまな編集を行うためのコンテンツが表示されます。トリムと言う項目があるのでこのボタンを押すと、ページを切り取ったりトリミングしたり余白取りの作業もすぐに行うことが可能です。マウスをドラッグすると切り取りやトリミングなどを行う範囲を設定することができ、マージンをクロップやページの範囲という項目によって設定をするのも可能です。
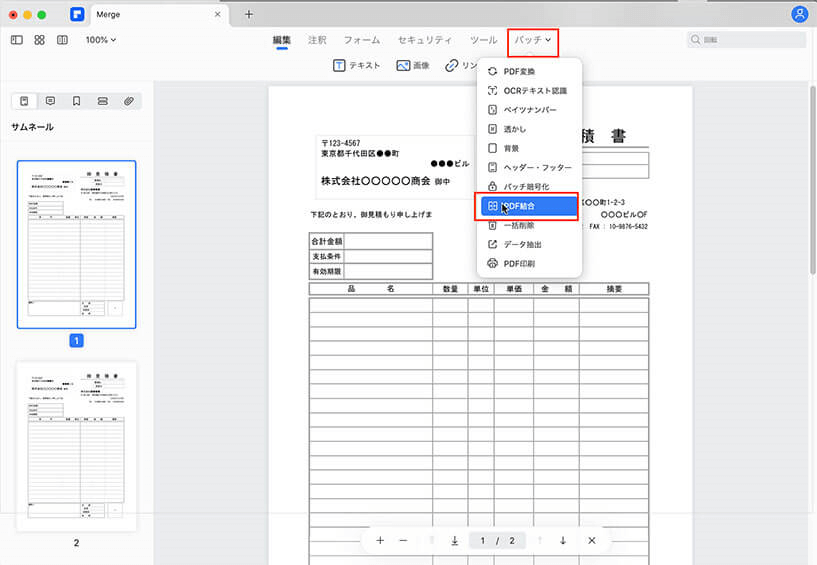
設定などが完了するとOKボタンを押すだけで切り取り作業が完了します。文書の一部が削除されるので切り取り効果はどうかやできあがったファイルを確認したり、他の作業を継続することもできるでしょう。トリミングを行うことによって文書に不要な余白がなくなり、使いやすいように仕上げることができます。トリミングされたファイルは余白も少ないので印刷をきれいに行うことができ、トリミングされたファイルはサイズなどの変化があるので、もし印刷を考えているなら事前にサイズ調整などを行っておくと効率的です。印刷時に領域を設定しておくと余白切り取り作業をして、問題なく元ファイルと同じサイズで印刷することができるでしょう。
→関連記事:スマホでPDFファイルのデータをトリミングする方法
→関連記事:PDFをトリミングできるソフトとPDFelementを使ったトリミング方法
画像や動画の編集をしていて、トリミングの機能を使ったことがあります。トリミングは範囲を指定して不要な部分を切り取ることですが、PDFファイルでも同じことができます。通常、PDFファイルは編集不可の読み取り専用として利用されます。しかし、パスワードなどがかけられておらず、編集可能であれば内容のトリミングが可能です。トリミングができれば、PDFとして発行する前のデータに戻って修正して、もう一度PDFを発行するといった面倒な作業をする必要がありません。つまり、時間と手間を大幅に短縮することができるということです。
「PDFelement」(PDFエレメント)はいろいろな文書の編集作業を行うことができ、さまざまな機能を利用して切り取った後テキストをアレンジすることが可能です。必要のないテキストや範囲を削除することによって、すっきりした様式に変更することができます。画像を追加することもでき、文書を華やかに演出することも可能です。背景を追加することもでき、ビジネス資料として使用する場合にデザイン性を重視して作成することができるでしょう。切り取りなどの他にもさまざまな便利機能が搭載されていて、無料ダウンロードすることができるので便利です。気軽に操作してファイルを自分好みにアレンジすることができるので、さまざまな分野において利用されています。文書を自由にアレンジすることによって、効率良く仕事を行うことができるでしょう。

スマートに、シンプルに、AI 搭載 PDF ソリューション
・ 第19回、24回、29回Vectorプロレジ部門賞受賞
・ 標準版からプロ版まで、幅広いのニーズに対応
・ Windows、Mac、iOS、Android、クラウドに対応
・ 7x12h体制アフターサービス
この文書または製品に関するご不明/ご意見がありましたら、 サポートセンター よりご連絡ください。ご指摘をお待ちしております!
役に立ちましたか?コメントしましょう!