PDFは、ビジネスの場において、閲覧資料として用いられることがある他、本や文書をスキャンしたものを保存するファイルとしても用いられています。
この場合、PDFは、ワードやエクセルとは違い、閲覧者は基本的に編集はできないつくりになっているため、機密性に優れており、セキュリティ面でも安全で改ざんの防止にもつながっています。つまり、PDFを活用することで、ファイルの保存が徹底されるので、安全に保管することができるのです。
ただし、ここで問題があるのですが、スキャンした場合に、文字が見にくかったり、薄くて鮮明さに欠けるといった事態が発生してしまいます。この時でも、閲覧者が編集できなければ、薄い文字のまま読み進めなくてはいけないので、とても困ってしまいます。また、忙しい時に、判別に苦労していると、業務の効率性に支障をきたしてしまいます。
このようなトラブルを回避するために、なんとか閲覧者でも編集によって文字の濃さを調節したいものです。本記事では、PDFの色を濃くする方法を詳しく解説し、特にPDFelementを活用して文字や画像を鮮明にする方法を紹介します。
プライバシー保護 | マルウェアなし | 広告なし
PDFの色を濃くする必要がある状況は、以下のようなケースが考えられます。
PDFの薄い文字を濃くする方法はあるのかというと、濃くする方法は存在します。
PDFは二つの種類があります、普通のPDF(テキストデータ)とスキャンしたPDF(画像データ)です。それぞれ異なる方法で色を濃くする必要があります。
次では、専門のPDF編集ソフト「PDFelement」を利用して、テキストPDFの文字と画像PDFの濃さを調節する方法を紹介していきます。
プライバシー保護 | マルウェアなし | 広告なし
PDFelementとは、編集、変換、ページ整理、OCR機能など、PDFファイルを簡単に操作できる多機能なPDFツールです。ここでは、PDFelementを使ってPDF文字を濃くするメリットを紹介します。
・ワンクリックでPDFを鮮明化できる
・フォント変更や色調整が簡単にできる
・OCR機能搭載、スキャンしたPDFを編集可能なテキストに変換できる
・日本語対応しており、操作しやすいインターフェース
プライバシー保護 | マルウェアなし | 広告なし
PDFelementを使用すると、テキストの色やフォントを簡単に変更できます。
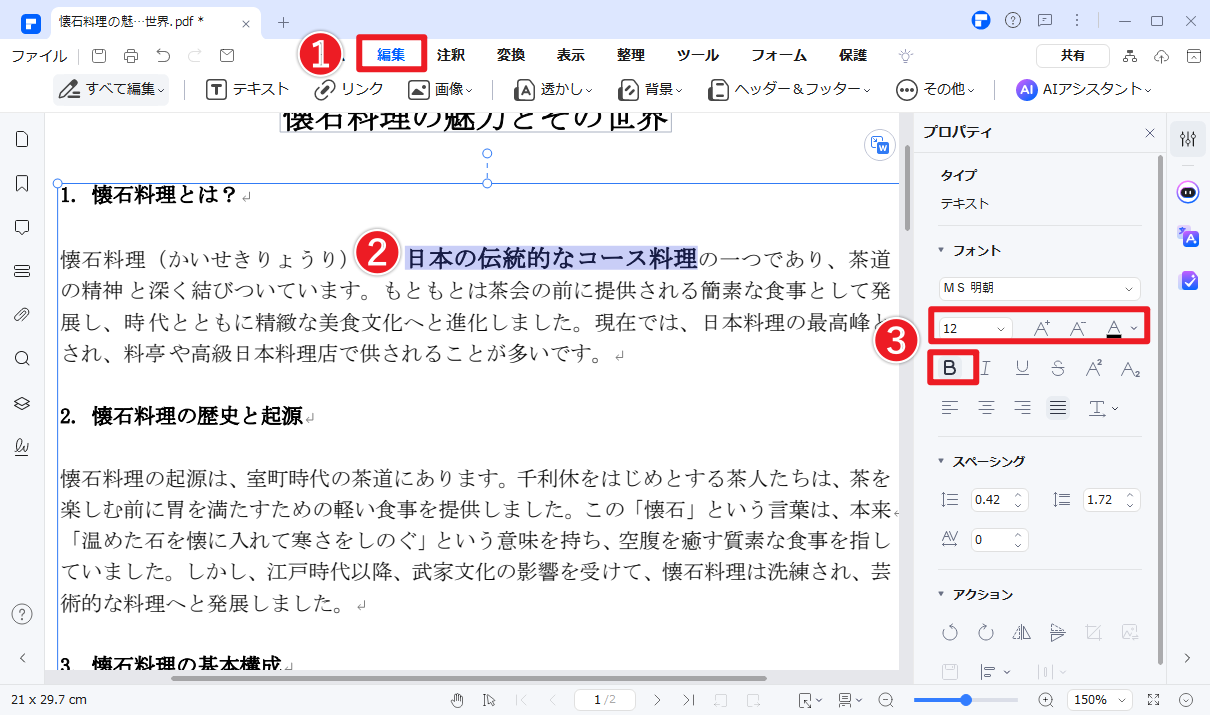
この方法では、PDF内の特定のテキストを強調し、より見やすいデザインに調整できます。
プライバシー保護 | マルウェアなし | 広告なし
PDFelementの新機能「スキャンの強化」を使用すると、スキャンしたPDFの文字を簡単に鮮明化できます。
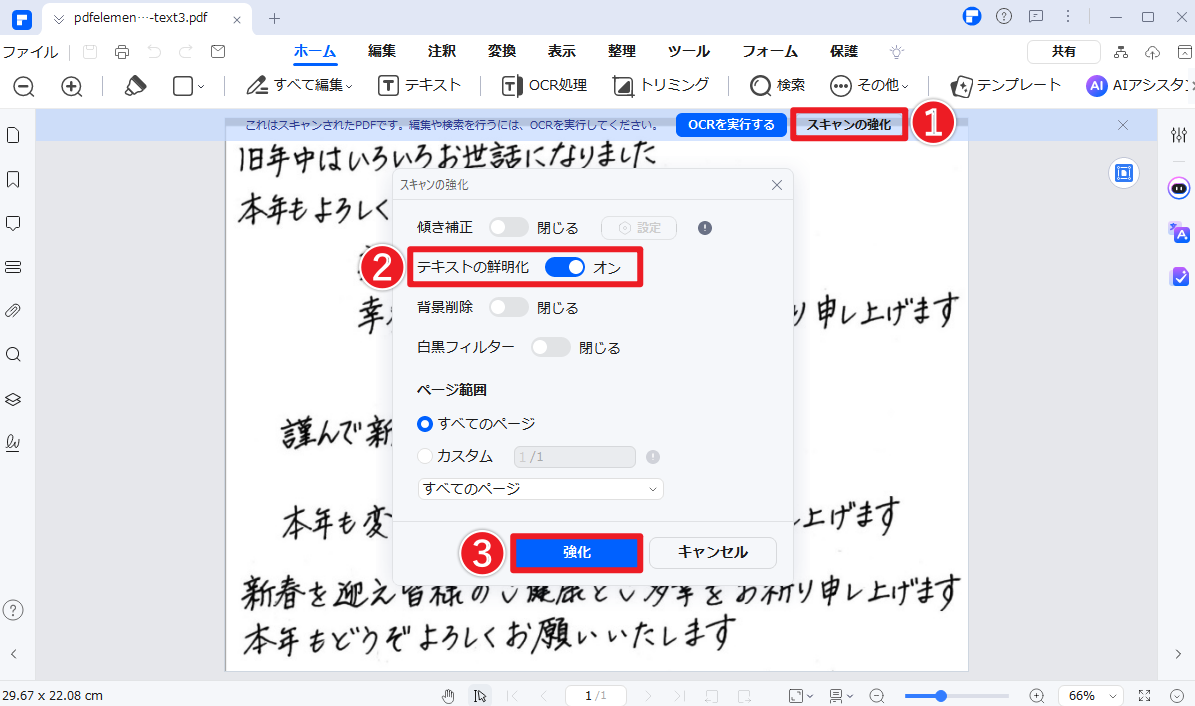
この機能を使えば、かすれて見えにくいテキストも鮮明に表示され、視認性が向上します。
プライバシー保護 | マルウェアなし | 広告なし
PDFの文字が薄くて読みにくい場合、PDFelementを使えば簡単に色を濃くしたり、スキャンした文書も鮮明にできます。
また、PDFelementの「スキャンの強化」機能はテキストの鮮明化だけでなく、傾き補正、背景削除、白黒フィルターの適用も可能で、より高品質なPDFを作成できます。
ぜひPDFelementを活用し、快適なPDF閲覧・編集を体験しましょう!
この文書または製品に関するご不明/ご意見がありましたら、 サポートセンター よりご連絡ください。ご指摘をお待ちしております!
役に立ちましたか?コメントしましょう!