作成した文書をWebサイトにアップロードする場合、ファイルのフォーマットが問題となります。誰も簡単に閲覧できるのはテキストファイルですが、文字のみのファイルとなってしまい、画像やグラフなどを利用したわかりやすい文書には向きません。こんな時は、PDFファイルが便利です。だから、PDFファイルをURL化にすることが重要になります。
PDFファイルは、画像や文字を同じファイルに混在できるうえに、オフィス製品やその他の各種アプリケーションからの変換も容易で、文書の配布フォーマットとして広く使われているだけでなく、閲覧用のリーダーも無料で配布されています。PDFファイルさえ準備できれば、後はサーバーにアップロードするだけです。
目次:
1.Webサイトにアップロードする前にPDFを作成する方法とは?
PDFファイルの作成は、アプリケーションから作成する方法と、専門的な編集ソフト「PDFelement」(PDFエレメント)で変換する方法があります。
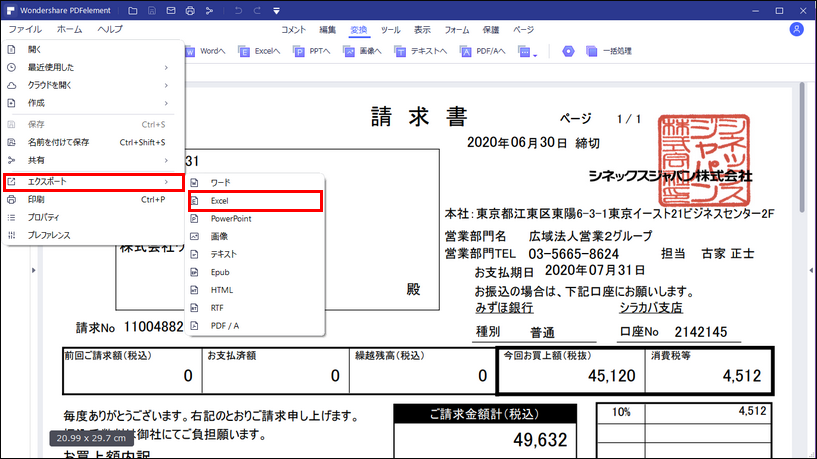
① PDFelementを使ってワードやエクセルなどをPDFに変換する
以下のボタンからPDF作成変換ツールPDFelementをダウンロードしインストールして、印刷機能を利用します。印刷機能と言っても実際に紙に印刷するわけではなく、アプリケーションの印刷メニューからプリンターとして「wondershare PDFelement」を選択することで、PDFとして出力できるようになるため、ほぼ全てのアプリケーションで使用することができます。
→関連記事:エクセルをPDFに変換する三つの方法を解説
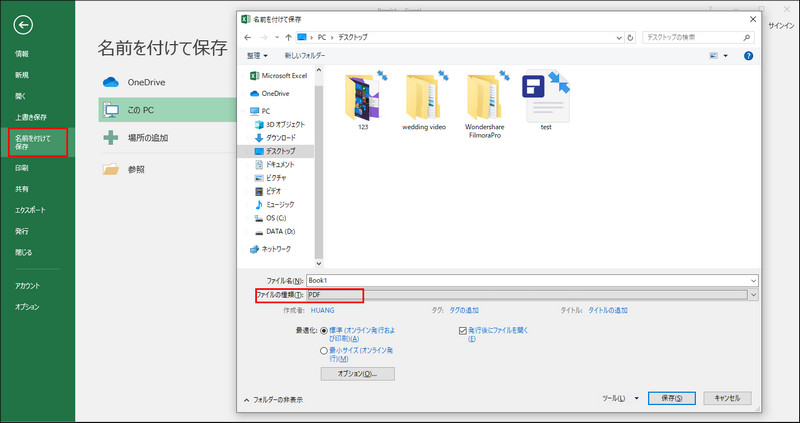
2.PDFをWEBサイトにアップロードする方法とは?
PDFファイル作成後は、ファイルをWEBサイトにアップロードします。WEBサイトへのアップロード方法には、ファイル転送用ツールのFTPを使用する方法と、Wordpressの環境を構築しメディアとしてアップロードする方法があります。
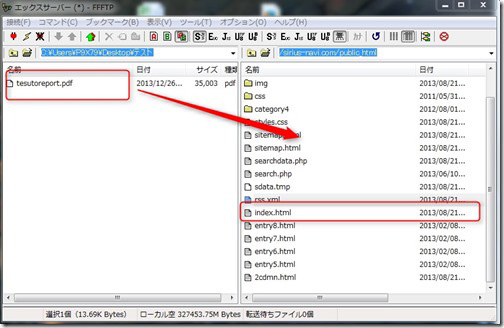
① ファイル転送用ツールのFTPを使用する
FTPを使用する場合は、最初にファイルを置きたい場所を決定します。WEBサーバーのトップに置いても構いませんが、セキュリティ面を考慮してサブフォルダを作成した方が賢明です。FTPツールで契約しているサーバーと接続し、該当するフォルダに移動、アップロードを実行します。
PDFのファイル名をabc.pdfとした場合、アップロードしたWEBのフォルダがhttp://aaa.com/bbbであれば、ファイルのURLアドレスはhttp://aaa.com/bbb/abc.pdfとなり、このURLをファイル公開アドレスとして、ダウンロードページのリンクに設定します。ユーザーは直接URLリンクをクリックすることで閲覧、右クリックでリンクURLのファイルをダウンロードできますが、クリックにより閲覧ではなくダウンロードするような挙動にする場合は、PHP等によりプログラムを実装するか、もしくは記述にdownload属性を追加します。
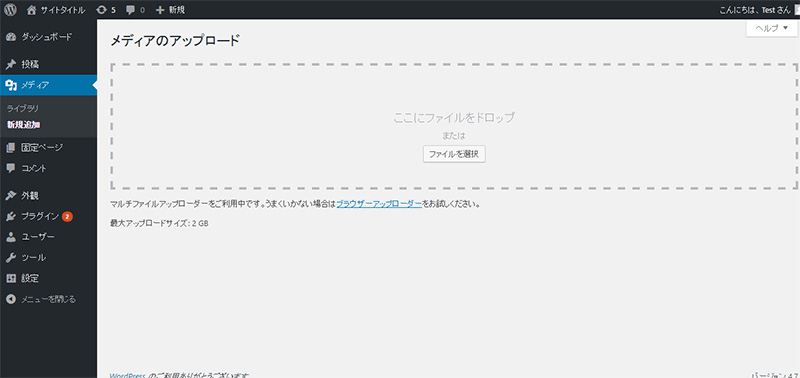
以上の手順のみで、あっという間にPDFファイルの作成からWEBサイトへのアップロードが完了できます。
そのほか、パソコンのシステムがMacである場合は、ぜひ下記の記事から読んでください。
PDF編集はこれ1本でOK | PDFelement

スマートに、シンプルに、AI 搭載 PDF ソリューション
・ 第19回、24回、29回Vectorプロレジ部門賞受賞
・ 標準版からプロ版まで、幅広いのニーズに対応
・ Windows、Mac、iOS、Android、クラウドに対応
・ 7x12h体制アフターサービス



役に立ちましたか?コメントしましょう!