【2025年最新版】Macで写真をPDFに変換する3つの方法|jpgも一括PDF化できる無料ツール紹介
Macでjpg・jpegの写真をPDFに変換したい場合、デフォルトのツールでは手間がかかったり、PDF化した後の編集は難しいなど、さまざまなデメリットがあります。
しかし、オンライン上で気軽に使える「PDFelement」を使用すれば、わざわざソフトをインストールすることなく、写真のPDF化や編集が可能です。
本記事では、Macのデフォルト機能でPDFに変換する方法を解説するとともに、PDFelementであればどれほど業務を効率化できるのか解説します。
「ブラウザで気軽に使えるPDF編集ソフトが欲しい」とお探しの方は、ぜひ参考になさってください。
1.jpg・jpegとは
JPGとJPEGは、どちらも静止画像を圧縮して保存する同じ形式のファイルです。
1980年代のMS-DOS(MicroSoft Disk Operating System)では拡張子が3文字までしか使えなかったため「.jpg」が使われていました。
その後の1992年には、JPEGが規格として制定されましたが、どちらの形式でも表示される画像や品質は同じです。両者の違いは拡張子の文字数だけで、機能や画質には差がありません。
.jpg・.jpegのどちらを使用しても問題ないですが、一般的には.jpgの方が多く使用されているようです。
2.pdfとは
PDFは「Portable Document Format」の略で、Adobeが策定した電子文書形式です。デバイスやOSが異なっても同一のレイアウトで表示・印刷できるため、幅広いシーンで活用されています。
複数画像を1ファイルに統合できるほか、追記や注釈・署名がしやすい、改ざん防止も可能といったさまざまなメリットをふまえ、写真をPDFに変換するケースも少なくありません。
しかし、一度PDFに変換してしまうと、専用のツールやソフトがなければ編集できない場合が多いため注意が必要です。
3.Macで写真をPDFに変換する一般的な方法
Macで写真をPDFに変換する場合、プレビューアプリを活用する方法か、プリント機能を活用する方法が一般的です。それぞれの手順を簡単に解説します。
3.1写真(JPG)をPDFに変換する方法ーープレビューアプリを活用
①Macのプレビューアプリで、PDFに変換したい画像を開きます。
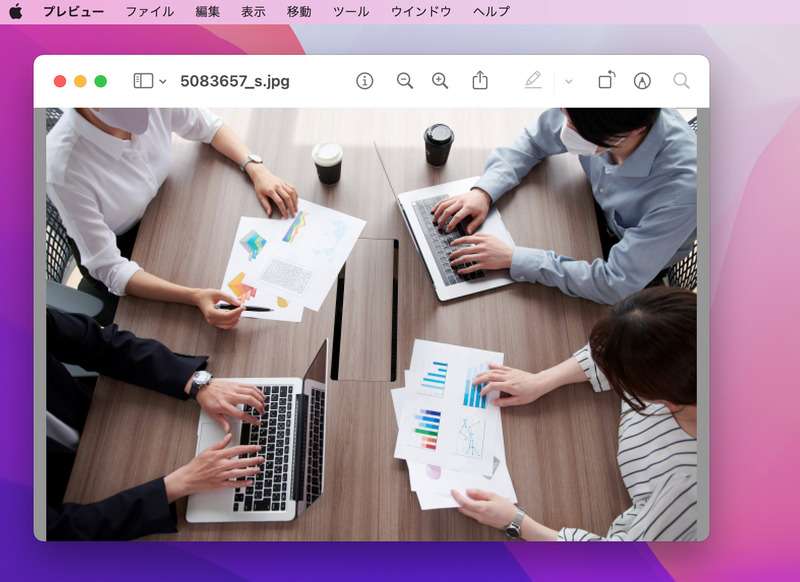
②「ファイル」を開いて、「PDFとして書き出す」を選択します。
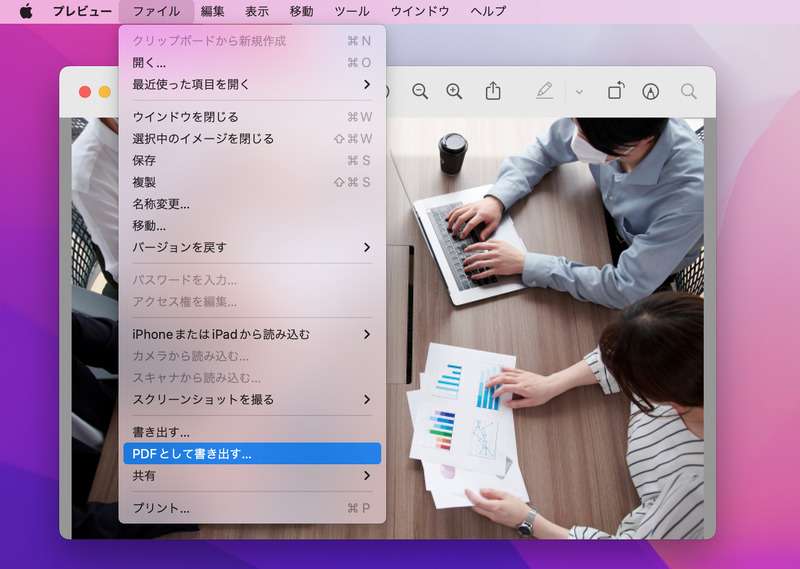
③任意の名前を付けて保存すれば、画像をPDFに変換して保存可能です。
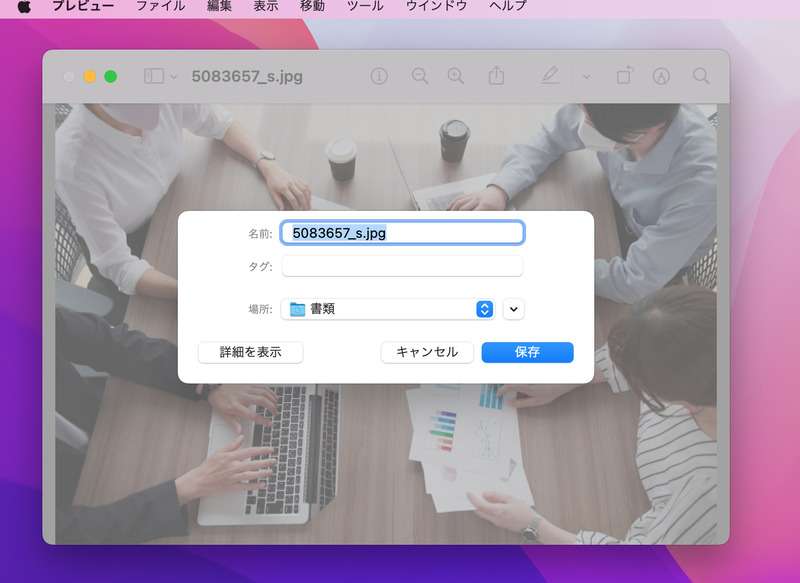
3.2写真(JPG)をPDFに変換する手順ーープリント機能を活用
①プレビューアプリで、PDFに変換したい画像を開きます。
「ファイル」から「プリント」を選択します。
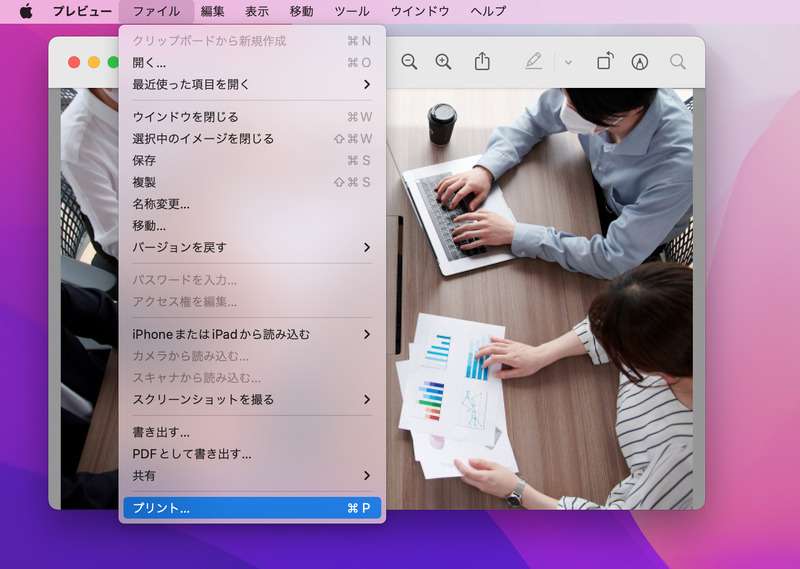
②「PDFとして保存」を選択すると、画像がPDFに変換されて保存されます。
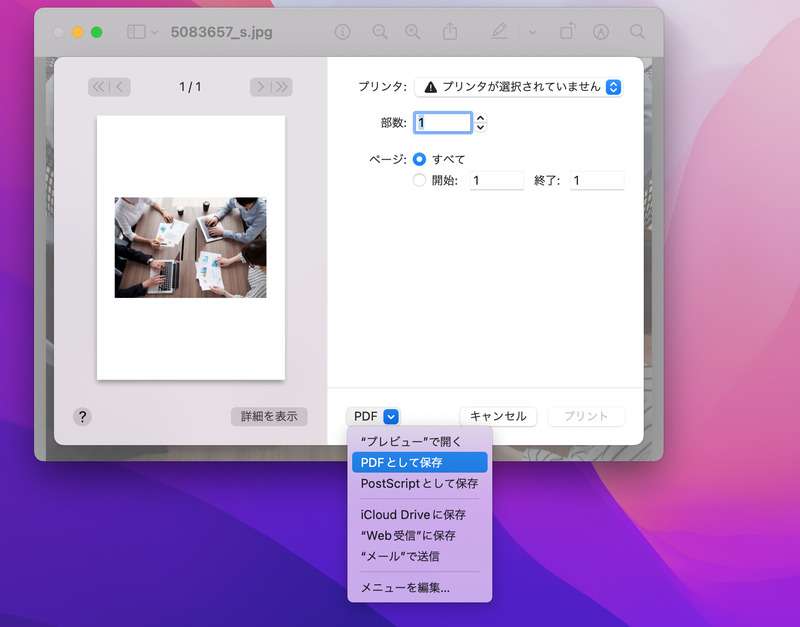
3.3Macのデフォルト機能でPDF化するメリット・デメリット
プレビューアプリやプリント機能を活用して写真をPDF化する場合、ソフトなどをダウンロードせず気軽にファイルを変換できるのがメリットです。
しかし、PDF化したファイルを自由に編集したり、電子署名を加えて信頼性を上げるなど、その他の機能は利用できません。
単純に写真をPDF化したいだけであれば上記の方法で問題ありませんが、プラスアルファの便利な機能を求める場合は、専用のソフトを使用する必要があるでしょう。
4.Macで写真を簡単にPDF化する方法(PDFelementを使用)
Macで写真をPDF化したい場合、WondershareのPDF編集ツール「PDFelement」を使用すれば、より簡単に、なおかつ便利な編集機能を活用できます。
PDFelementとは?
PDFelementは、写真をPDFに変換するだけでなく、変換後すぐに編集できる高機能なPDF編集ソフトです。
画像をまとめて取り込んで1つのPDFとして整理できるほか、テキストや注釈、透かしの追加など細部まで自在に修正できます。
さらに、ファイルサイズを最適化する圧縮機能や、パスワードによる保護機能も備えており、ビジネス資料から個人保存まで幅広く活用できる点が魅力です。
また、ダウンロード版のソフトだけでなく、オンラインで気軽に使用できる「 PDFelement Online」が提供されている点も人気を集めています。
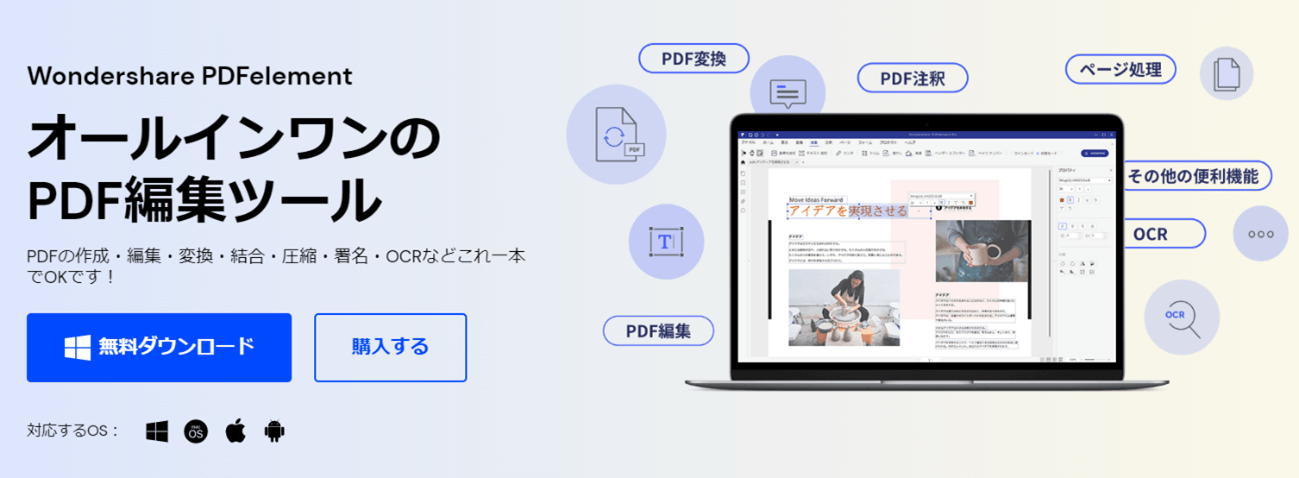
4.1 PDFelement Onlineで写真をPDF化する手順
ダウンロード不要で気軽に使用できる PDFelement Onlineを使用する場合、Macで写真をPDF化する手順は次の通りです。
ステップ①
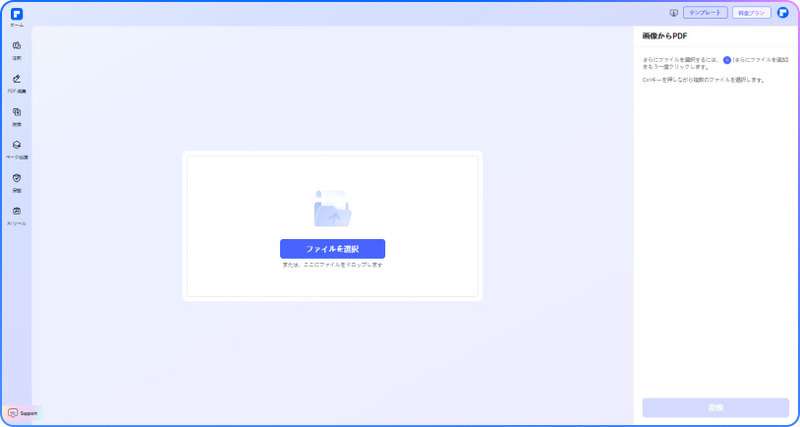
こちらからPDFelement Onlineにアクセスして、「JPGからPDF変換ツール」を開き、PDFに変換したい画像ファイルを選択します。
ファイルをドラッグ&ドロップしてアップロードすることもできるほか、複数ファイルの一括アップロードも可能です。
ステップ②
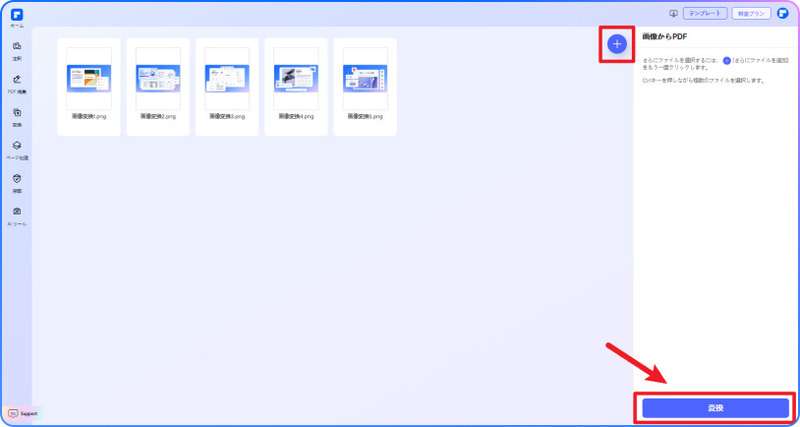
PDFに変換したい画像をアップロードできたら、右下にある「変換」ボタンを押すだけですぐに写真をPDF化できます。
ステップ③
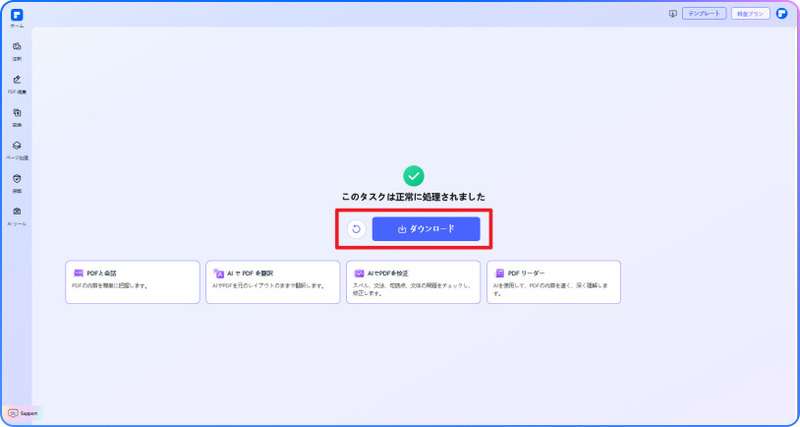
画像がPDFに変換されると同時に、ファイルが自動でダウンロードされます。
もしも手動で行いたい場合は、画面中央にある「ダウンロード」をクリックすることで、再度ダウンロード可能です。
4.2複数のパワーポイントをPDF化する手順
PDFelementでは、複数のパワーポイント(PPT/PPTX)をPDF化することもできます。
ここで、PDFelement Onlineで複数のパワーポイントをPDF化する手順を紹介します。(PDFelementデスクトップ版もほぼ同じ)
プライバシー保護 | マルウェアなし | 広告なし
ステップ①
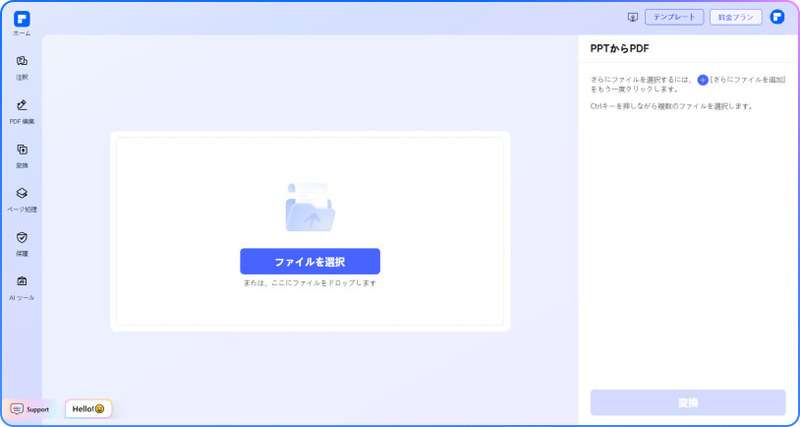
PDFelementの PPT-PDF変換ツールを開いたら、「ファイルを選択」をクリック、PDF化したいPPT/PPXTファイルをまとめてアップロードします。ドラッグアンドドロップでもアップロード可能です。
ステップ②
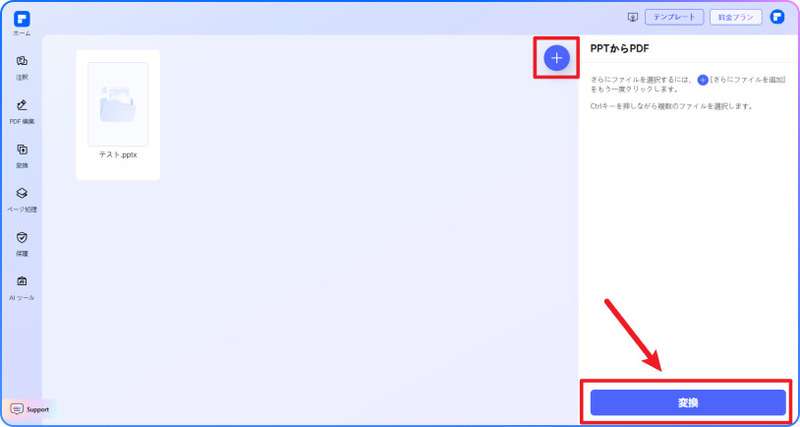
PDF化したいPPT/PPTXファイルをアップロードできたら、右下にある「変換」ボタンをクリックするだけで、PDFへ変換されます。
ステップ③
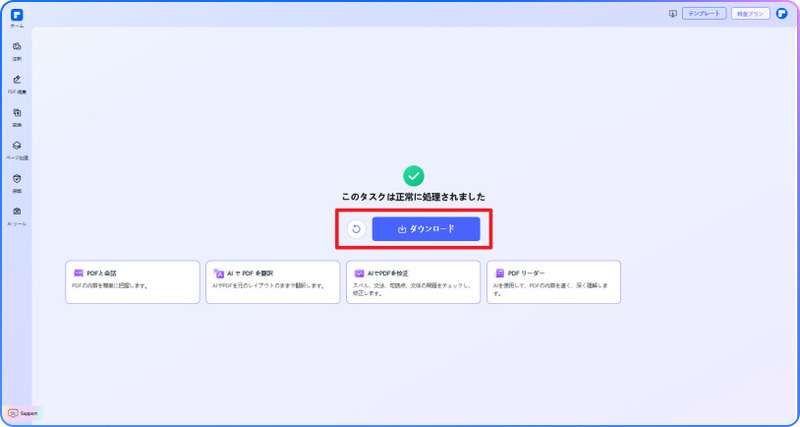
PPT/PPTXのPDF化が完了すると、自動でダウンロードが始まります。再度ダウンロードしたい場合は、「ダウンロード」ボタンをクリックすれば手動で対応することも可能です。
4.3PDFelementでできること
PDFelementは、画像やパワーポイント、ワード、エクセルなどからPDFへ変換できるだけでなく、PDFの編集や圧縮など、幅広い機能が集約されています。
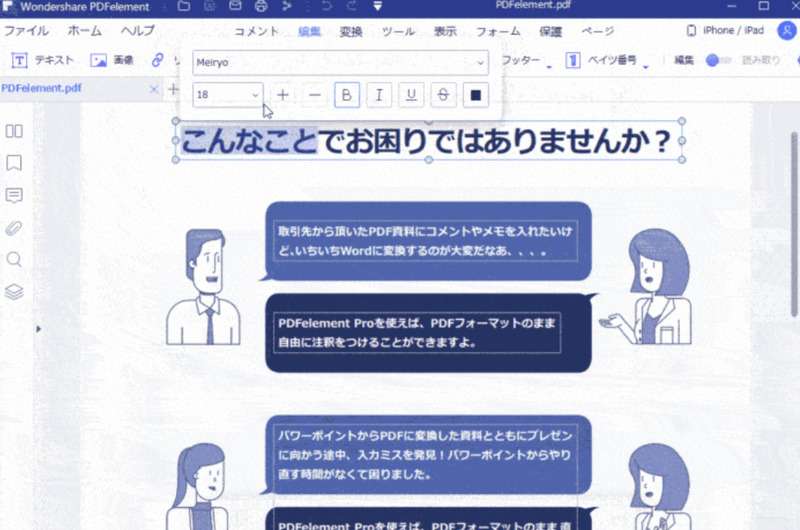
例えば、PDF化されたファイルはPDFelement上で自由に編集でき、まるでWordを使用するかのように文字の入力や削除、入れ替えなどを簡単に行えるのが魅力です。
また、PDFファイルにはパスワードを設定できるため、編集権限や閲覧権限を制限したい場合も問題ありません。印刷やコピーも制限でき、文書管理を徹底したい場合に役立ちます。
「電子文書は信頼性が不安」という場合は、電子署名や手書き署名をPDFファイルに追加できるのも安心です。
加えて、新たに「AIアシスタント」機能を搭載したのも重要なポイント。AIによるPDFファイルの要約や翻訳、文法チェックなども利用できるため、資料作成にかかる手間や時間を大幅に削減できるでしょう。
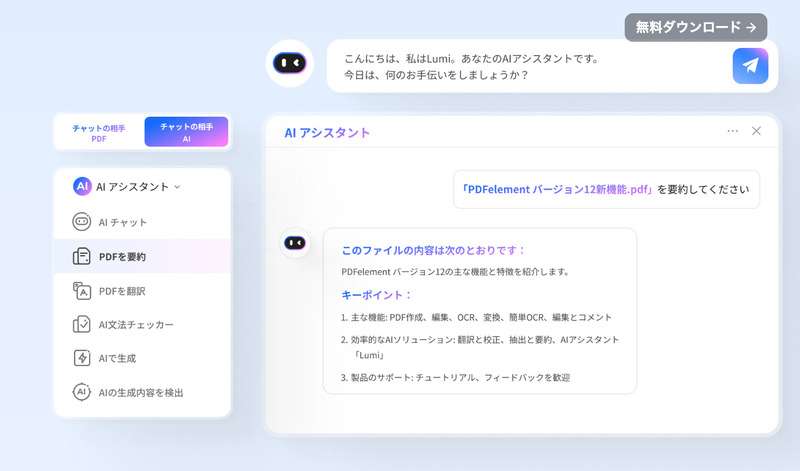
上記の通り、PDFelementは単なるPDF編集ソフトではありません。業務を効率化するプラスアルファの機能が揃っています。

プライバシー保護 | マルウェアなし | 広告なし
5.まとめ:Macで写真をPDFに変換する方法とおすすめツール
Macで写真をPDFに変換する場合、プレビューアプリを活用するか、プリント機能を活用することで、ファイルをPDF化できます。
一方、PDFelementを活用すれば、オンライン上で簡単にPDF化できるだけでなく、ファイルの編集や圧縮、電子署名や手書き署名の追加など、さまざまな便利な機能も利用可能です。
わざわざソフトをインストールすることなく、ブラウザ上で簡単に使えるため、「気軽に使用できるPDF編集ツールが欲しい」とお悩みの方はぜひ活用してみてください。
6.Macで写真をPDFに変換する時によくある問題と回答
Q: Macで写真をすぐにPDF化する最も簡単な方法はある?
A: 写真をプレビューアプリで開き、「ファイル」→「PDFとして書き出す」で保存する方法が最も簡単です。しかし、ファイルを一括でPDF化したい場合や、PDFファイルを自由に編集したい場合は、PDFelementのような編集ツールを活用することをおすすめします。
Q: Macで複数の画像を1つのPDFにまとめるには?
A: プレビューアプリで結合させたいPDFファイルを開き、「表示」→「サムネール」を選んで、各ファイルのサムネールをサイドバーに表示させましょう。追加したいPDFファイルのサムネールをドラッグすることで、書類内にページが追加されます。
ちなみに、PDFelementであれば、複数のPDFファイルを簡単に結合できるほか、形式の異なるファイルであっても、PDFファイルとしてまとめて結合可能です。











役に立ちましたか?コメントしましょう!