PDFをVisioの対応形式に変換する方法
PDFファイルをMicrosoft Visioで編集したい場合、直接編集することはできません。そのため、PDFをVisioが対応する形式に変換する必要があります。本記事では、効率的にPDFをVisio対応形式に変換する方法を紹介します。
目次
VisioでPDFファイルを編集できるか
Visioは、図面やフローチャートの作成に優れたソフトウェアですが、PDFファイルを直接編集する機能は備わっていません。そのため、VisioでPDFを編集するには、PDFをVisioで扱える形式に変換する作業が必要です。
PDFをVisio対応形式に変換することで、以下のような作業が可能になります。
・PDFに含まれる図形やテキストをVisioで編集
・Visio内で他のデータと統合
・Visio特有のレイヤーやスタイルを活用
PDFをVisio形式に変換する方法については、後述の章で詳しく解説します。
Visioで開けるファイル形式
Visioでは、以下の形式のファイルを開くことが可能です。
・VSDX:Visioの標準的なファイル形式
・VSD: 古いバージョンのVisio形式
・VDX:XML形式のVisioファイル
・DWG/DXF: AutoCADのファイル形式
・SVG:スケーラブルベクター形式 、ブラウザで開くことが可能
・画像:JPEG、TIFF、BMP、GIF、PNG 等
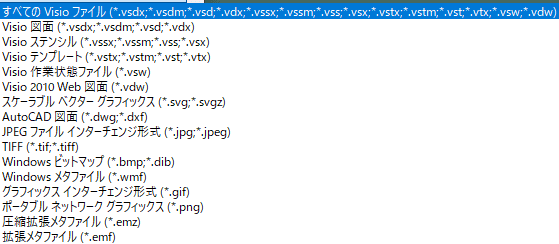
PDFをこれらの形式に変換することで、Visio内での編集が可能となります。次の章では、具体的な変換手順について解説します。
PDFをVisioの対応形式に変換する方法
PDFをVisioで扱える形式に変換するには、以下の3つの方法があります。
① Wondershare PDFelementを利用する
② Adobe Acrobatを利用する
③ オンラインツールを利用する
以下では、これらの変換方法について詳しく紹介します。
3-1. PDFelementを利用して変換
PDFelementとは
PDFelementは、多機能なオールインワンPDF編集ソフトで、以下の特徴があります 。
・PDFの編集、変換、注釈付けが簡単にできる
・PDFを画像やWord、Excelなど多様な形式に変換可能
・OCR機能でスキャンされたPDFも編集可能
プライバシー保護 | マルウェアなし | 広告なし
方法1: PDFを画像に変換
PDFelementを使用すれば、PDFを画像形式(JPEG、PNGなど)に変換し、Visioで利用することができます。手順は以下の通りです。
① PDFelementを起動し、変換したいPDFを開きます。
②「変換」タブをクリックし、画像形式を選択 します。
③ 保存先を指定してファイルを保存 します。
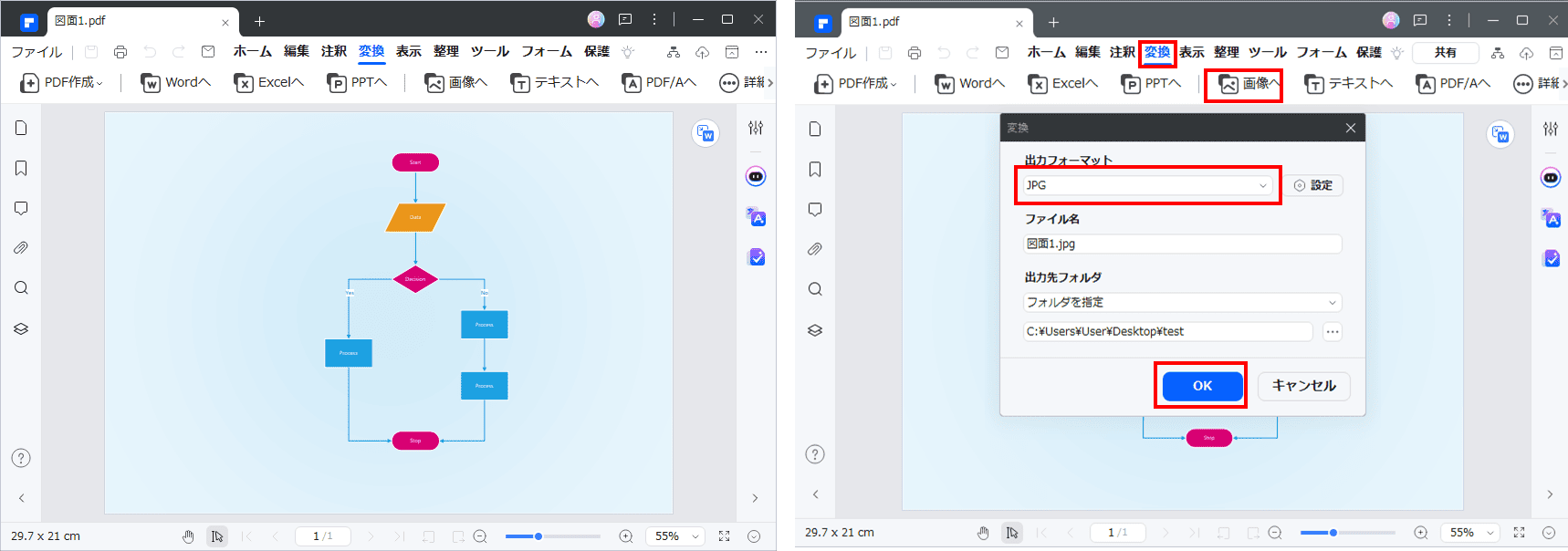
方法2: PDFに挿入されている画像を抽出
PDF内の画像部分だけをVisioで利用したい場合、PDFelementで画像を抽出できます。手順は以下の通りです。
① PDFelementを起動し、画像を抽出したいPDFを開きます。
② 画像を選択して 「名前を付けて画像を保存」をクリックします。
③ ファイルの種類を選択し、保存先を指定してファイルを保存します。
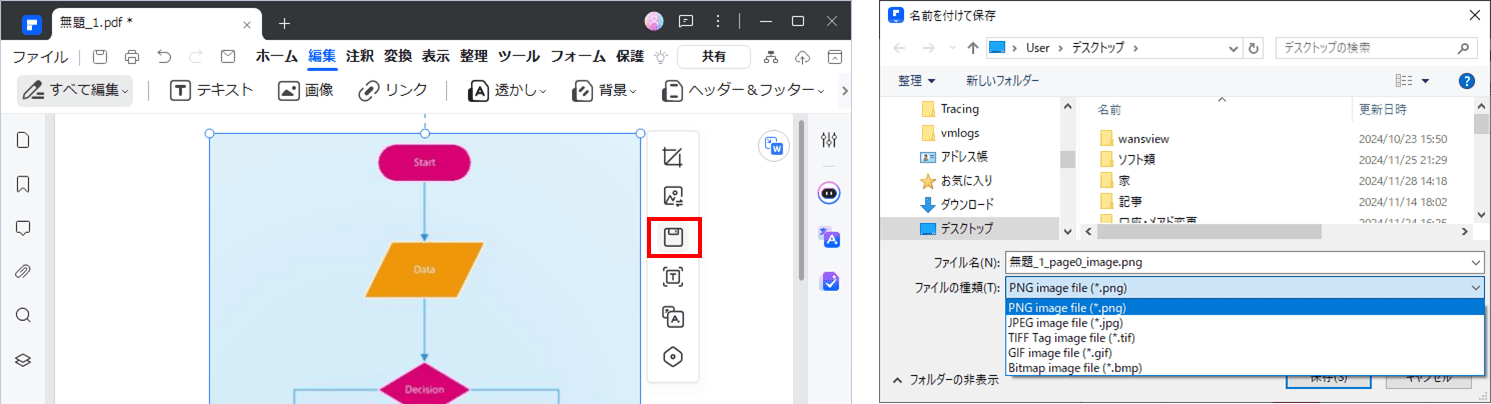
プライバシー保護 | マルウェアなし | 広告なし
3-2. Acrobatを利用して変換
(1) Adobe Acrobatとは
Adobe Acrobatは、PDF編集の定番ツールとして知られており、PDFの編集や変換機能が充実しています。Visio対応形式に変換する際にも便利な機能を活用できます。
(2) PDFをVisioで利用可能な形式に変換する手順
① Adobe Acrobatを起動し、変換したいPDFを開きます。
② メニューの「PDFを書き出し」を選択します。
③ 形式リストから「画像形式」を選択し、「変換」ボタンをクリックします。
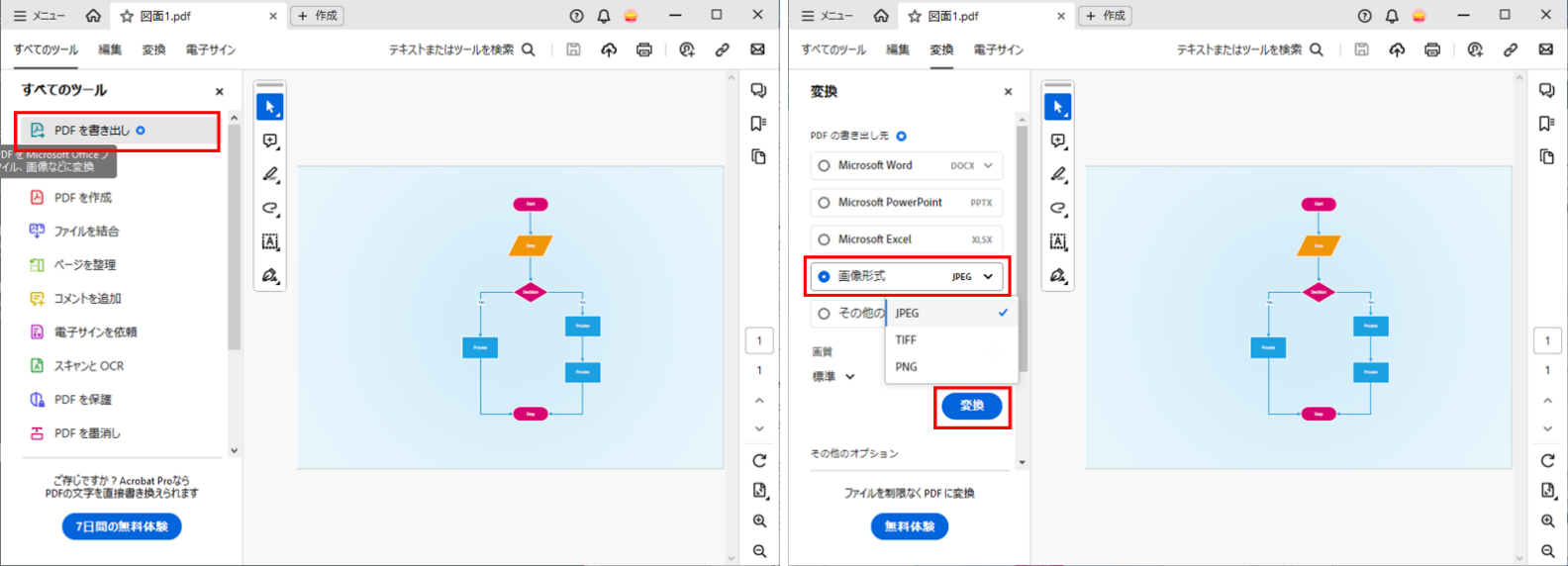
Acrobatでは、PDFを直接編集する機能もありますが、Visioでの編集を目的とする場合は画像やその他対応形式に変換するのが最適です。ただし、無料版のAcrobat Readerには変換機能はありません。
3-3. オンラインツールを利用して変換
オンラインツールはソフトウェアのインストールが不要で、簡単にPDFをVisio対応形式に変換できる方法です。以下に、3つのオンラインツールを紹介します。
(1) HiPDF
HiPDFはPDFを多様な形式に変換できる無料オンラインツールです。変換手順は以下のとおりです。
① HiPDFのサイトにアクセスし、「PDFからJPG」、あるいは「PDFからファイルに変換」を選択します。
② PDFファイルをドラッグアンドドロップまたはアップロードし、変換後の形式を選択して変換を実行します。
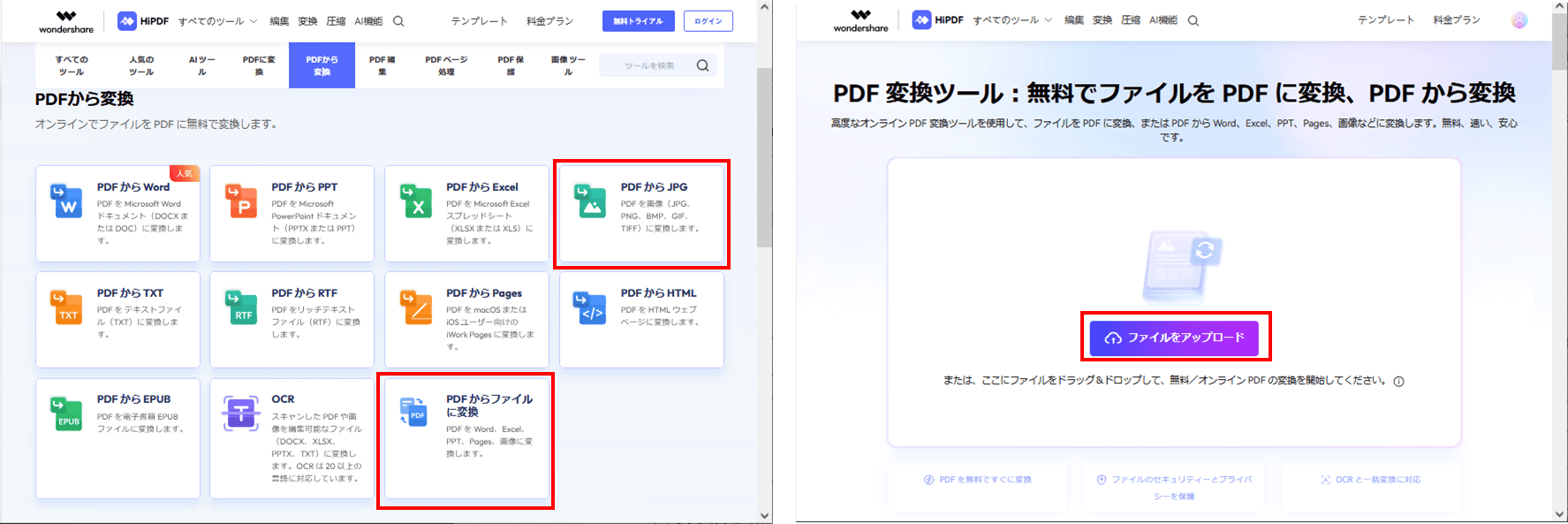
③ 変換後、ファイルが自動的にダウンロードされます。
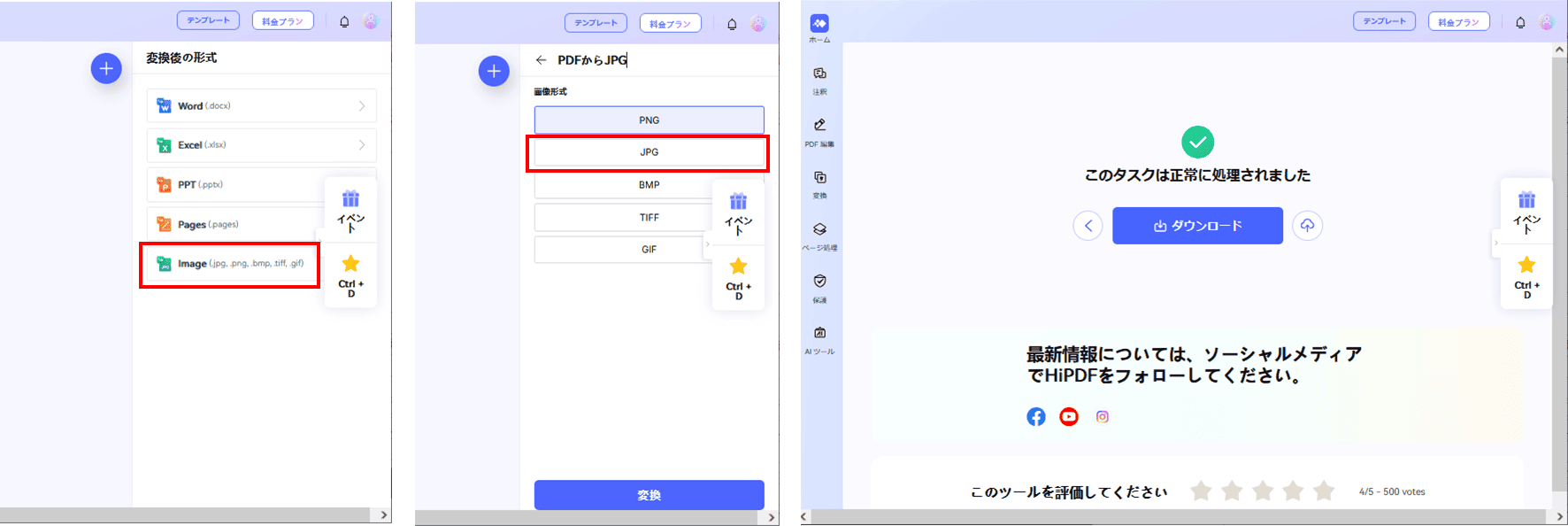
(2) onlineconvertfree.com
onlineconvertfree.com はPDFをVisio形式(VSD)に直接変換可能なオンラインサービスです。変換手順は以下のとおりです。
① サイトにアクセスし、変換するファイルをアップロードします。
② 変換先形式に「vsd」を選択し、「変換する」ボタンをクリックします。
③ 完了後、変換されたファイルをダウンロードします。
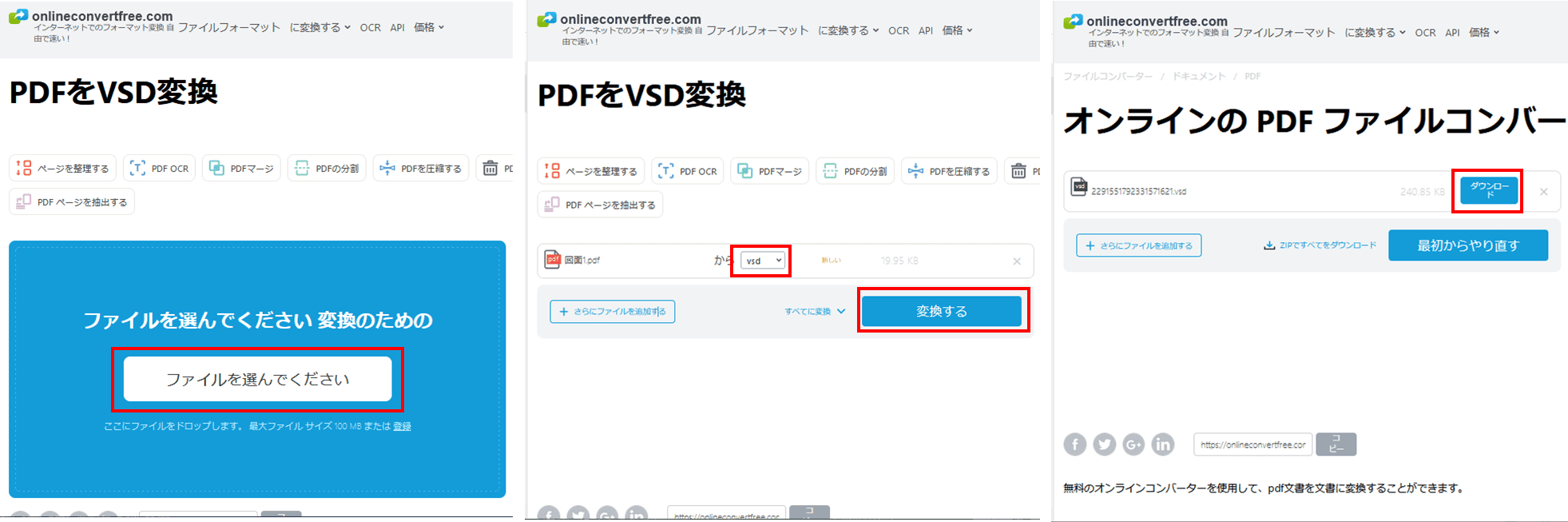
(3) 2PDF.com
2PDF.comは多機能なPDF変換ツールで、PDFを直接Visio形式(VSD)に変換可能です。変換手順は以下のとおりです。
① 2PDF.comのサイトにアクセスし、変換するファイルをドラッグアンドドロップまたはアップロードします。
② 変換先形式として「DOCUMENTS」の「VSD」を選択します。
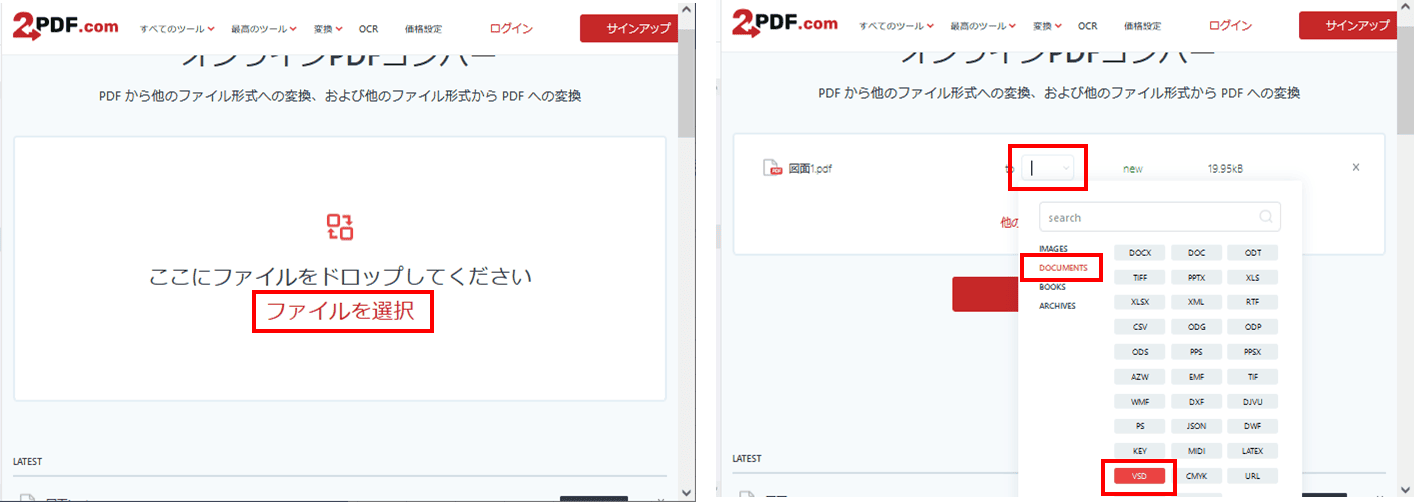
③「コンバート」ボタンをクリックして変換を開始します。
④ 変換されたファイルをダウンロードします。
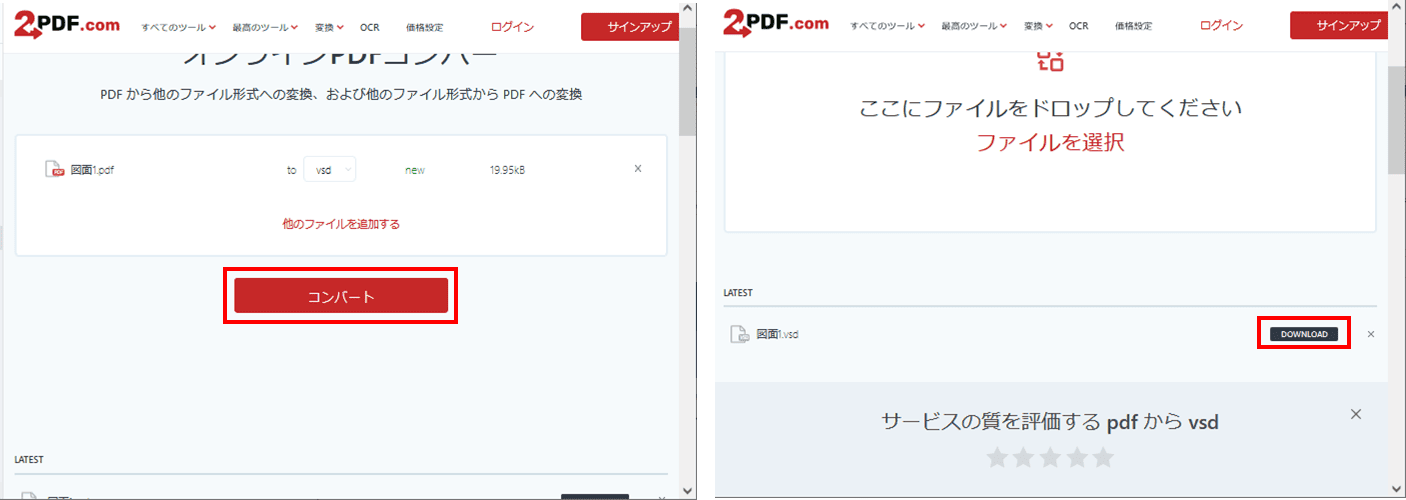
これらのツールを活用すれば、簡単にPDFをVisio対応形式に変換することができます。
PDFをVisioの対応形式に変換する際の注意点
PDFをVisioで利用可能な形式に変換する際には、以下の点に注意が必要です。
① レイアウトの崩れ:変換後、PDF内のデザインや配置が崩れる場合があります。特に複雑なレイアウトの場合は注意が必要です。
② 画像の解像度:画像形式に変換する際、解像度が低いとVisioで編集する際に画質が劣化する可能性があります。高解像度を選択することをお勧めします。
③ オンラインツールのセキュリティ:オンラインツールを使用する際は、機密情報が含まれるPDFをアップロードしないようご注意ください。
これらを踏まえ、用途やデータ内容に適した方法を選択することが大切です。
まとめ
VisioでPDFファイルを編集するには、PDFをVisio対応形式に変換する必要があります。本記事でご紹介したように、以下の3つの方法があります。
① PDFelement:多機能で簡単に変換可能
② Adobe Acrobat:信頼性の高いツール
③ オンラインツール:インストール不要で手軽 、ただし、セキュリティに注意が必要
それぞれの方法にメリット/デメリットがあるので、用途や作業環境に応じて最適なものを選びましょう。また、変換時の注意点を意識することで、よりスムーズな作業が可能となります。
PDF編集はこれ1本でOK | PDFelement
スマートに、シンプルに、AI 搭載 PDF ソリューション
・ 第19回、24回、29回Vectorプロレジ部門賞受賞
・ 標準版からプロ版まで、幅広いのニーズに対応
・ Windows、Mac、iOS、Android、クラウドに対応
・ 7x12h体制アフターサービス










役に立ちましたか?コメントしましょう!