はじめに
スマホで撮った写真や動画を保存するときに役立つのが、オンラインサービスです。
iPhoneやiPadなどでは主に「iCloud」が使用されますが、Android(アンドロイド)では利用しにくいという難点があります。その点、Google ドライブであれば、iOS端末でも、Android端末でもアプリが使用できるため、特にファイルを共有する際に便利です。
とはいえ、ファイル共有にはどうしても使用している端末やアプリのバージョンなどによって、開けたり、開けなかったりすることがあります。また、いくら便利でも決められた容量以上のファイルをGoogle ドライブに置いておくことはできません。これらの問題点を解決するには、「ファイルをPDFに変換する」のが一番です。
今回は、さらにGoogle ドライブを使いやすくするテクニックのひとつ、「Google ドライブに保存されているデータをPDF化する方法」について、ご紹介していきましょう。
目次:
1. Google ドライブについて
「Google ドライブ」とは、Google社が提供するオンラインストレージサービスです。
パソコンでの使用はもちろん、iPhone(iOS) やAndroidといった「スマホ」や「タブレット」を使って、PDF、画像、動画などのファイルを保存したり、フォルダーを作成してファイルをまとめて管理したりすることができます。
また、Google ドライブ上に保存されたファイルは、複数のメンバーと共有することも可能です。
なお、Google ドライブは、個人向けの場合、1つのGoogle アカウントで15 GB まで無料で使用することができます。
さらに、使用容量を増やすことができる有料プランもあります。
2. Google ドライブのファイルをPDFに変換するメリットとは
書類も写真も、必要なファイルは容量も確保できるオンラインストレージ上にそのまま保存している、という場合が多いでしょう。
しかしながら、PDFに変換して保存する方が、圧倒的に便利になるのをご存じですか?
なお、Google ドライブ内のファイルをPDFに変換するメリットとして、次のようなものが挙げられます。
・ファイルサイズが小さい
PNGなどの画像ファイルをPDFに変換すると、ファイルサイズが軽くなります。
1ファイルごとの保存容量を抑えることができるため、Google ドライブの保存領域にとっても良い選択です。
さらに、プロジェクトごとの文書ファイルと画像ファイルを1つのPDFにまとめて保存することも可能なため、ファイルの管理もしやすくなります。
・環境を選ばず共有が可能
PDFの最大の特徴は、デバイスやOSの種類、アプリのバージョンなどによるレイアウトの崩れが発生しないことです。
そのため、MacでもWindowsでも、iPhoneでもAndroidでも、閲覧者の環境を選ぶことなく、すべてのメンバーが全く同じファイルを閲覧することができます。
さらに、専用のアプリやソフトがなくても閲覧可能なため、複数のメンバーとの共有ファイルとして利用しやすいのも特徴です。
・編集から保護する
PDFで保存されたファイルは、専用のアプリやソフトがなくても閲覧することができます。
しかしながら、PDFを編集する際には、PDF編集ソフトが必要です。
そのため、ファイルの共有に伴う誤った変更や不正な改ざんからデータを守ることができます。
3. スマホでGoogle ドライブのファイルをPDFに変換する方法
Google ドライブには、ドキュメント・スプレッドシート・スライドなどの資料データや画像データなど、さまざまな形式のファイルを保存することができます。
さらに、スマホでの作業も可能で、移動中や外出先でもすぐに対応ができて便利です。
ここでは、iPhoneとAndroidそれぞれのスマホでGoogle ドライブのファイルをPDFに変換する方法について、ご紹介します。
3.1 iPhone
iPhoneでGoogle ドライブのファイルをPDFに変換できるのは、Google ドキュメントやGoogle スプレッドシート、Google スライドなどのアプリで開くことのできるファイルのみです。
なお、これらのアプリでファイルをPDFに変換する手順は、次のとおりです。
▼Google ドキュメントで変換
1)Google アプリ(ここでは「Google ドキュメント」)でPDF化するファイルを開きます。
2)画面右上の「︙(その他)」アイコンをタップします。
3)一覧から「共有とエクスポート」をタップします。
4)「コピーを送信」をタップします。
5)形式を選択で「PDF」を選び、「OK」をタップします。
6)保存場所を指定し、「保存」をタップします。
3.2 Android
Androidでは、「印刷」機能を利用してGoogle ドライブ内に保存されているファイルをPDFに変換して保存することができます。
なお、Android でGoogle ドライブのファイルをPDFに変換する手順は、次のとおりです。
● 一覧から変換
Google ドライブのファイル一覧からPDFに変換することができます。
▼一覧から変換
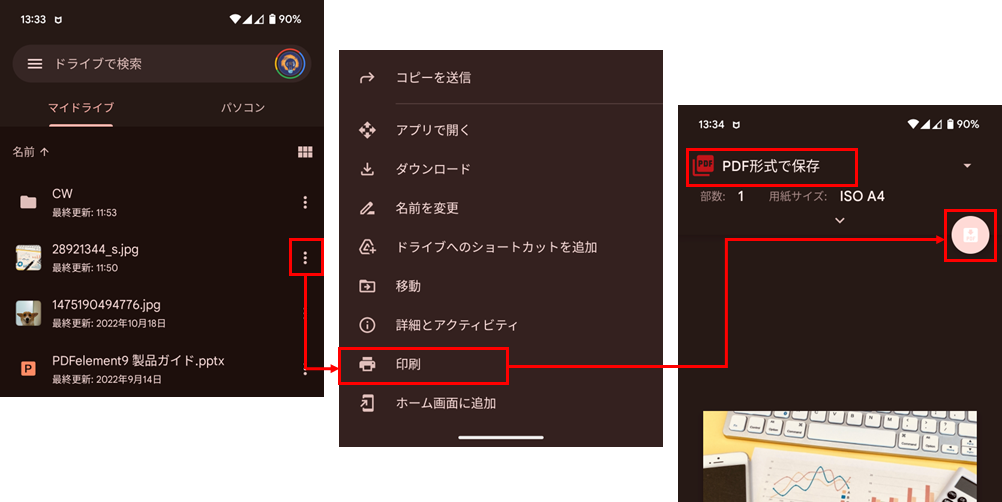
1)Google ドライブを開きます。
2)ファイルの一覧から、PDF に変換したいファイルの「︙(その他)」アイコンをタップします。
3)「印刷」 をタップします。
4)「PDF 形式で保存」が選択されていることを確認し、「PDF」アイコン をタップします。
5)「保存先」と「ファイル名」を指定し、「保存」 をタップします。
●アプリから変換
PDF に変換したいファイルを開き、アプリ上で変換することもできます。
▼アプリから変換
1)Google ドライブを開き、PDF に変換したいファイルを開きます。
2)画面右上の「︙(その他)」アイコンをタップします。
3)「印刷」 をタップします。
4)「PDF 形式で保存」が選択されていることを確認し、「PDF」アイコン をタップします。
5)「保存先」と「ファイル名」を指定し、「保存」 をタップします。
4. Google ドライブのファイルをPDFに変換する際によくある質問
ここでは、Google ドライブのファイルをPDFに変換する際によくある質問についてお答えしていきます。
Q1. Googleドキュメントで作成したファイルは、PDFで保存することはできますか?
A1. はい。できます。
アプリの画面右上にある「︙(その他)」アイコンをタップし、「共有とエクスポート」を選択して、「名前を付けて保存」から「PDFドキュメント(.pdf)」を指定して保存します。
Q2. Googleアプリで作成した「印刷」機能を使わずにPDFに変換することはできますか?
A2. Googleドキュメントでは、「名前を付けて保存」機能でPDFとして保存することができますが、Google スプレッドシートやGoogle スライドでは「印刷」機能を使って保存する必要があります。
Q3. Google ドライブに保存されているGoogle スプレッドシートをパソコンでPDF化することはできますか?
A3. はい。できます。
Google ドライブを開き、PDF化するファイルをGoogle スプレッドシートで開きます。「ファイル」タブの「ダウンロード」を指定し、一覧から「PDF( .pddf)」を選択して、エクスポートします。
Q4. iPhoneやiPadで画像をPDF化するにはどうしたらよいですか?
A4. iPhoneやiPadで画像をPDF化するもっとも簡単な方法は、PDFエレメントのようなPDF編集ソフトの導入です。PDF編集ソフトで画像を開き、PDFファイルとして保存することができます。
Q5. 変換したPDFを編集することはできますか?
A5. 変換したPDFを編集するためには、「Adobe Acrobat」や「PDFエレメント」のような「PDF編集ソフト」が必要です。
PDF編集ソフトがない場合は、PDF変換する前のファイルを作成したソフトで修正し、再度、PDF化する必要があります。
5. PDFファイルを編集や注釈したいならPDFエレメントが最適!
PDF化したファイルを編集したり、注釈を挿入したりしたいときは、PDF編集ソフトが必要です。
代表的なPDF編集ソフトのひとつ「PDFエレメント」では、iPhoneやiPadで使用できるiOS版、Android端末で使用できるAndroid版といったスマホアプリが提供されています。
ここでは、iOS版のPDFエレメントでのPDF編集の方法や注釈の挿入方法についてご紹介しましょう。
●PDFファイルを編集する
iOS版のPDFエレメントでは、既存のテキストの修正や画像の削除だけでなく、新しくテキストや画像を追加することも可能です。
▼PDF編集
1)PDFエレメントで編集するファイルを開きます。
2)「PDF編集」タブをタップします。
3)削除や修正したい箇所をタップすると編集できます。
その他、テキストや画像の追加も可能です。
●注釈の挿入
PDFエレメントには、ファイルを共有するときに便利な「注釈」機能があります。
ファイルを開いて「注釈」タブをタップすれば、ペンで場所を指示したり、メッセージを書き込んだりすることも簡単です。
▼注釈
1)PDFエレメント注釈を挿入したいファイルを開きます。
2)「注釈」タブをタップします。
3)使用するツールを選択すると、ドラッグしたり、タップして入力したりといった操作で注釈を挿入できます。
まとめ
今回は、Google ドライブ内に保存されているファイルをiPhoneやAndroidなど、スマホを使ってPDFに変換する方法について、ご紹介してきました。
Google ドライブには、いつでもどこでも自分の保存したファイルが確認できるだけでなく、複数のメンバーが1つのファイルを異なる場所で共有できるというメリットがあります。
特に、スマホでデータを共有する必要がある場合には、PDFファイルにしておくことで、各メンバーがいつもの環境のまま閲覧することが可能になります。
スマホでデータの確認ができることはとても便利ですが、さらに作業効率を上げるためには、PDF編集ソフトの導入をおすすめします。
PDF編集ソフトがあれば、さまざまなファイルのPDF化も簡単に行えるだけでなく、共有するPDFにコメントを書き込んで意思疎通を図ったり、必要に応じて編集したりすることも可能です。
PDFエレメントは、スマホ用のアプリもPC用のアプリも充実しています。是非、活用してみてください。


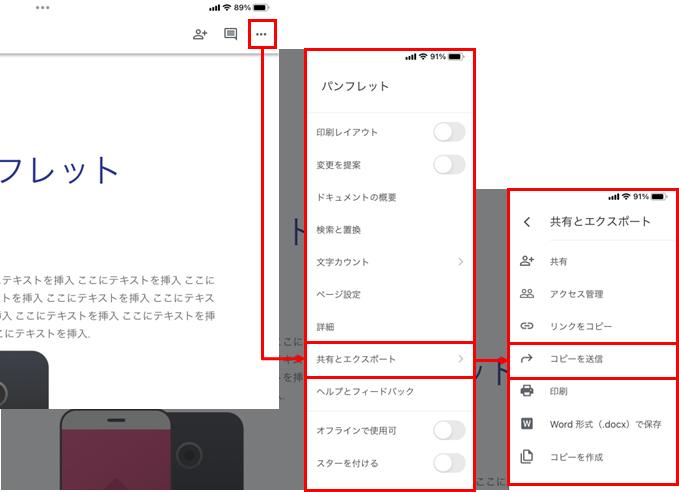
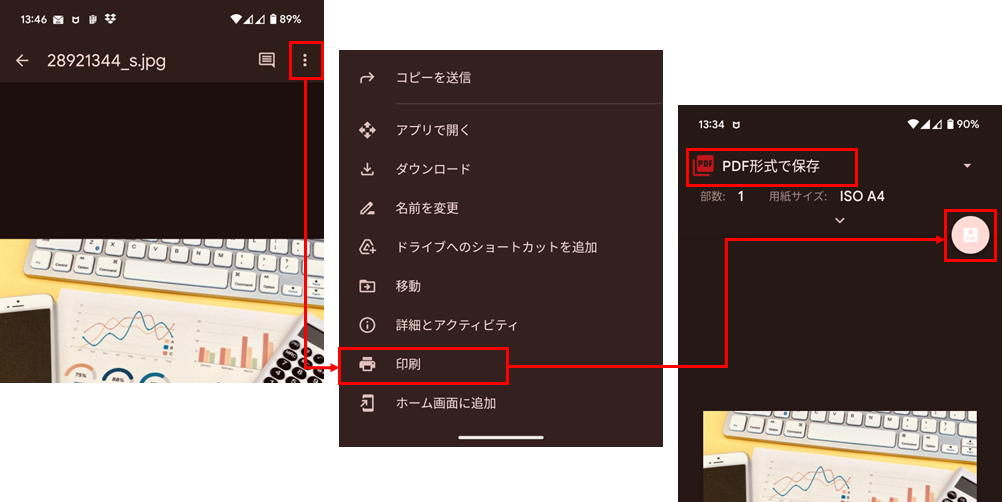
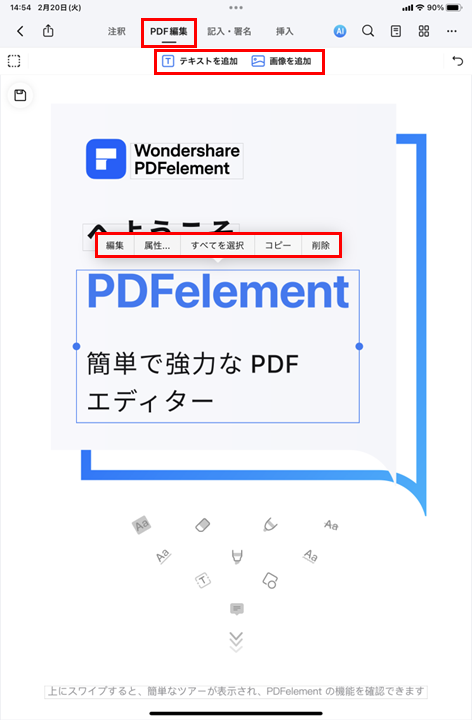
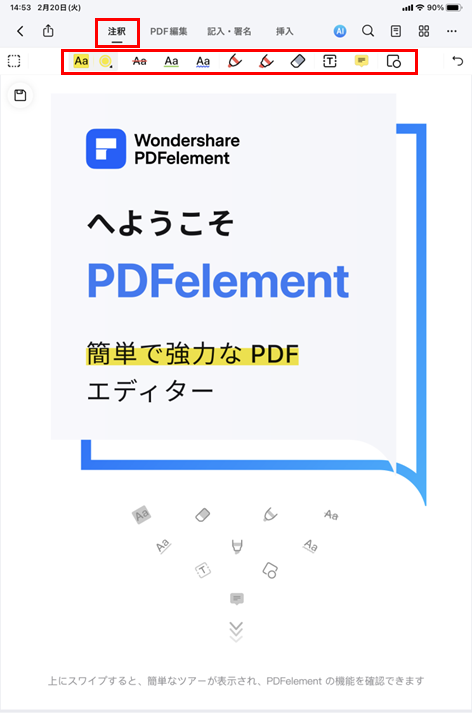









役に立ちましたか?コメントしましょう!