画像の差分を比較することは、デザインやレイアウトの変更の確認だけではなく、コンピューターによる画像解析や品質管理などの専門分野でも非常に重要な技術です。
Windows用の差分チェックツールWinMergeを使えば、テキストや文書ファイルだけではなく、画像の比較を行うことも可能です。以下ではWinMergeを用いて画像の差分を確認する方法について説明します。
目次:
Part1. WinMergeで対応できる画像ファイル形式
WinMergeで画像ファイルを比較する際、ファイル形式に特に制限はなく、さまざまな画像ファイル形式をサポートしています。一般的な画像ファイル拡張子には以下が含まれます。
・ JPEG (.jpg, .jpeg): 圧縮された写真やイメージに使用されるフォーマット。
・PNG (.png): 透過性をサポートするフォーマットで、ロゴやアイコンなどによく使用されます。
・GIF (.gif): アニメーションやシンプルなグラフィックスに使用されるフォーマット。
・BMP (.bmp): Windowsで広くサポートされているビットマップ形式。
・TIFF (.tiff, .tif): 高品質の画像や写真に使用されるフォーマット。
これらの拡張子以外にも、WinMergeはさまざまな画像形式を比較できます。
Part2. WinMergeで画像の差分を確認するには
2.1 具体的な操作手順
①WinMergeを起動し、「開く」ボタンをクリックすると、「ファイルまたはフォルダの選択」画面が表示されるので、「参照」ボタンをクリックして画像ファイルを読み込むか、画像ファイルをドラッグアンドドロップし、「比較」ボタンをクリックします。
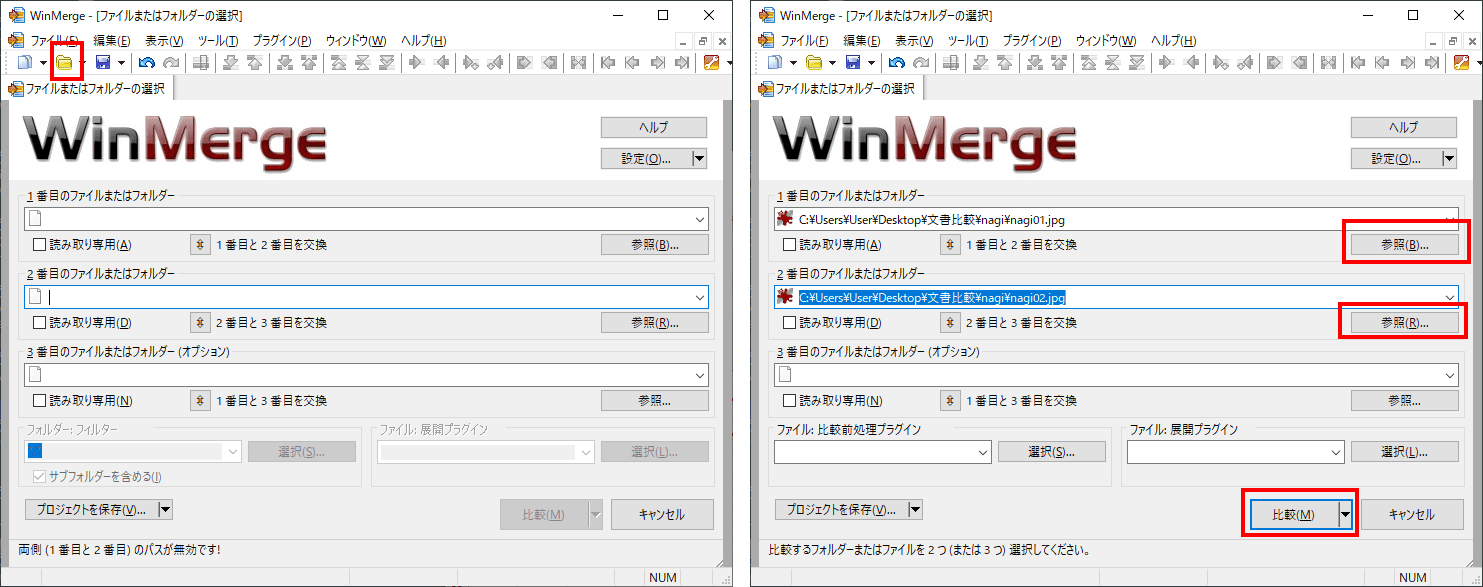
②「色距離閾値」のスライダーを調節し、差分だけが黄色で表示される値に設定します。
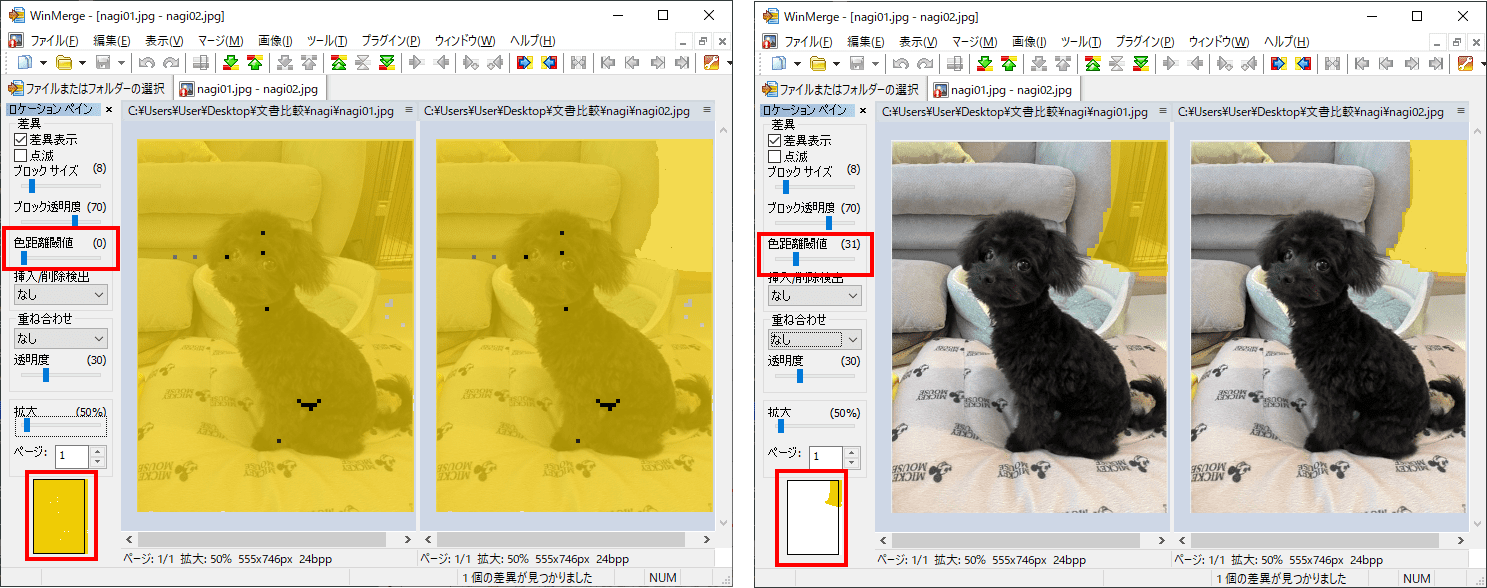
2.2 画像比較に関する便利な設定
左側のロケーションペインの設定で比較の仕方を変えることができます。
①差異表示:チェックによって再表示のON/OFFが切り替わります。
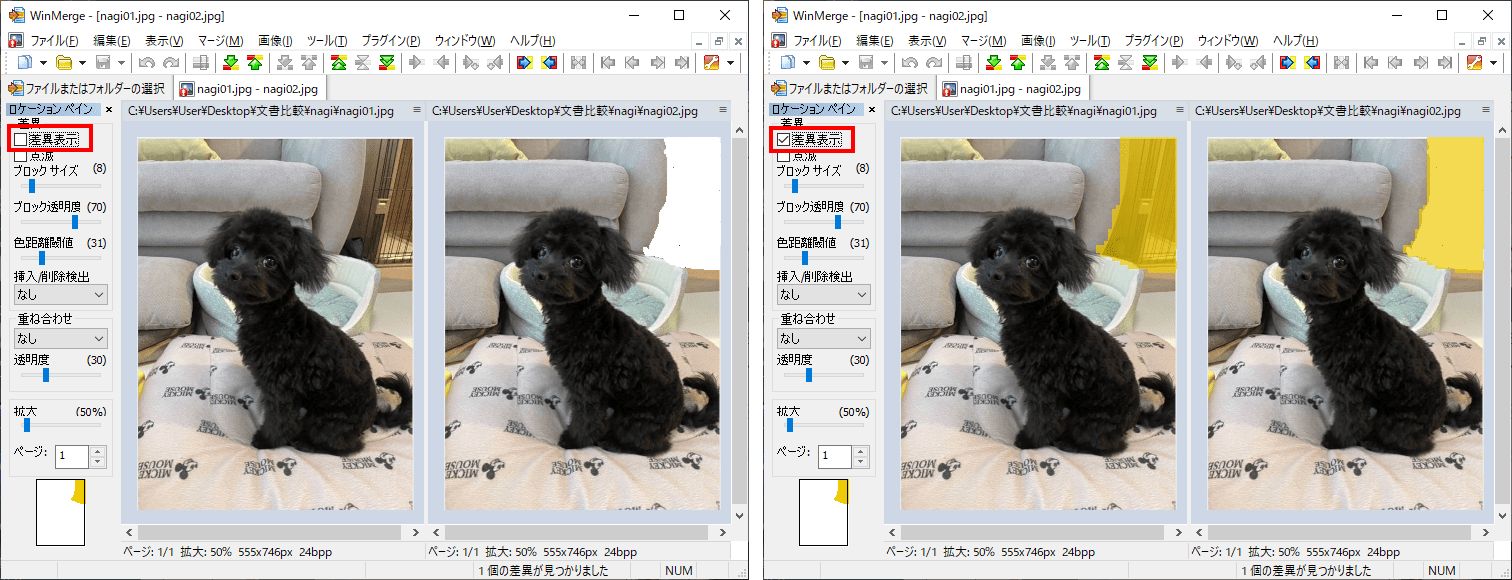
②点滅:チェックすると差分が点滅します。
③ブロックサイズ:差分の最小単位をスライダーで調節できます。
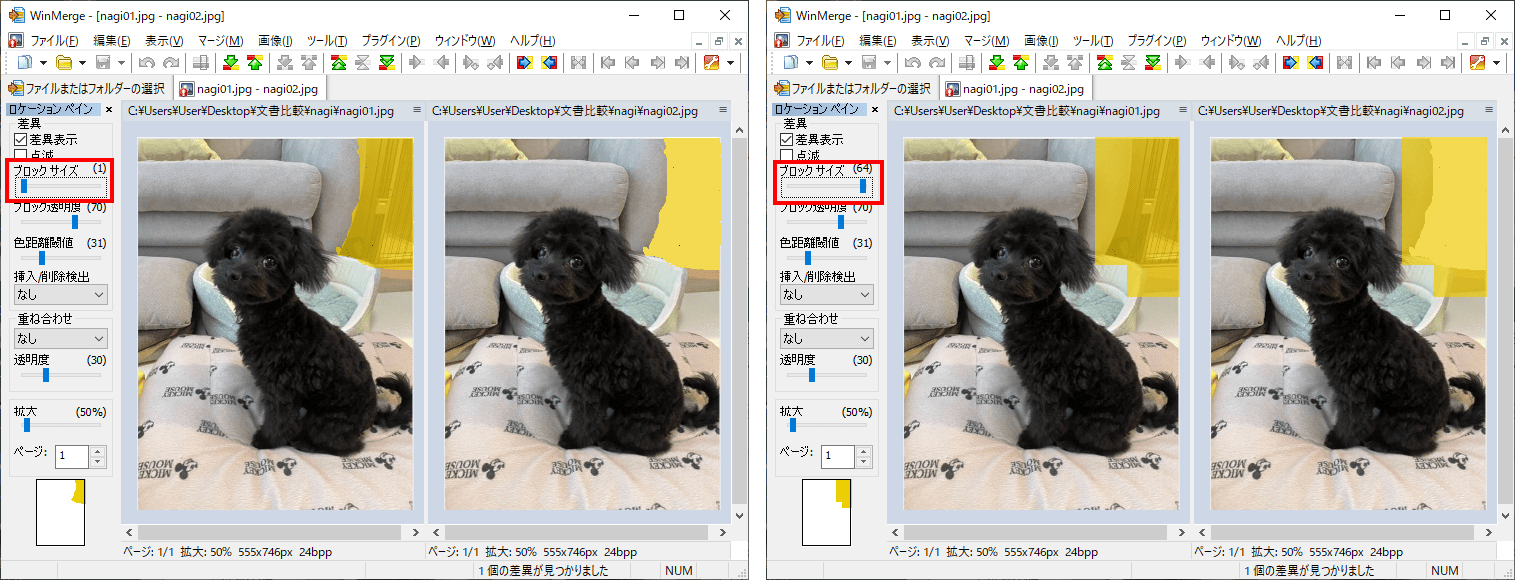
④重ね合わせ
・「XOR」:異なる部分だけが表示されます。
・「アニメーション」:差分がアニメ表示されます。
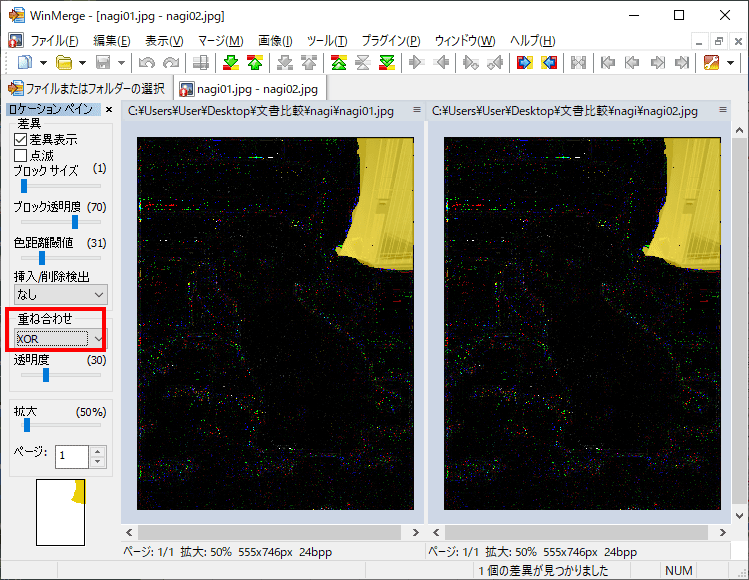
Part3. 画像比較以外、WinMerge他の機能も紹介
WinMergeには、ここでご紹介した画像比較機能以外にも、以下の機能があります。
①テキスト比較:テキストを二つのペインに貼り付けて比較できます。
②テキストファイル比較:.txt、.csv、.xml、.htmlなどをファイル単位で比較します。
③Microsoftドキュメントファイル比較:Word、Excel、PowerPoint文書などをファイル単位で比較します。
④PDFファイル比較:PDFファイルをファイル単位で比較します。
⑤圧縮ファイル比較:.zip、.rar、.tar.gzなどの比較を行います。
⑥バイナリファイル比較:.exe、.dll、.binなどの比較を行います。
⑦フォルダ比較:フォルダ内のファイルやサブフォルダーの違いを検出できます。
⑧編集/マージ機能:文書等を比較しながら編集したり、マージ(結合)したりすることができます。
Part4. 画像内のテキストを比較する方法とは?
写真撮影した文書や、スキャンした文書など、テキストが画像になっている場合には、以下の方法で画像内のテキストを比較することができます。
方法① WinMerge自体のテキスト抽出機能を利用する
WinMergeには画像からテキストを抽出する機能があるので、それを利用します。
①WinMergeを起動し、「開く」ボタンをクリックして、テキストの画像ファイルを読み込むか、ドラッグアンドドロップし、「比較」ボタンをクリックします。
②ツールバーの「画像」→「画像から画像から抽出したテキストを比較」を選択します。
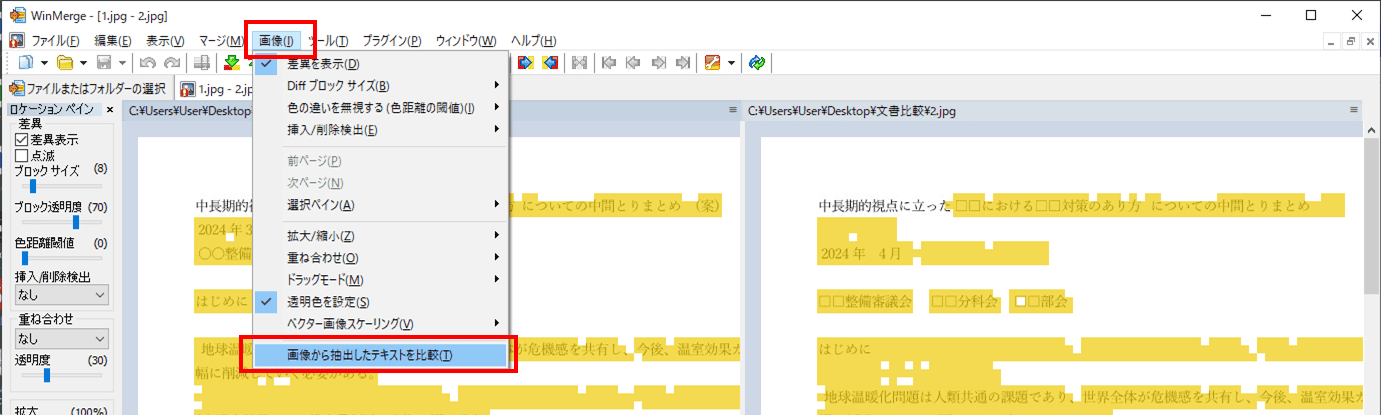
これだけで、簡単にテキストとして比較した結果が表示されますが、以下のデメリットがあります。
・画像として比較するので、スキャンしたPDFファイルはこの方法ではそのまま比較できず、一度jpg等の画像に変換する必要があります。
・テキスト変換の精度がそれほど良くなく、特に小さい文字では誤変換を生じやすいです。
方法② OCR搭載の専門ツールを利用する
OCR機能を搭載した専門ツールを用いて、画像内のテキストを比較する方法もあります。ここでは、オールインワンPDF編集ソフトWondershare PDFelementのOCR機能を使って、画像内のテキストを比較する方法を説明します。
プライバシー保護 | マルウェアなし | 広告なし
利用するPDFは、印刷した文書をスキャナでスキャンしたPDFです。
①PDFelementを起動し、「PDF一括処理」→「OCR処理」を選択します。
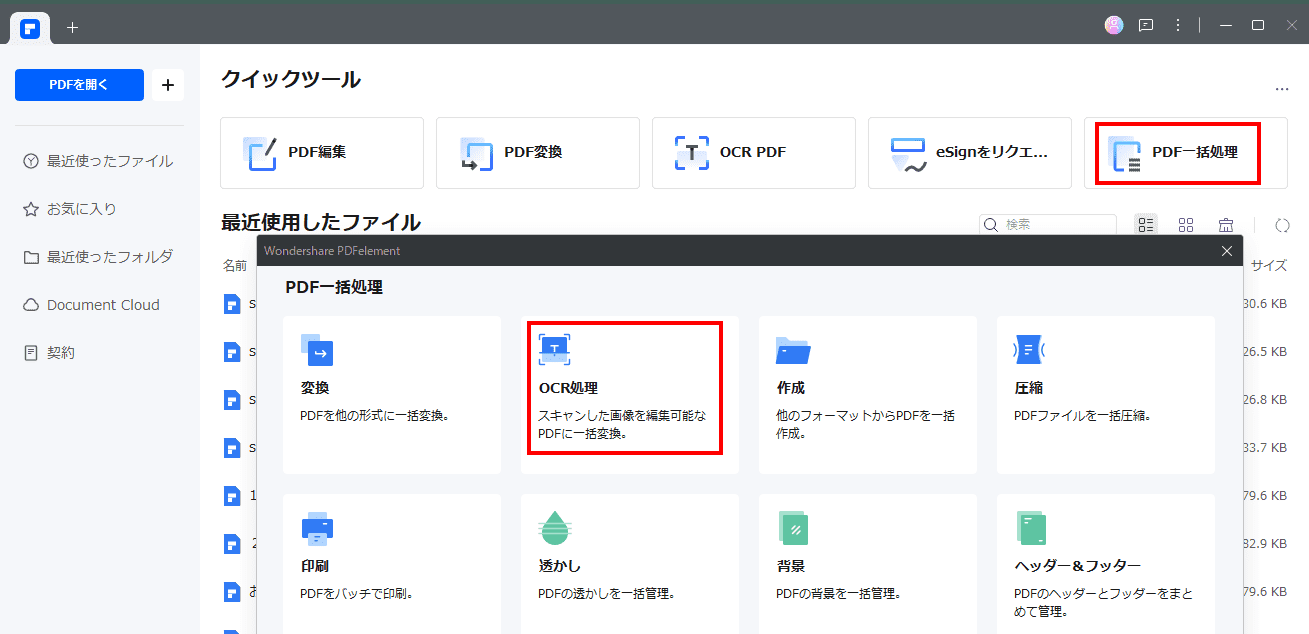
②スキャンした二つのPDFを読み込み、「適用」ボタンをクリックすればOCR処理がなされ、検索可能なテキストに変換されます。
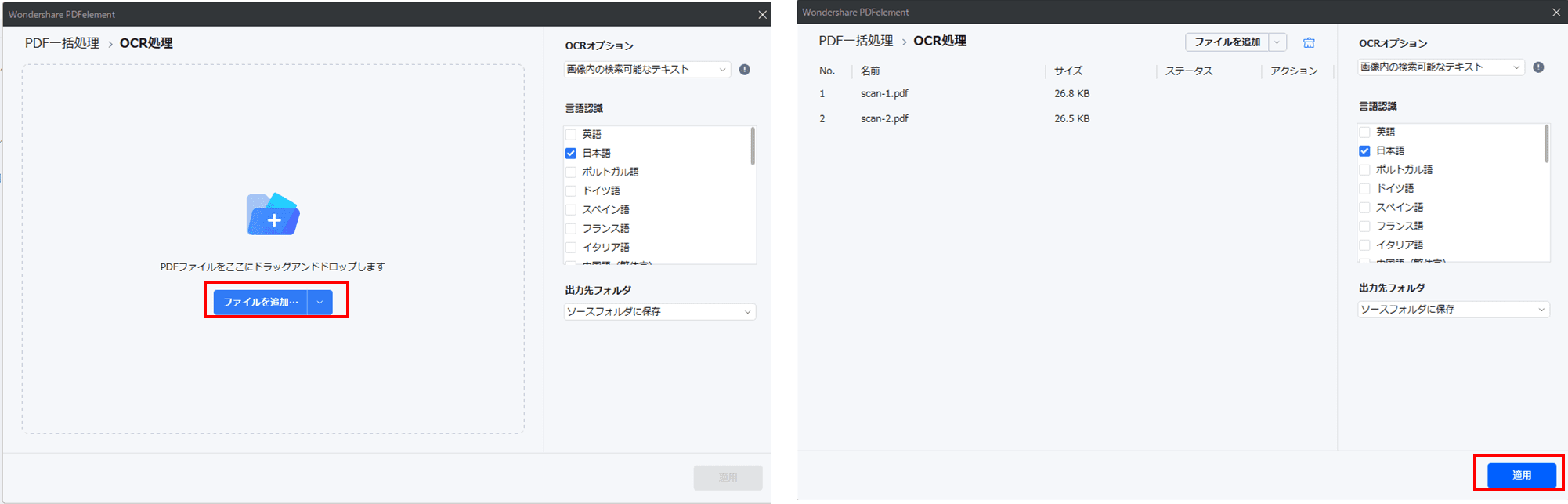
③OCR処理を終了し、ホーム画面でOCR処理されたPDFを一つ読み込み、「ツール」タブの「ファイル比較」を選択します。
④比較する、もう一つのOCR処理されたファイルを選択し、「比較する」ボタンをクリックします。
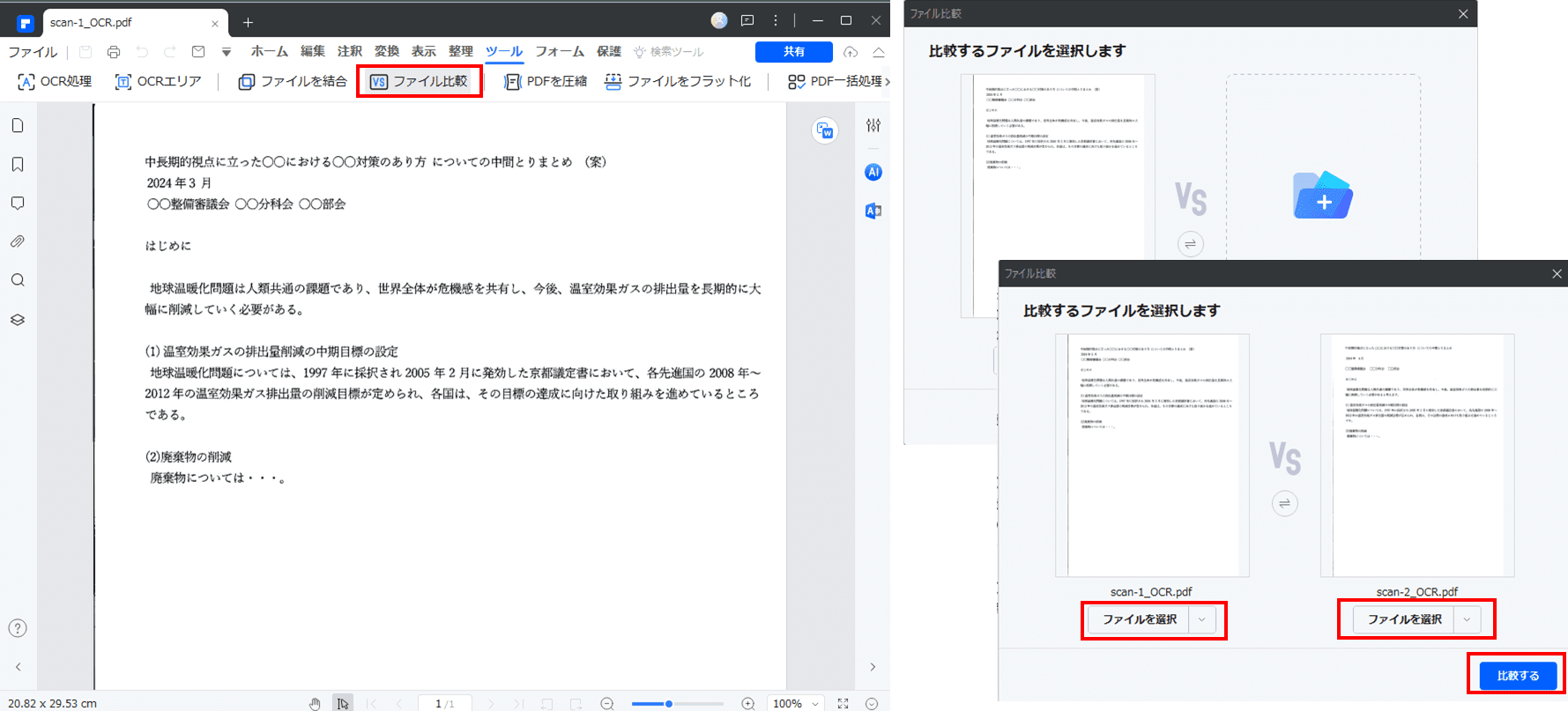
⑤比較結果が示されます。
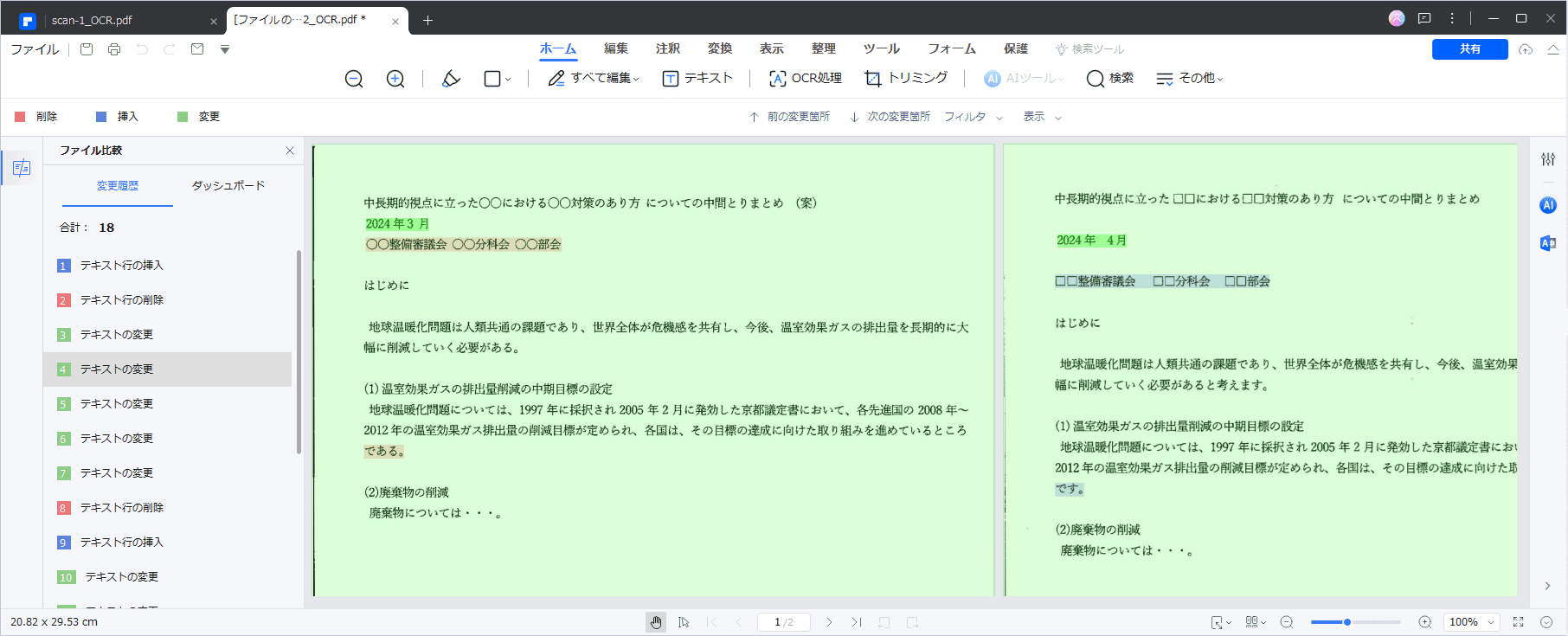
スキャンしたPDFをそのまま読み込め、変換スピードも速く、テキスト変換の精度も優れています。
プライバシー保護 | マルウェアなし | 広告なし
Part5. WinMergeの画像比較に関するよくある質問
Q1:比較結果を保存する方法は?
A1. 以下の手順で、比較結果をレポート出力することができます。
①比較結果が表示されている状態で「ツール」タブの「レポートの生成」を選択します。
②出力先の選択画面が表示されるので、出力先と出力ファイル名を指定して「保存」をクリックします。
③レポートはHTML 形式で出力され、ブラウザで確認できます。
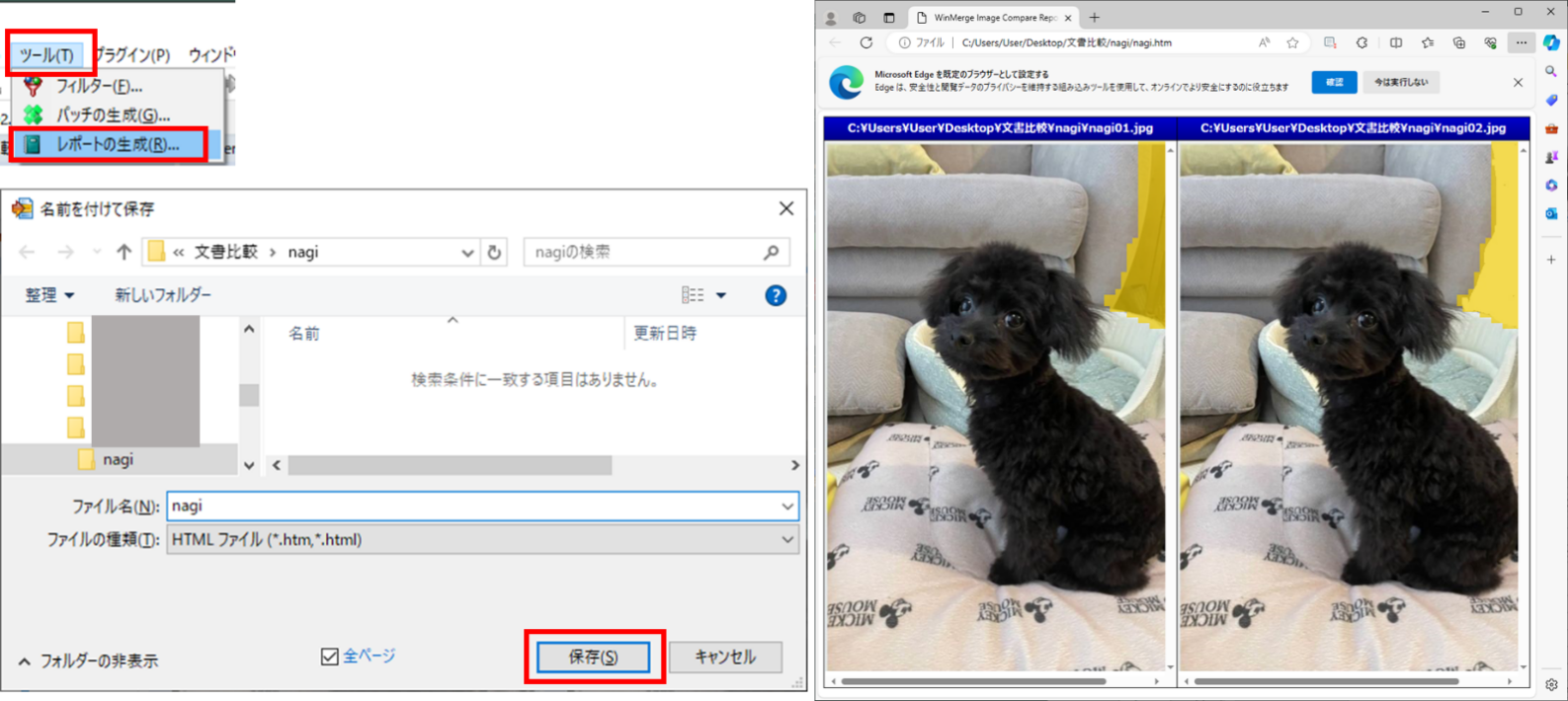
Q2:WinMergeで文字化けが発生してしまった際の解決方法は?
A2. WinMergeで文字化けが発生する原因は、大きく分けて二つあります。
(1)適切なプラグイン設定がなされていない
適切なプラグイン設定がなされていないと、文字化けを生じることがあります。以下の手順で設定を行います。
①ツールバーの「プラグイン」タブで「プラグインの設定」を選択します。
②必要なプラグインが有効になっていることを確認し、「OK」ボタンをクリックします(インストール段階では有効になっています)。
③「手動起動前処理「自動起動前処理」に、「手動展開」を「自動展開」に変更します
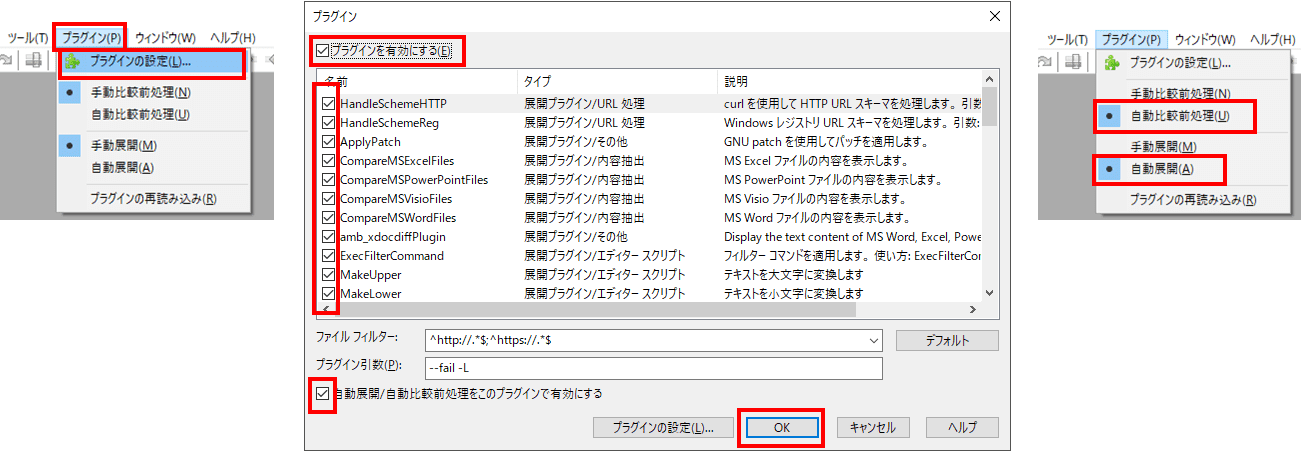
(2)適切な文字コードが選択されていない
適切な文字コードが選択されていないと、文字化けを生じることがあります。以下の手順で設定を行います。
①「コードページ」ボタンをクリックします。
②適切な文字コードを選択します(日本語なら「日本語(SHIFT JIS)」、または「Unicode(UTF-8)」
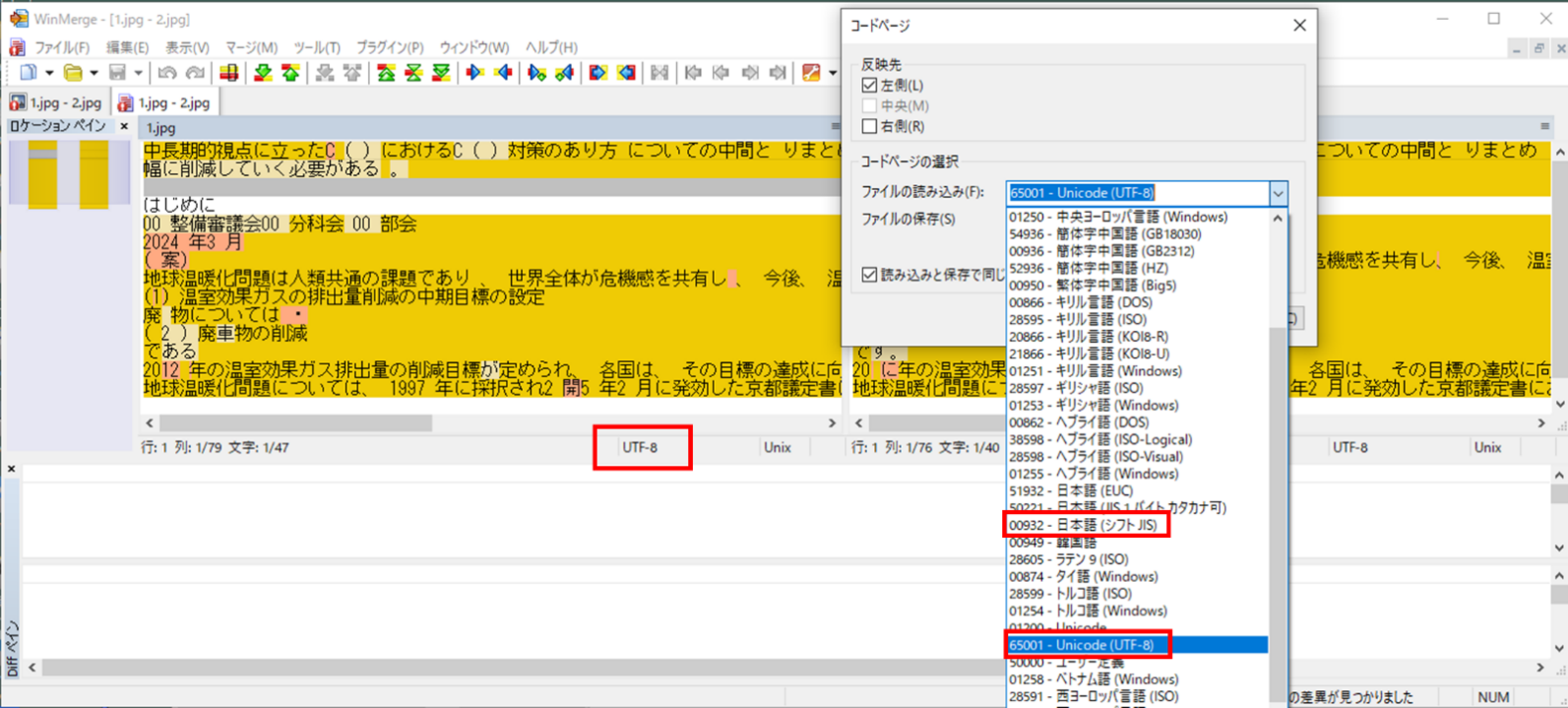
Q3:画像の差分比較はどのような場面で活用できますか?
A3. 画像の差分比較は以下のような場面の実務で活用されています。
①品質管理: 画像の品質や外観が重要な場合、差分を比較して変更点を特定することは重要です。特にデザイン、広告、印刷業界では、画像の正確性や一貫性が重視されます。
②画像処理: 画像処理アルゴリズムやフィルターを適用する場合、処理前後の画像を比較して変化を確認する必要があります。これにより、処理の効果や意図した変化を確認し、修正することができます。
③セキュリティ: 画像には、個人情報や機密情報が含まれることがあります。セキュリティ上の理由から、機密情報が含まれる画像の変更を監視し、検出する必要があります。
④医療診断: 医療分野では、画像処理や画像比較が診断や治療に活用されます。例えば、前後の画像を比較して病変や変化を検出することがあります。
⑤監視と検査: 生産ラインや製造プロセスで、製品の外観や品質を監視するために画像比較が使用されます。変更点を検出して、品質管理や欠陥の特定を行います。
まとめ
ここではWinMergeを用いて画像の差分を確認する方法について説明しました。WinMergeは無料で使用でき、インストールも簡単に行えるので非常に便利ですが、画像内のテキスト比較に関してはその変換精度に問題がありそうです。そういう場合はPDFelementなど、OCR機能を備えた専門ソフトを使用することをお勧めします。
プライバシー保護 | マルウェアなし | 広告なし









役に立ちましたか?コメントしましょう!